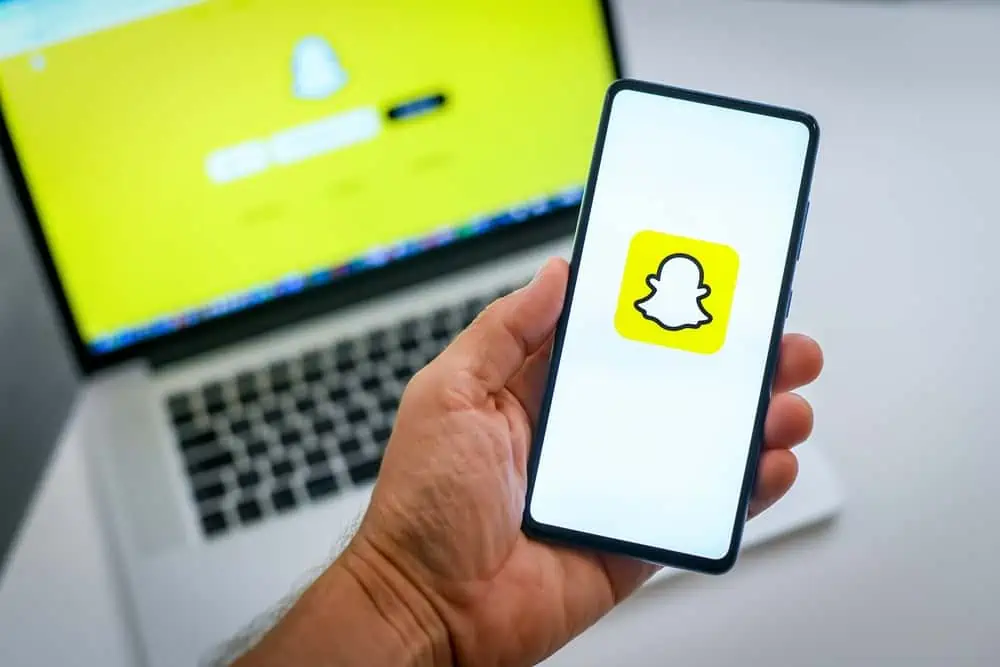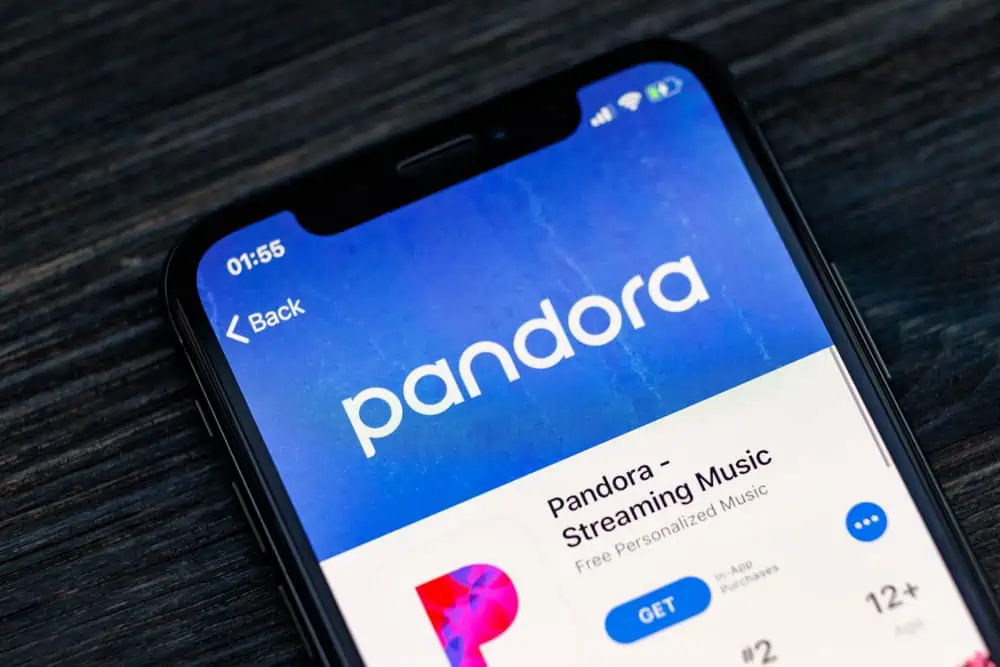Are you tired of seeing your PDF open in Chrome? This article sheds light on some factors behind this issue and how to fix it.
Factors that May Cause Your PDFs to Launch in Chrome
While your PDFs may keep starting in Chrome for various reasons, we outline the likely ones in the following discussion.
1. User Default Settings
Chrome may become the default opener for your PDFs, as per the user’s preferred application settings. This means that user preference settings can determine how the system launches certain files.
If a user sets Chrome as the preferred option for opening PDFs, the device will always launch PDFs via Chrome. This preference overrides other default settings, causing PDFs to launch in Chrome instead of other programs.
Similarly, if you have previously tried to access a PDF with Chrome, it can default to all PDF files launching in Chrome.
2. Absence of other PDF Reader Software
Since PDFs are rich text documents, you need certain software to access them. In general, these apps are known as PDF readers, and they enable you to display PDFs correctly.
If your computer doesn’t have a PDF reader, it uses the next available software that can open those file types. In some operating systems, Chrome can be automatically set as the default launcher for all PDF files.
3. Software Updates
Depending on the operating system on your computer, you will be prompted for occasional software updates. These updates fix bugs, improve the operating system, and provide new features.
While a system update may enhance the operating system, it can sometimes cause changes to the user’s default settings. These might override previously customized settings and modify user preferences.
In some cases, updates may result in changes to certain applications or their functionality. Ultimately, this can affect how the system operates when dealing with certain files.
4. Chrome Extension Access
Chrome extensions are add-on packages that you can integrate into your Chrome browser to perform additional tasks or functions. With these extensions, users can do several tasks on their computer by using them.
Currently, there are numerous Chrome extensions for basic and complex tasks. With your permission, these extensions can access and interact with your files.
For instance, when there are no alternatives, a Chrome extension capable of opening PDF files can do so. This simply means that when there is no PDF reader on your computer, a Chrome extension can perform this role.
However, remember that an extension will always require permission before accessing files on your computer.
5. Operating System Preferences
Operating systems often have default settings for opening different kinds of files. As a result, they can automatically assign an application to open a particular file.
For instance, Windows OS usually assigns the Edge browser to launch PDF files by default, while macOS can do otherwise. However, when using Chromebooks with Chrome OS, the default application for opening PDFs may be the Chrome browser.
How to Stop Your PDFs from Opening in Chrome
To stop your PDFs from launching in Chrome, you need to set and adjust some settings on your computer. Below are some practical steps to follow.
1. Adjust the Default Application Settings
One way to prevent your PDFs from opening in Chrome is by changing the application settings on your computer. Within your user or profile settings, specify your preferred application for launching PDFs instead of Chrome.
Once you’ve set a default application for PDF files, the files will be directed to launch in your chosen program. To avoid further hiccups, ensure you select the appropriate application to ensure seamless viewing of your PDFs.
2. Install a Dedicated PDF Reader Application
When there is no PDF reader software on your computer, it leaves room for other programs to assume this role. Hence, installing a dedicated PDF viewer application like Adobe Reader helps your system identify the suitable program to open PDFs.
You can find standard PDF viewer applications on the official websites of the respective applications. After downloading, carefully follow the installation instructions to set up the application on your computer.
Once you have successfully installed the program, you should set it up as the default program for opening PDFs. This will ensure your PDF files open consistently in the preferred application instead of Chrome.
To sum it up, you should install a standard PDF viewer that your computer will recognize to open PDFs. Typically, a standard PDF viewer should offer additional features and certain functions for the secure handling of PDF files.
3. Review Chrome extensions Access
In a situation where you have multiple Chrome extensions on your browser offering various functions, you should check their access. This is important, especially when an extension can open PDF files.
To review the Chrome extension access, go to the “More tools” option to view all your extensions in the browser. Under each extension, click on the “Details” button for each extension to view or remove its permissions.
Alternatively, if you know the Chrome extension that opens PDFs and it is not essential, simply uninstall the package. This is a quick and simple approach that will remove its access or permission to open files on your computer.
4. Occasional Checks After Updates
At times, system updates on your computer could impact user settings. Hence, after successful updates, check your computer files to see that they carry the right icons to view them.
Normally, files display icons representing dedicated programs capable of opening them. For example, a video file shows the Windows media player icon or any respective program as per user preference.
However, if you observe icon changes, especially for your PDF files, you have to set the default option again. Carrying out these processes shouldn’t be a worry, as system updates usually don’t impact user preference settings; it’s generally rare.
5. Adjust the Browser Settings
Just like Microsoft Edge, the Chrome browser can open PDF files. Hence, you need to adjust browser settings to limit its access and control how the browser handles PDF files.
If you download a PDF via Chrome, you can set preferences to prompt you every time the browser attempts to open it. Moreover, once you have a standard program like Adobe Reader to always open PDFs, it will stop Chrome from accessing such files.
Frequently Asked Questions
Determining the best PDF viewer depends on user preferences,
needs, and features. However, the two most popularly used applications to open PDF files are Adobe Acrobat Reader and Foxit Reader, among others.
To change a PDF icon from Chrome to Adobe, right-click on the PDF file and click the “Open With” option. Next, click “Choose Another App” and choose Adobe Acrobat from the list of programs provided.
On the same spot, check the option with “Always use this app…” to set the program as the default option. Finally, click OK to confirm your changes.
You can open PDF files with various applications, including Adobe Reader, Foxit Reader, Microsoft Edge, Google Chrome, and Preview (macOS). However, it depends on user preference and default application settings that determine which app takes precedence.
Yes, it is fairly safe to open PDFs on Android devices. However, ensure the PDF file is from a trusted source, and use antivirus software to prevent malware threats.
Also, avoid clicking unknown links while ensuring your Android OS and PDF viewer are up-to-date.
Both PDF viewers offer similar features and functionalities, with slight differences. While Adobe seems to be the most widely used PDF reader, some people prefer Foxit Reader for its improved updates.
Nevertheless, choosing between Foxit and Adobe will depend on user preferences and needs.
Conclusion
Having your PDFs open in Chrome does not come with serious consequences, but it might have some limitations. However, it can become a problem if you desire to open your PDF file in another program instead of Chrome.
On the flip side, you might just want to stop your PDF from automatically launching in Chrome. Whatever the case may be, this article is the right antidote to solving the problem.
We have discussed various causes and ways to resolve them. Above all, choose a suitable program for opening PDFs, and consider downloading one if your computer doesn’t already have one.
We hope this article was helpful and informative. If you like this article, we would appreciate you sharing your thoughts with us by leaving a comment using the “Leave a Reply” at the bottom of this page.
Alternatively, you can respond to the “Was this page helpful?” question below.
For additional articles on similar topics, please feel free to check out our Technology Explained section.