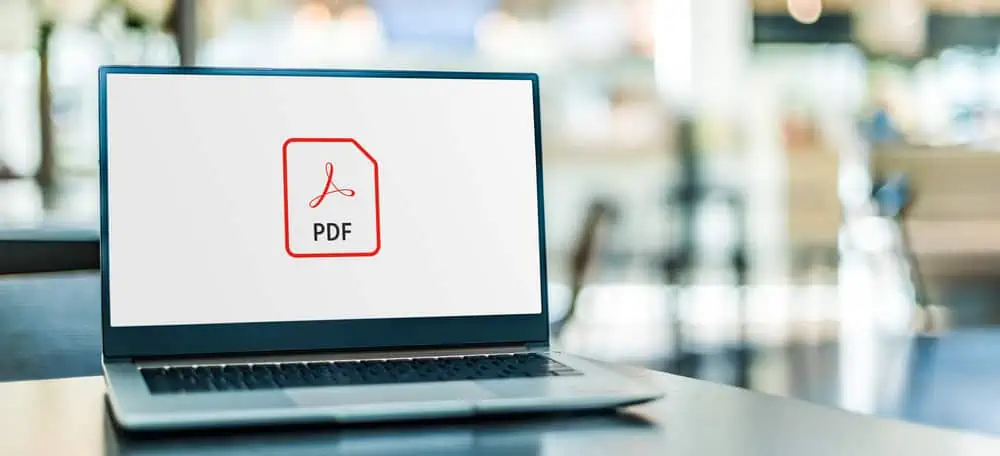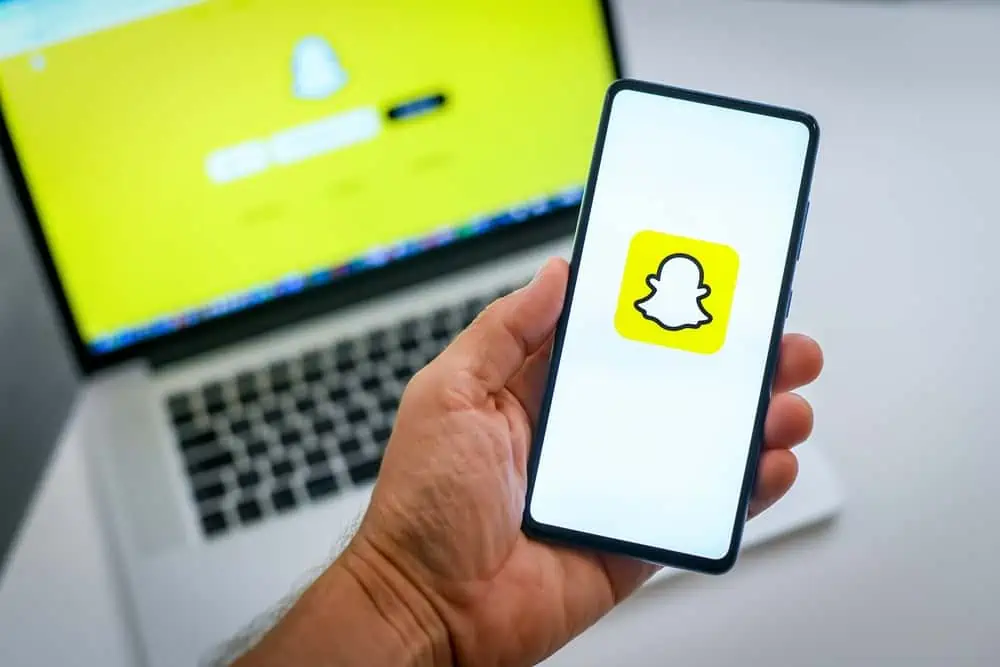Are you encountering difficulties swiping up on your Apple Watch, leaving you frustrated and seeking answers? If that’s the case, you’ve come to the right spot.
Reasons You May Not Be Able to Swipe up on Your Apple Watch
If you’re unable to swipe up on your Apple Watch, there could be several reasons for this issue. Here are some common explanations for the problem.
1. Software Glitch
Software glitches refer to temporary errors or malfunctions in the operating system or application code. These glitches can affect the normal functioning of the device, including touch-screen interactions and gestures.
The Apple Watch’s complex software ecosystem may encounter occasional bugs. This can lead to unresponsive behavior or issues with specific gestures like swiping.
2. Customization or Watch Face Settings
Customizing the watch face on an Apple Watch involves adding complications, changing colors, or altering settings. In some cases, these customizations may inadvertently affect the device’s responsiveness to swiping gestures.
The complexity of watch face configurations can introduce variables that impact the overall user experience.
3. Hardware Malfunction
Hardware malfunction involves a failure or defect in the physical components of the Apple Watch, such as the touch screen or internal circuitry. Malfunctions can result from manufacturing defects, wear and tear, or damage.
A malfunctioning hardware component may hinder the device’s ability to accurately detect touch inputs, including swiping gestures.
4. System Restrictions
Certain modes or settings on the Apple Watch, such as Water Lock mode, impose restrictions to protect the device in specific situations. These restrictions may limit touch input to prevent unintended interactions.
Understanding and navigating these system restrictions is crucial for a seamless user experience.
5. Gesture Recognition
Gesture recognition technology allows the Apple Watch to interpret and respond to user movements, like swiping. However, issues with gesture recognition may arise due to sensor calibration problems, software limitations, or inconsistencies in recognizing specific gestures.
This can cause problems with the Apple Watch recognizing certain gestures, such as switting up. Accurate interpretation of user input is crucial for the seamless operation of touch-based devices.
Options to Fix Apple Watch That Doesn’t Allow You Swipe up
Here are various ways to address the issue of being unable to swipe up on your Apple Watch.
1. Restart Your Apple Watch
Restarting the Apple Watch is a straightforward troubleshooting step that can address various software-related issues. Thus, press and hold the side button until the Power Off slider appears.
Afterware, slide to turn off the watch, and then hold the side button again to turn it back on. This process refreshes the device’s software, potentially resolving glitches or temporary inconsistencies that might be affecting touch functionality.
2. Update watchOS And Adjust Watch Face
Regular software updates are essential for maintaining the optimal performance of your Apple Watch. Apple frequently releases updates to address bugs and improve system stability.
Hence, check for available watchOS updates by going to the Watch app on your paired iPhone. To do that, navigate to “My Watch” > “General” > “Software Update.”
If an update is available, install it to ensure your device is running the latest software with potential bug fixes. After updating your watchOS, consider adjusting the watch face settings on your Apple Watch.
Try switching to a different watch face without extensive customizations.
3. Unpair And Pair Again
Unpairing and pairing your Apple Watch can be a more comprehensive troubleshooting step. This process resets various settings and configurations, potentially resolving persistent issues.
To unpair your Apple Watch, open the Watch app on your iPhone, go to “My Watch,” select your watch, and tap “Unpair Apple Watch.” After unpairing, follow the on-screen instructions to pair your watch again.
Keep in mind that this process will remove all data from the Apple Watch, so ensure you have a recent backup.
4. Clean the Screen And Disable Water Lock Mode
Over time, the Apple Watch screen may accumulate dirt, sweat, or other debris, affecting touch sensitivity and swipe up gestures. To address this, use a soft, lint-free cloth to gently clean the screen.
Ensure that the cloth is not abrasive to prevent any scratches. Cleaning the screen helps maintain optimal touch responsiveness and ensures that the device accurately registers your swiping gestures.
After cleaning the screen, check the Water Lock mode. Water Lock mode is a feature designed to prevent water-induced inputs on the Apple Watch.
When enabled, the touch screen is disabled to avoid accidental interactions in wet conditions. To disable Water Lock, turn the Digital Crown until the water droplet icon appears, and then swipe left.
5. Contact Apple Support
If the issue persists after trying the above steps, it’s advisable to contact Apple Support for personalized assistance. There may be underlying hardware or software issues that require specialized attention.
Apple Support can guide you through additional diagnostics. Moreover, if necessary, they can recommend further actions or arrangements for repairs.
This ensures a thorough investigation and resolution of the problem, tailored to your specific situation.
Frequently Asked Questions
Yes, many Apple Watch models are water-resistant and suitable for swimming. However, ensure you’ve activated Water Lock mode before exposing it to water to prevent accidental touches.
Apple provides guidelines on water resistance for each model.
The inability to swipe up on an Apple Watch may be due to issues like Water Lock mode, software glitches or hardware malfunctions. Customization conflicts and gestures recognition can also be the cause of the problem.
To change the watch face, firmly press the watch face and swipe left or right to choose a face. Then, tap “Customize” to adjust complications and settings.
Following that, press the Digital Crown when you’re done, or swipe to select a different face.
Apple Watch batteries are not user-replaceable. If your watch needs a battery replacement, it’s recommended to contact Apple Support or visit an Apple Store for professional assistance.
If the screen is unresponsive, try restarting your Apple Watch by holding down the side button until the Power Off slider appears. If the issue persists, check for any physical damage, clean the screen, and ensure the watchOS is up to date.
Conclusion
The Apple Watch offers convenient access to the Control Center through a simple swipe-up gesture. This proves handy when you’re on the go and need to swiftly adjust settings like Wi-Fi, Bluetooth, or use the flashlight.
However, it can be frustrating when the swipe-up gesture begins to malfunctions or does not work at all. Nonetheless, with the tips provided in this article, you can get your Apple Watch working at its full potential.
A thorough understanding of the device’s features – coupled with diligent maintenance and prompt troubleshooting – ensures users can make the most of their Apple Watch experience.
We trust that you have gained insights from this article. If you have, we welcome you to share your thoughts with us by leaving a comment below.
Alternatively, you can respond to the “Was this page helpful?” question below.
For additional content covering related subjects, feel free to explore our Technology Explained page.