This Itechguide teaches you how to upload a video to Google Drive. The guide covers steps to upload a video to Google Drive from a PC, iPhone or Android.
Option 1: Upload a Video from a PC
- Open Drive.Google.com from a browser on your PC. Then, sign in with your Google Account.
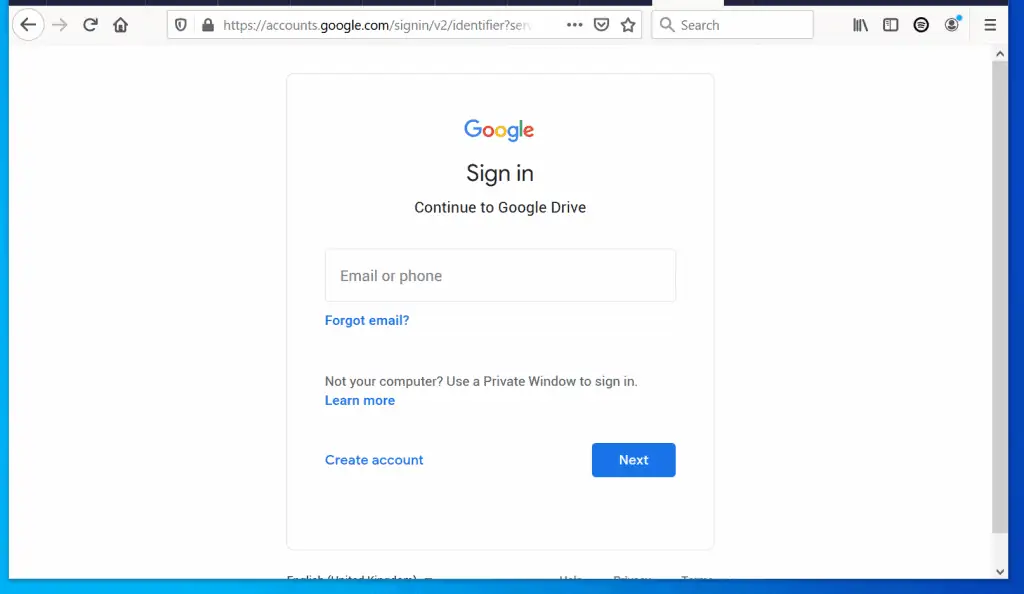
- If you want to upload the video to an existing folder, open the folder. You may also create a new folder.
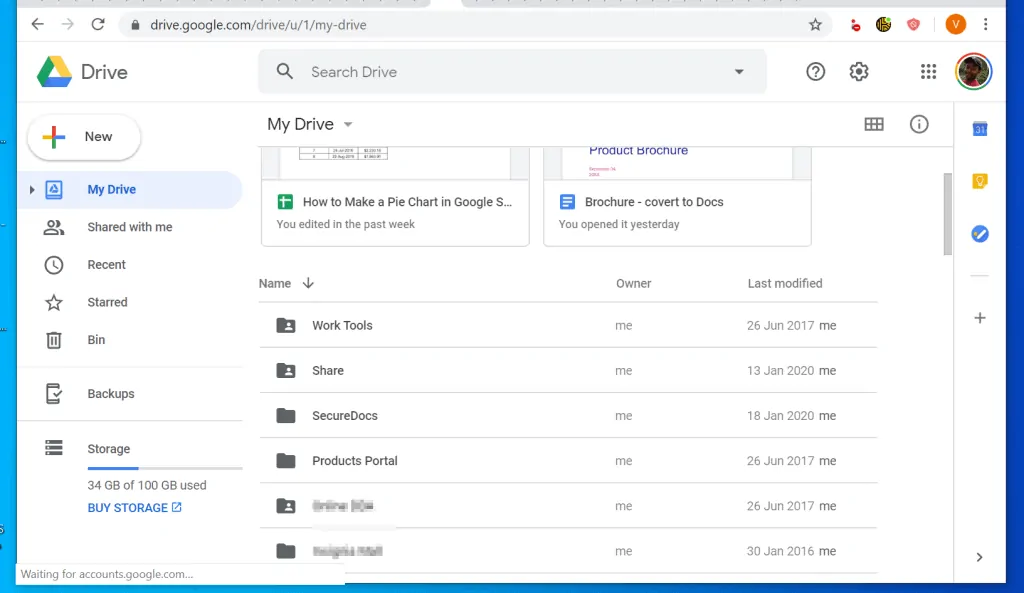
- From this point there are 2 methods to upload the video file to Google drive…
Method 1: Upload Video by Drag and Drop
- Reduce the size of the browser window you opened Google Drive. Then, open the folder you saved the video on your computer and reduce its size as well.
- Place the two windows side by side. Then drag the video from the folder into the Google Drive folder you want it uploaded.
- The video will start uploading immediately.
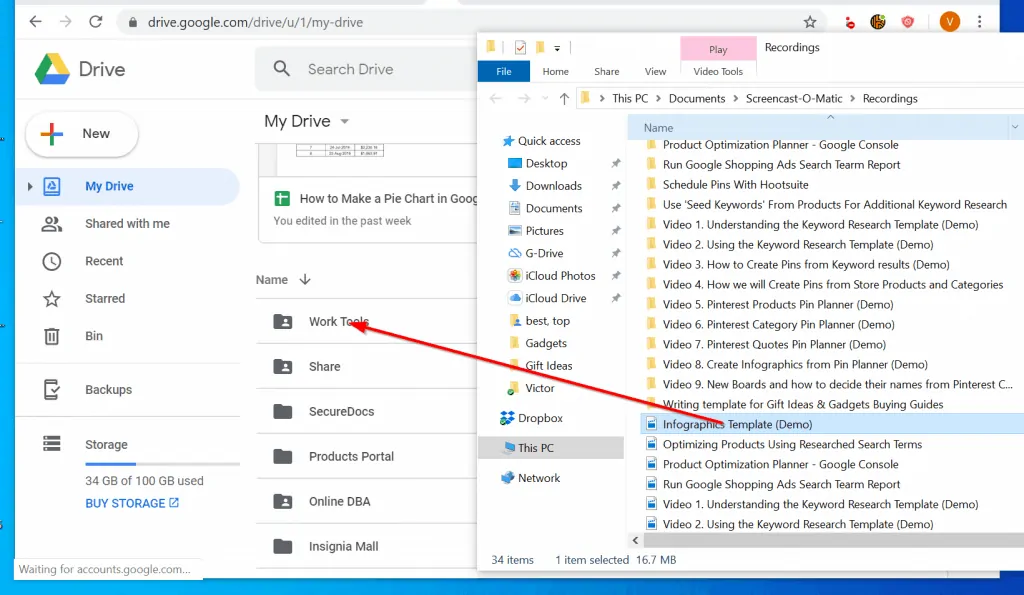
- The upload progress bar will be displayed at the bottom right of Google Drive.
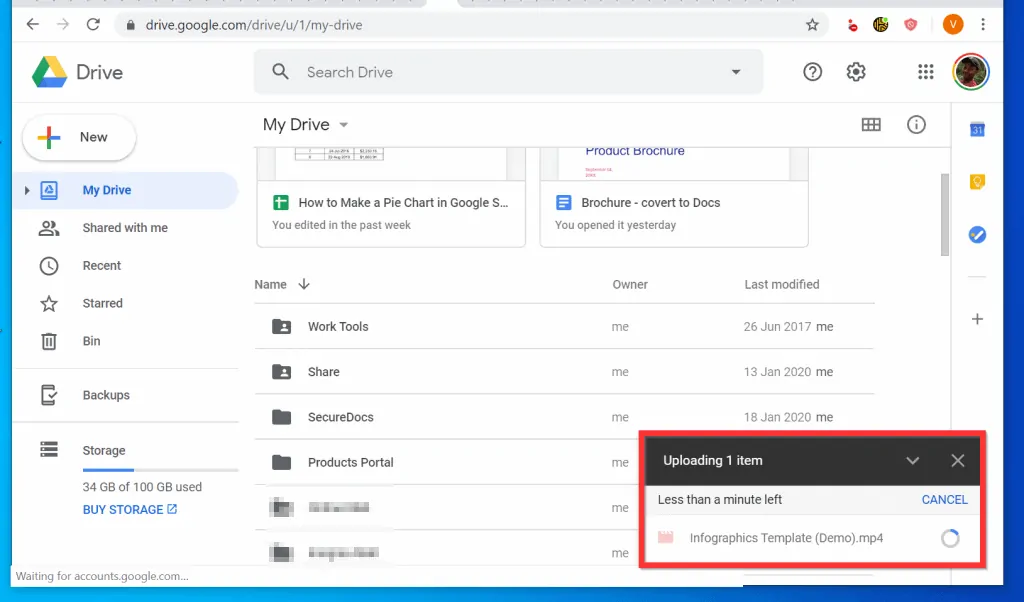
- When the video is fully uploaded, the background of the progress circle will turn green. The video will now be available in Google Drive!
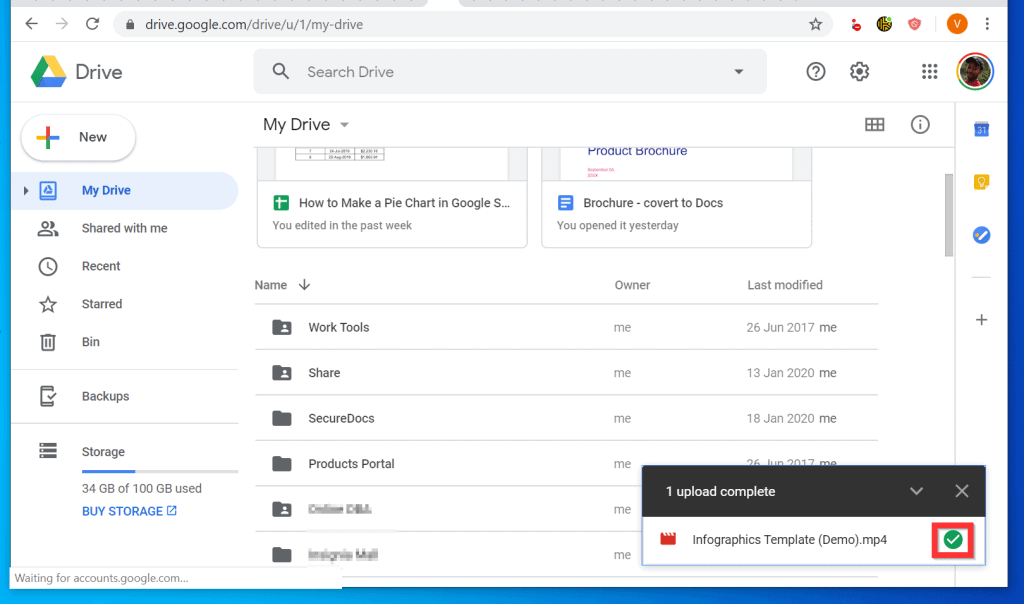
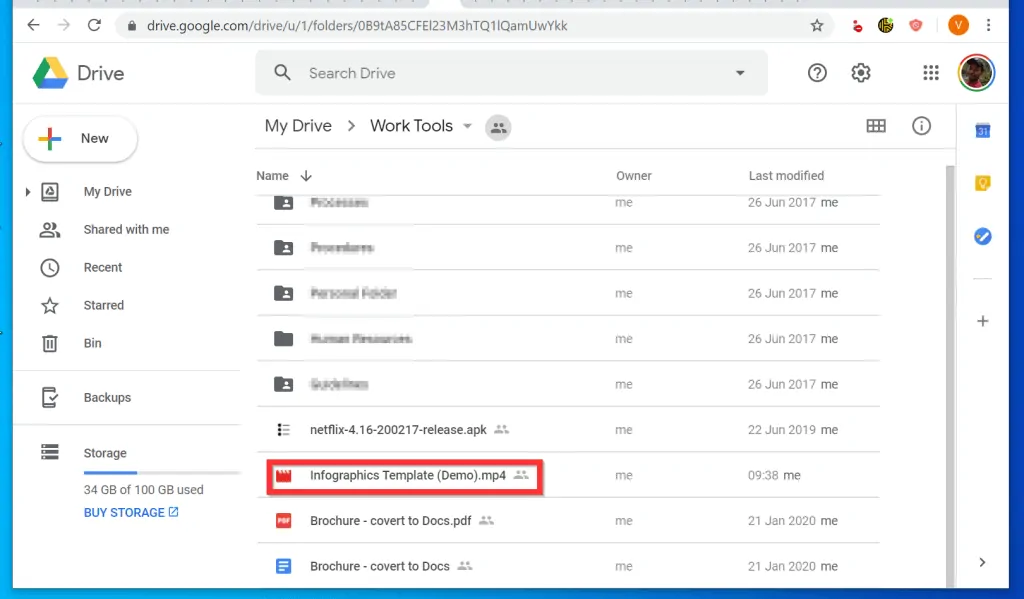
Method 2: Upload Video with the “New” Icon
- Open the Google Drive folder you want to upload the video file. Then, on the top left of Google Drive click the New icon. Some options will be displayed.
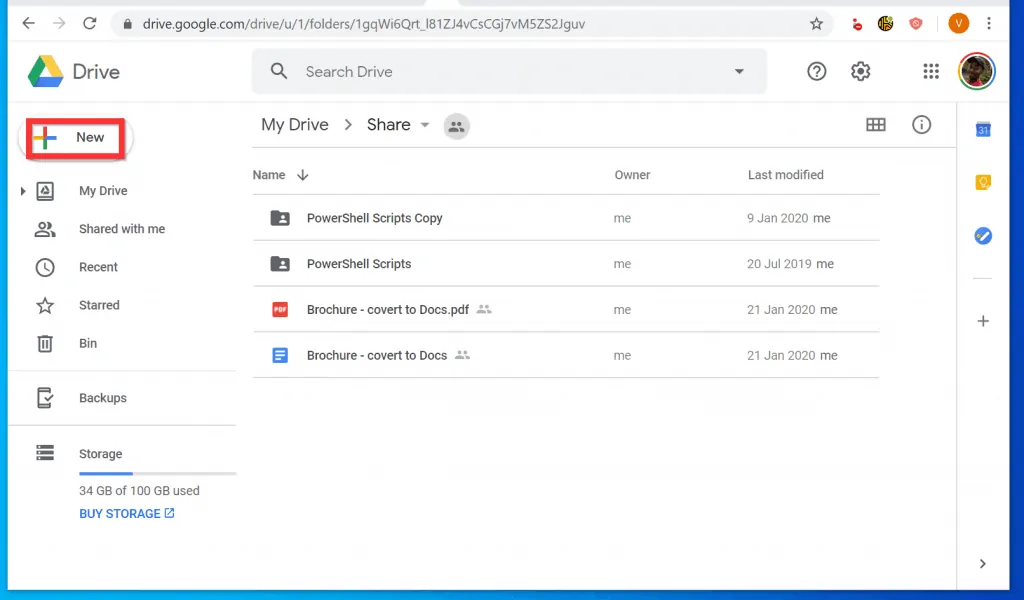
- From the displayed options click File upload.
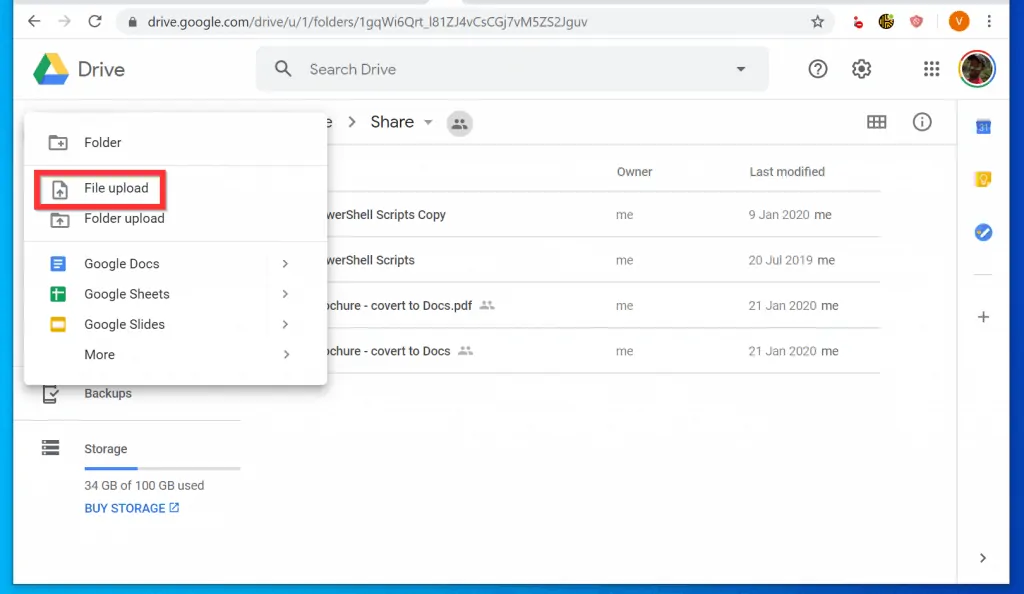
- Finally, navigate to the location you saved the video on your computer and select it. Then, at the bottom right of the window, click Open.
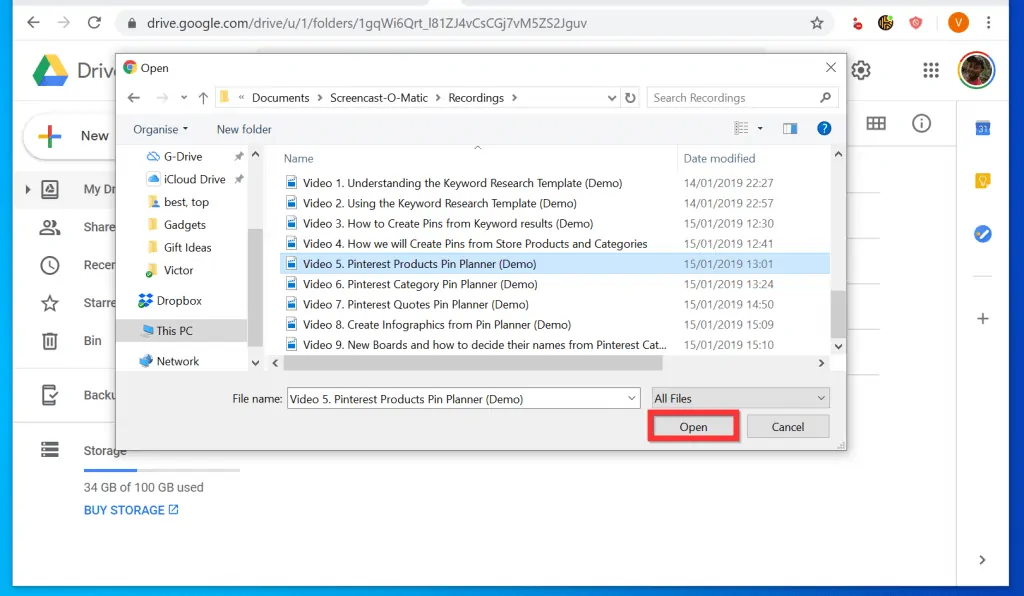
- The video will start uploading – an upload progress bar will be displayed at the bottom right corner of the screen.
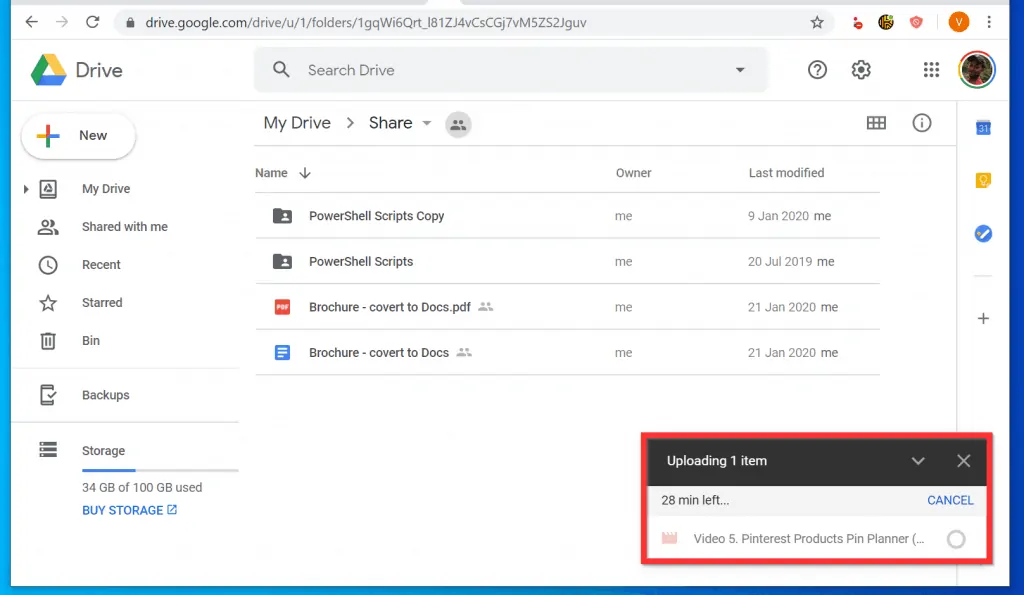
- When the upload is completed, the background of the progress circle will turn green.
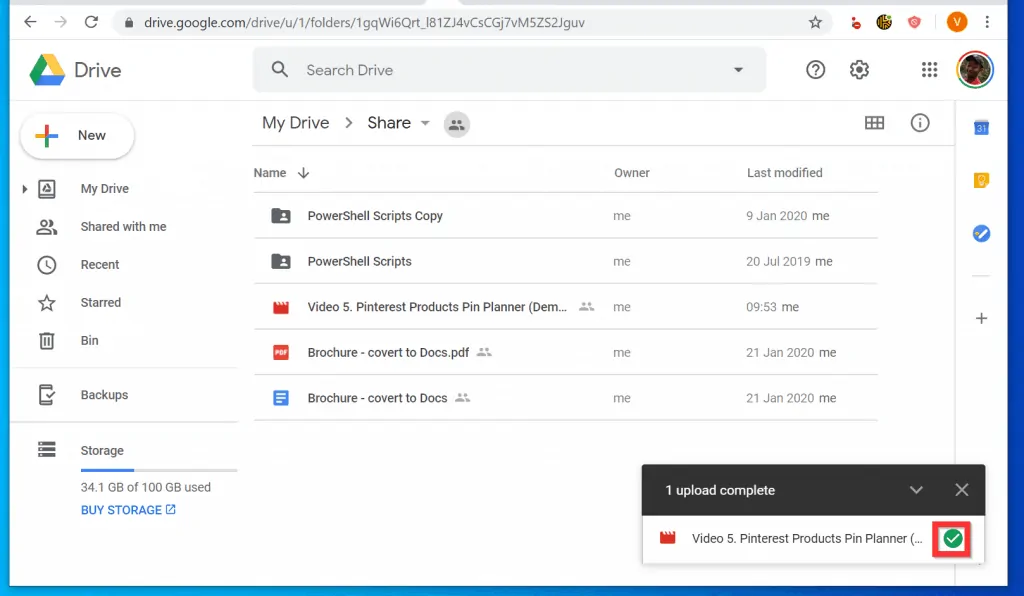
Option 2: Upload a Video from Android
- Open Google Docs App on your Android phone.
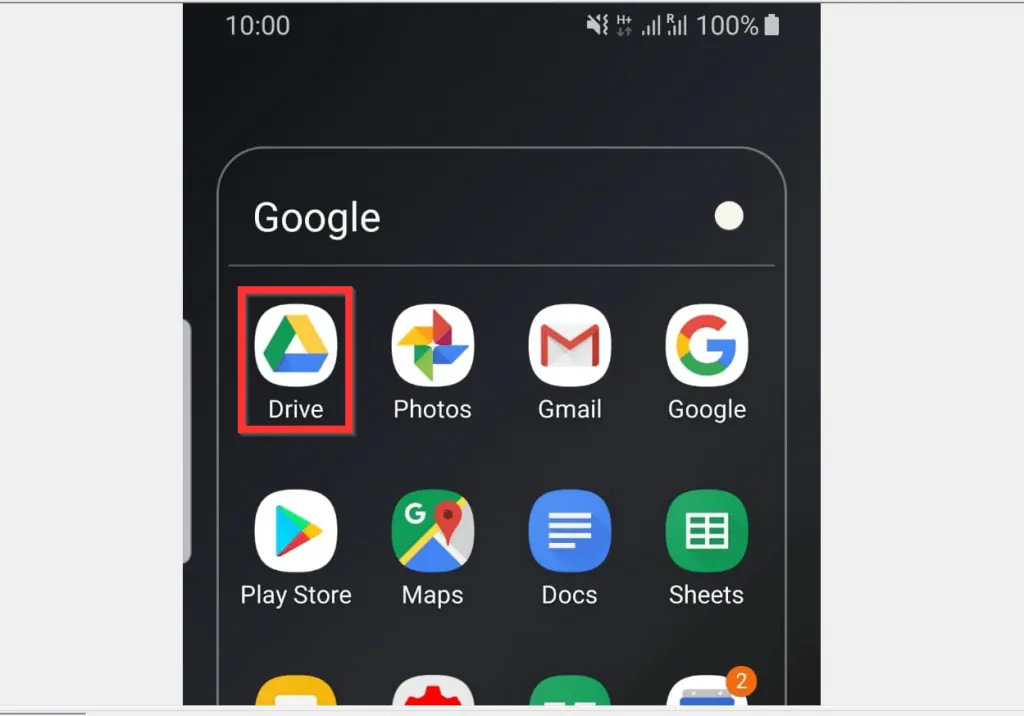
- Then, at the bottom right of the App, tap the Files tab.

- When the Files tab opens, tap the folder you want to upload the video into.
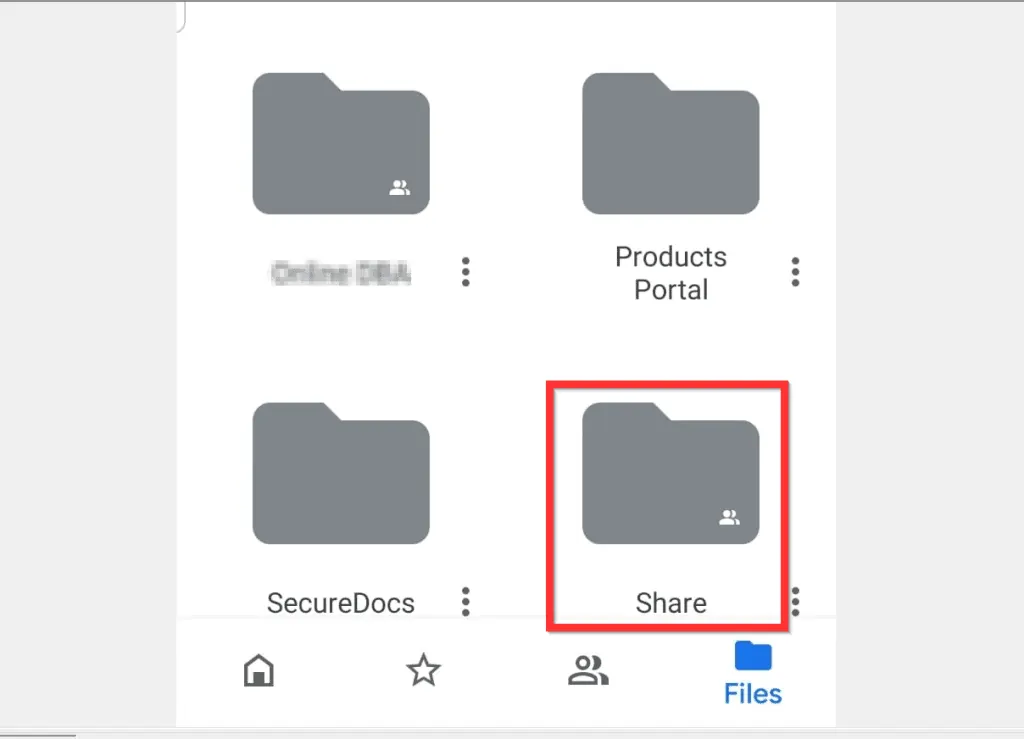
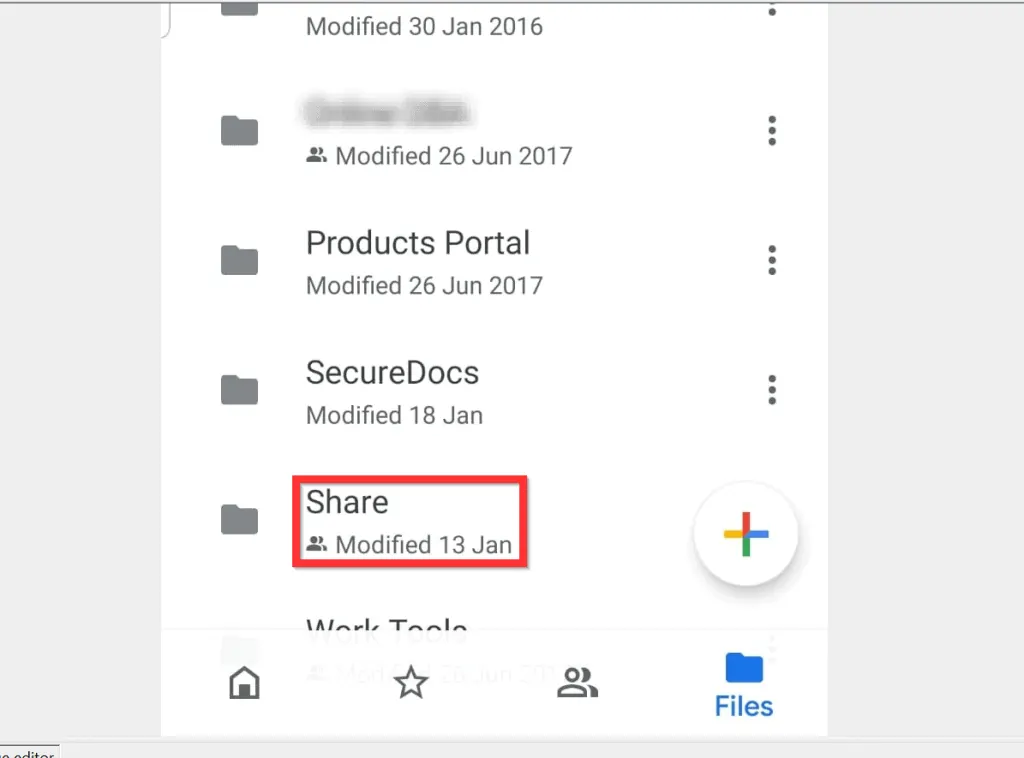
- Then, at the bottom right of the screen, tap the Create New icon. Some options will be displayed at the bottom of the screen.
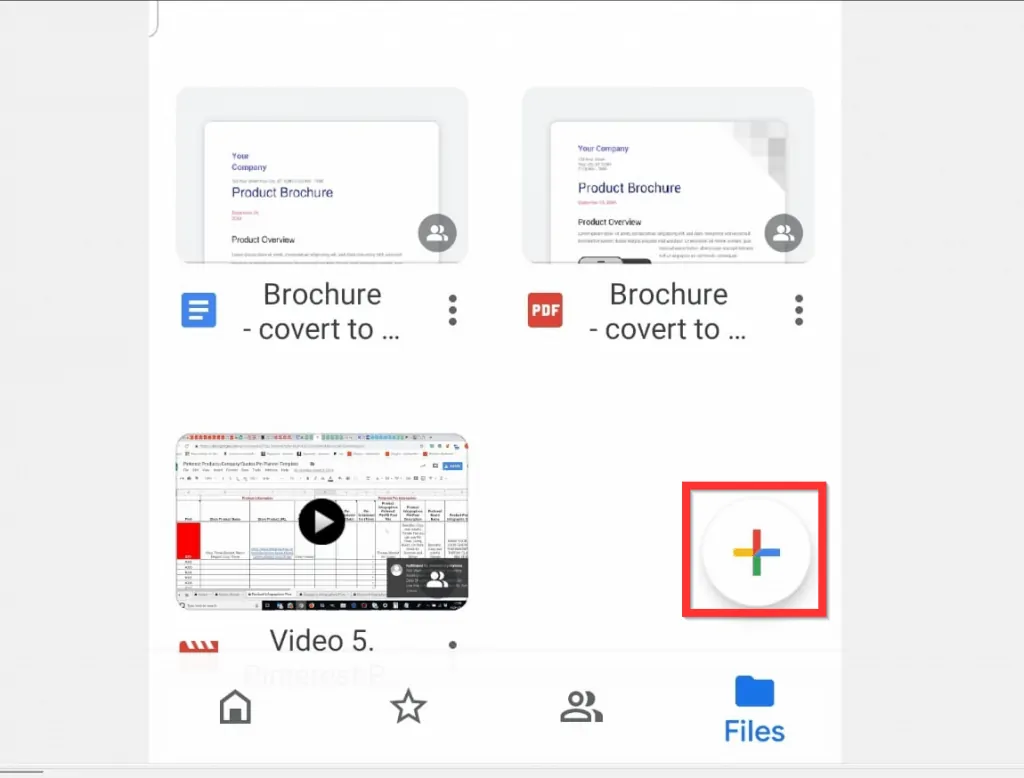
- From the displayed Create New options, tap Upload.
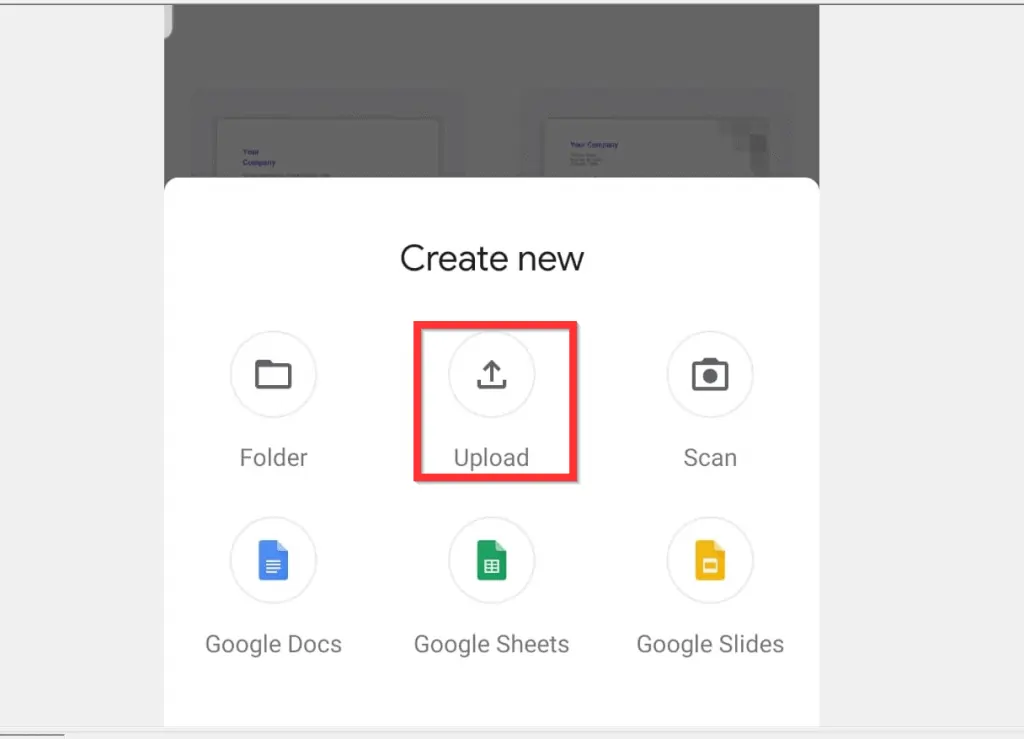
- Finally, to upload a video to Google Drive, locate the video you want to upload and tap on it.
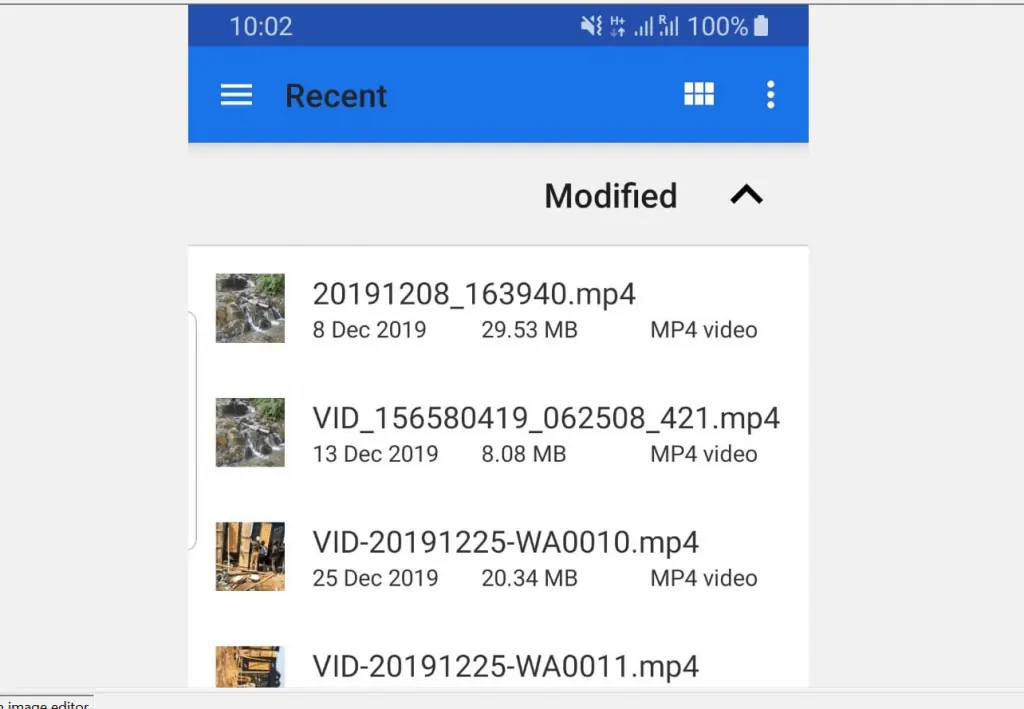
- The video will display Waiting to upload. Then, it will display Uploading.
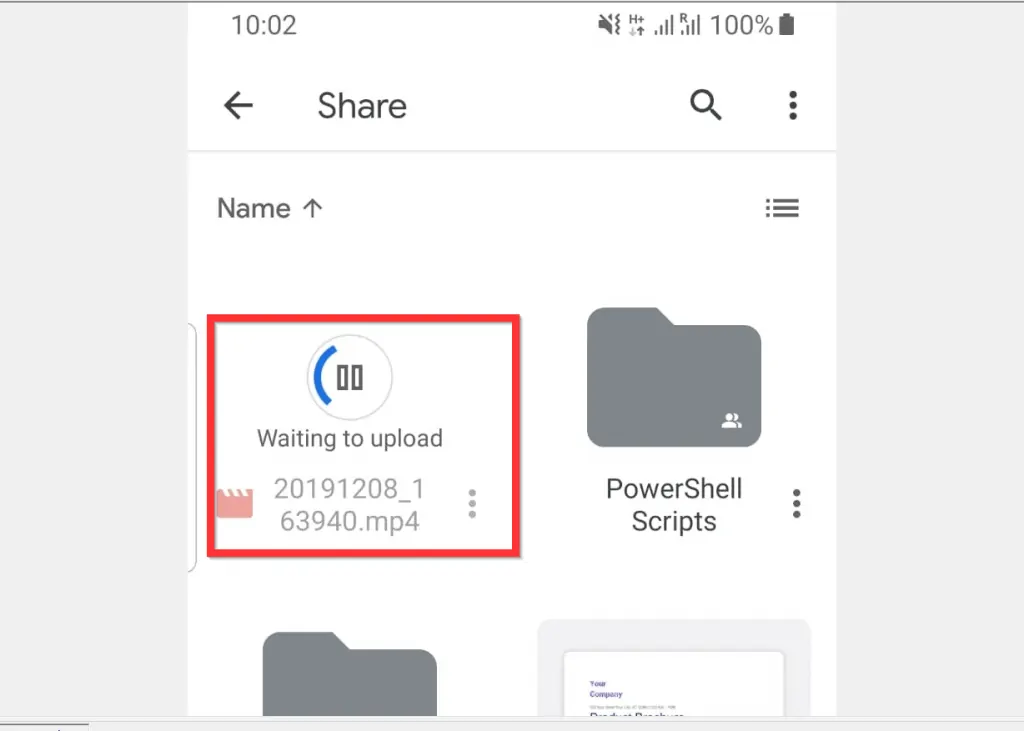
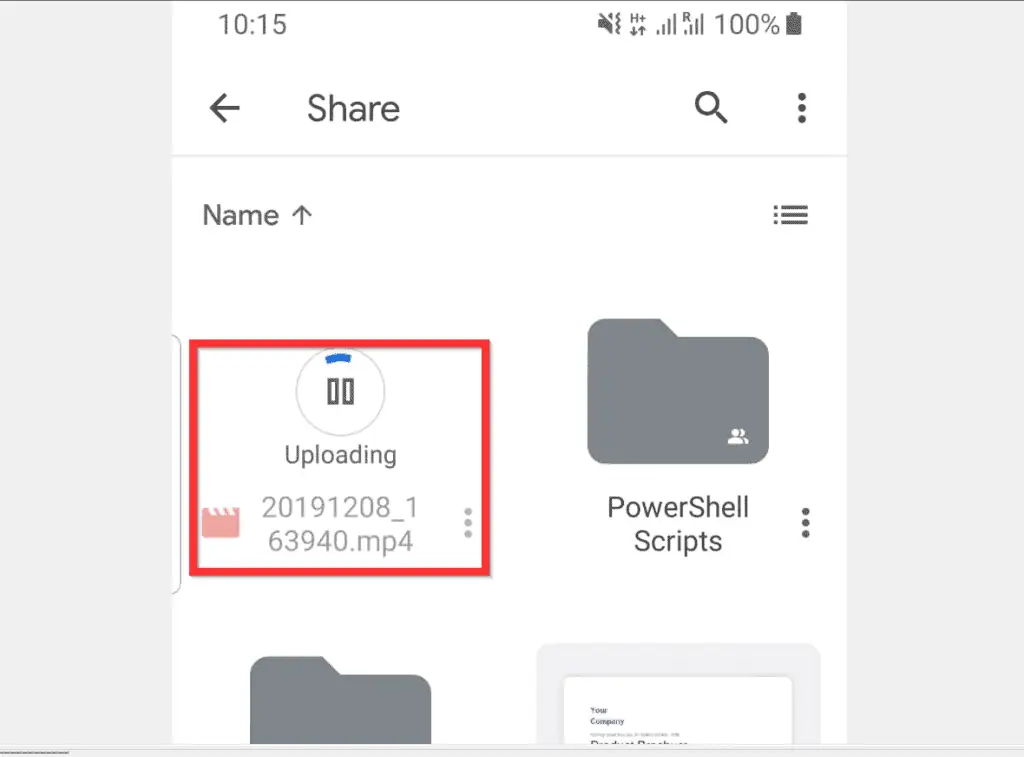
Option 3: Upload a Video from iPhone
- Open Google Docs App on your iPhone.
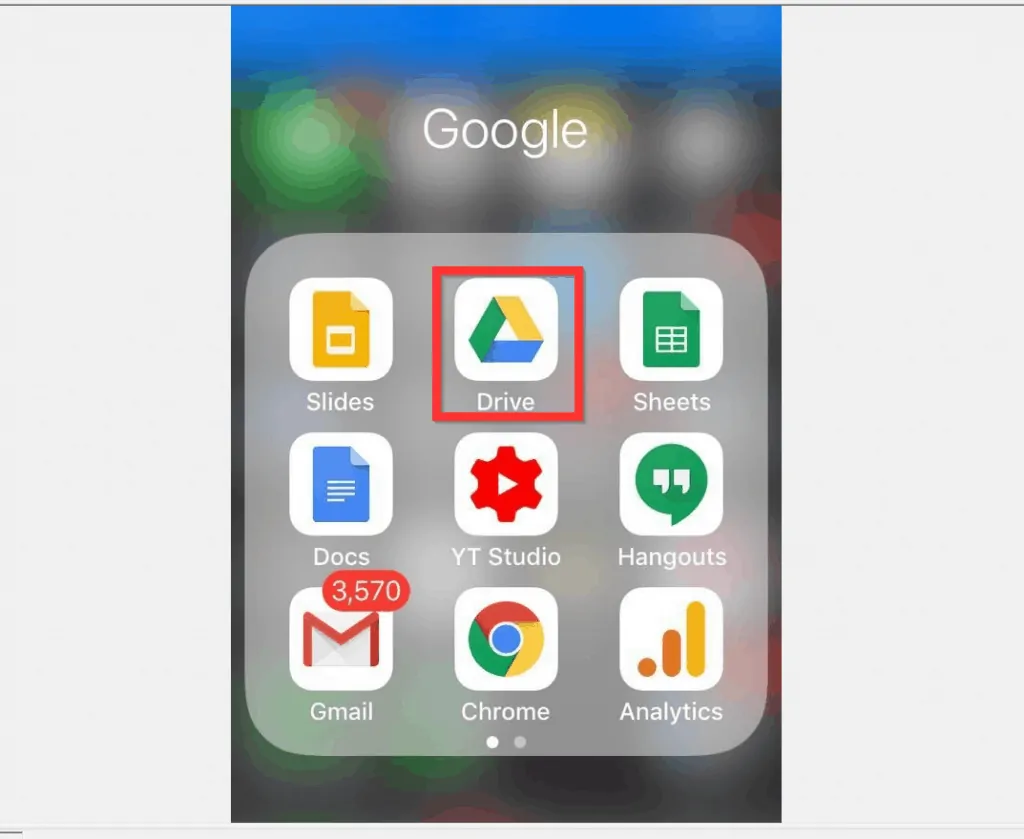
- Then, at the bottom right of the App, tap the Files tab.
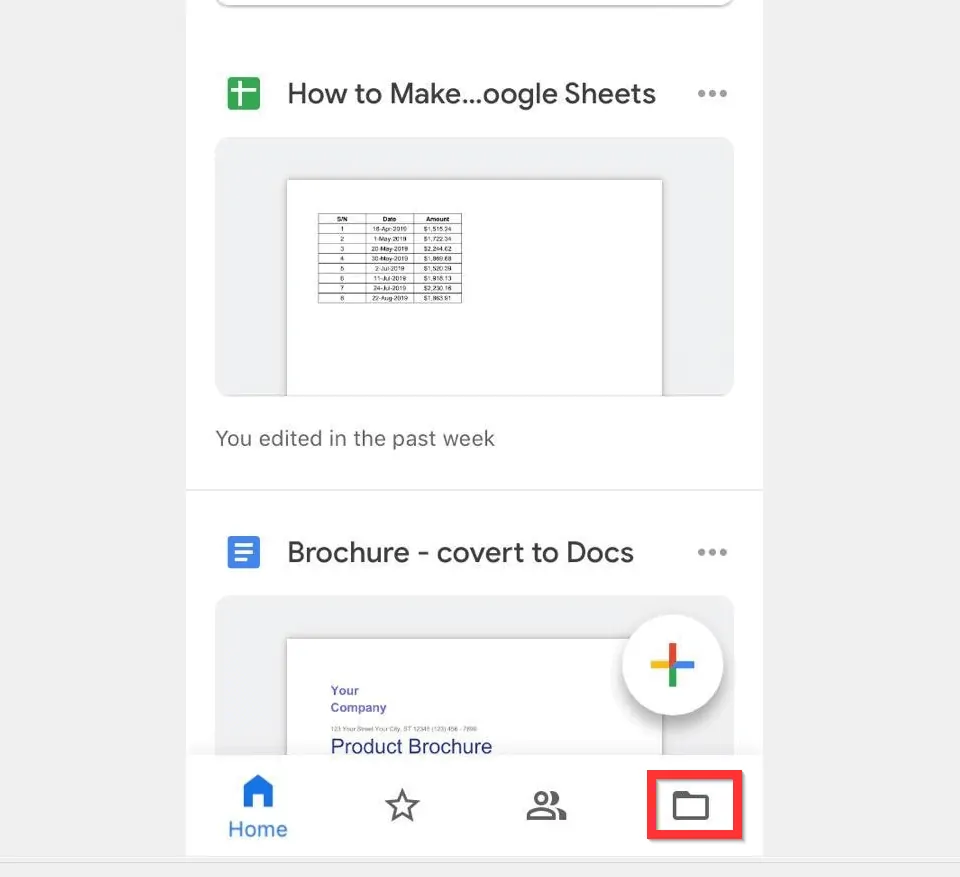
- Tap on the folder you want the video uploaded.

- Then, at the bottom right of the screen, tap the Create New icon. Some options will be displayed at the bottom of the screen.
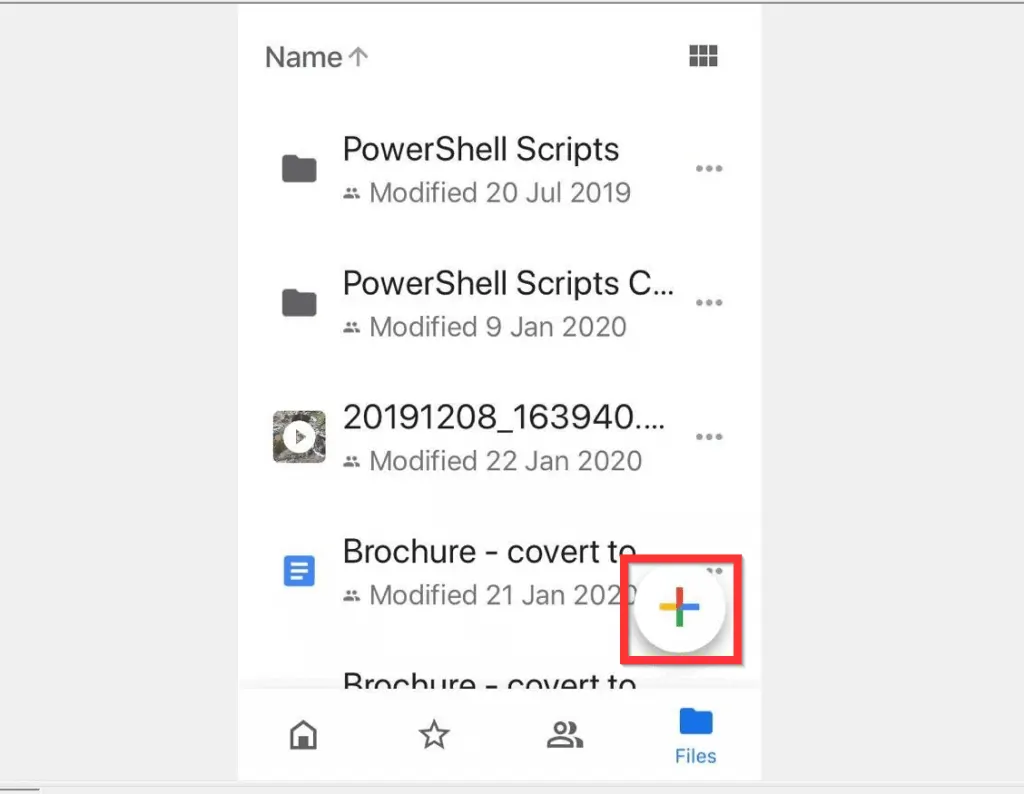
- From the Create New options, tap Upload. Google Drive App for iPhone will display 2 upload options – Photos and Videos and Browse.
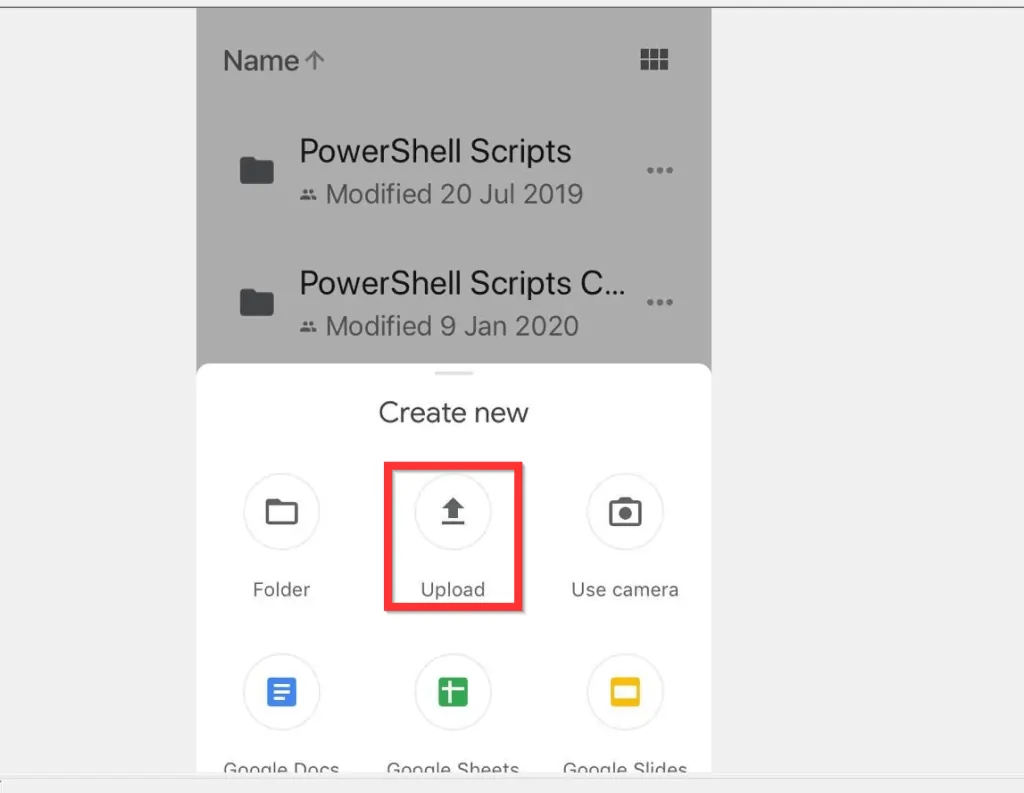
- From the displayed upload options at the bottom of the screen, tap Photos and Videos.

- Then, on the Albums screen tap Videos.
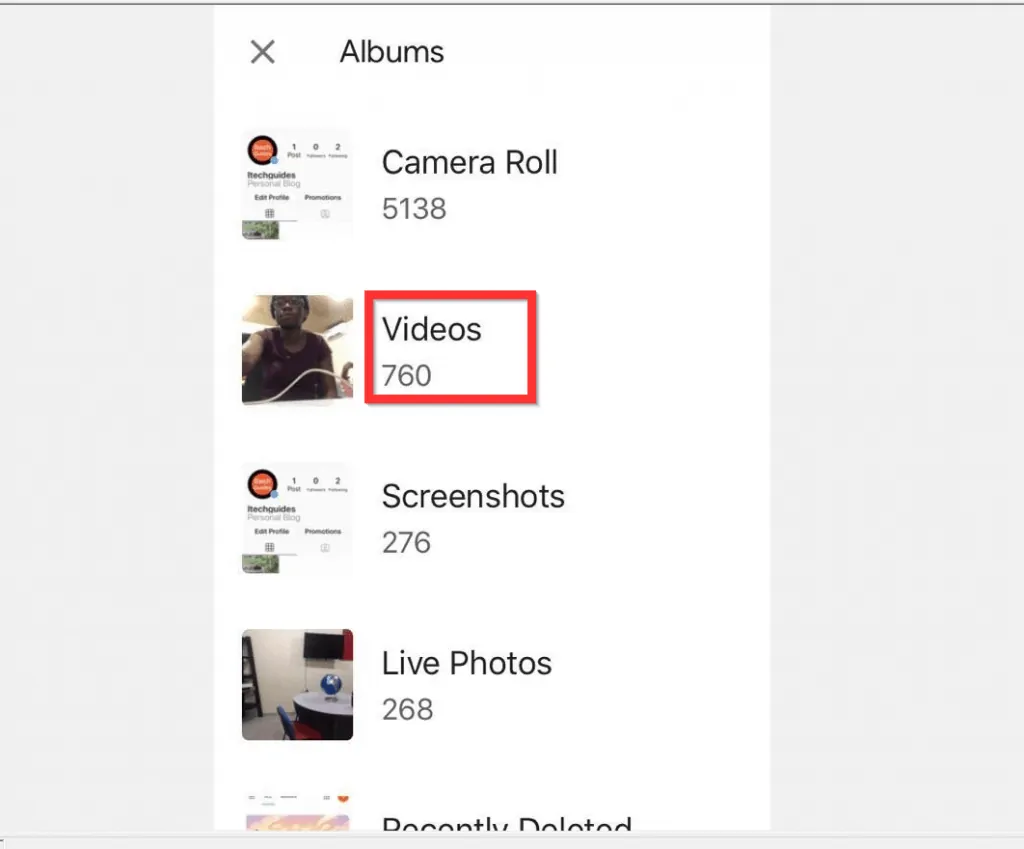
- When Videos album opens, at the bottom left of the video(s) you want to upload, tap the white circle. The background of the circle will change to blue with a tick.
- Finally, at the top right of the screen, tap UPLOAD.
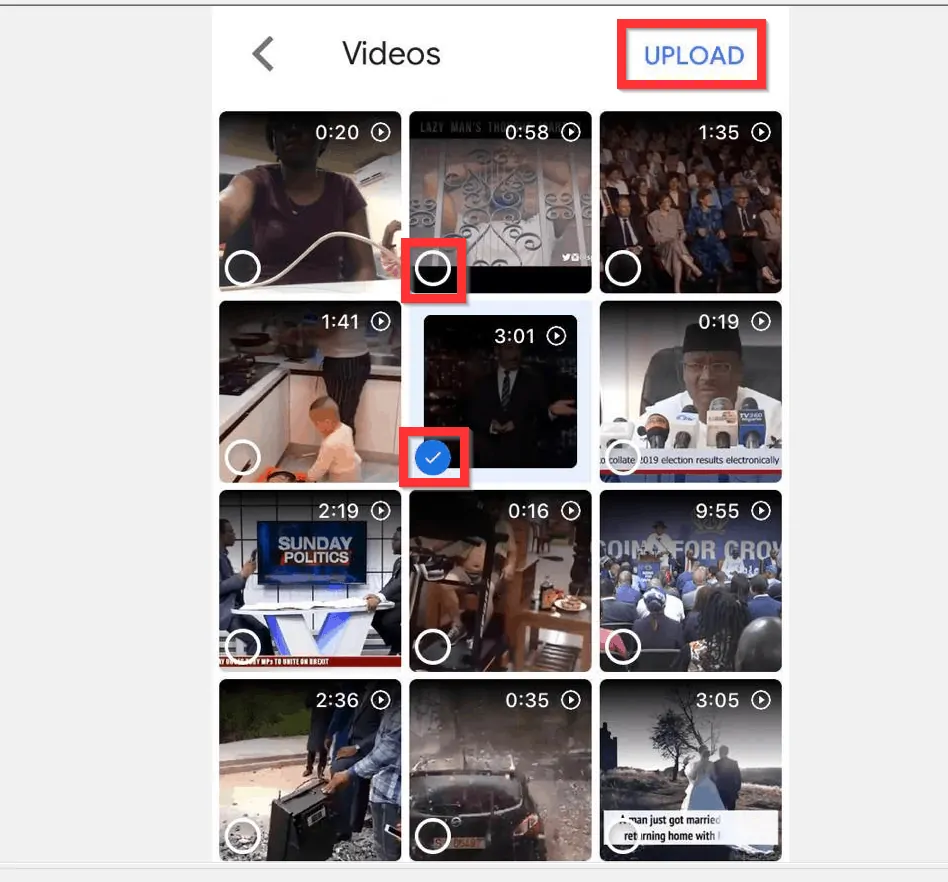
- The video will start uploading immediately. To cancel the upload, tap the X beside the uploading video.

It is this easy to upload a video to Google Drive! I hope you found this guide helpful? If you found the guide helpful, click on “Yes” beside the “Was this page helpful” question below.
You may also express your thoughts and opinions by using the “Leave a Comment” form at the bottom of this page.
Finally, for more Google Itechguides, visit our Google How To page.



