This Itechguide teaches you how to delete Google Photos. The guide offers steps to delete Google Photos from the Google Photos App and from a PC.
Option 1: Delete Photos Using a PC
If you access Google Photos from a PC, here are the steps to delete Google Photos using your PC..
- Open Photos.Google.com from your PC. If prompted, log in with your Google account.
- Then hover over the photo you want to delete to display a gray tick with a white background.
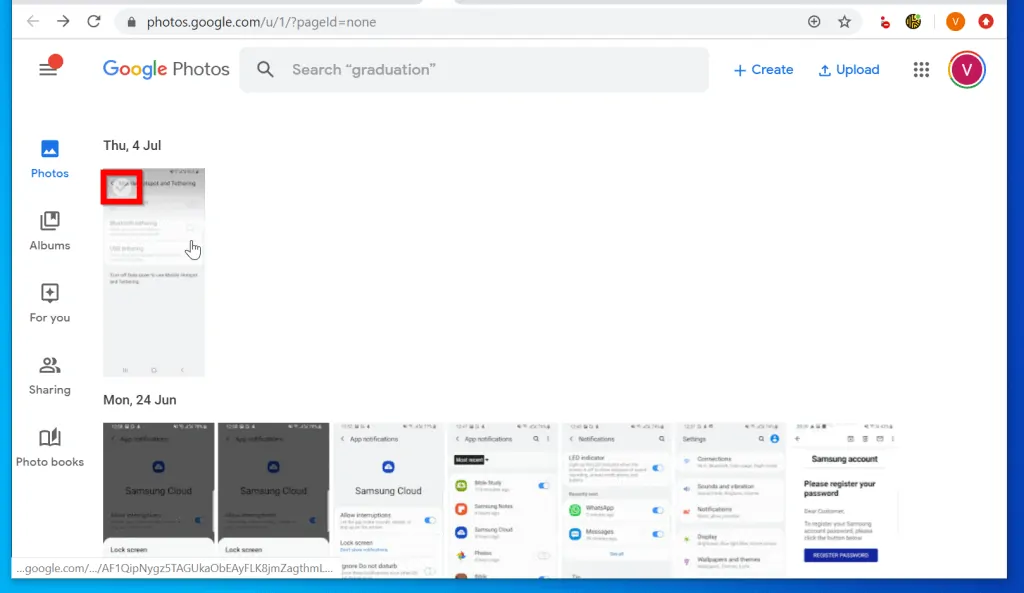
- Click on the gray tick to select the photo. Once you select a photo, 3 things will change –
- 1, the tick will turn from gray to white and the background will change to blue. 2, a gray circle will be displayed on the top left of other pictures on the page. 3, a set of options will be displayed on the top right of the page.
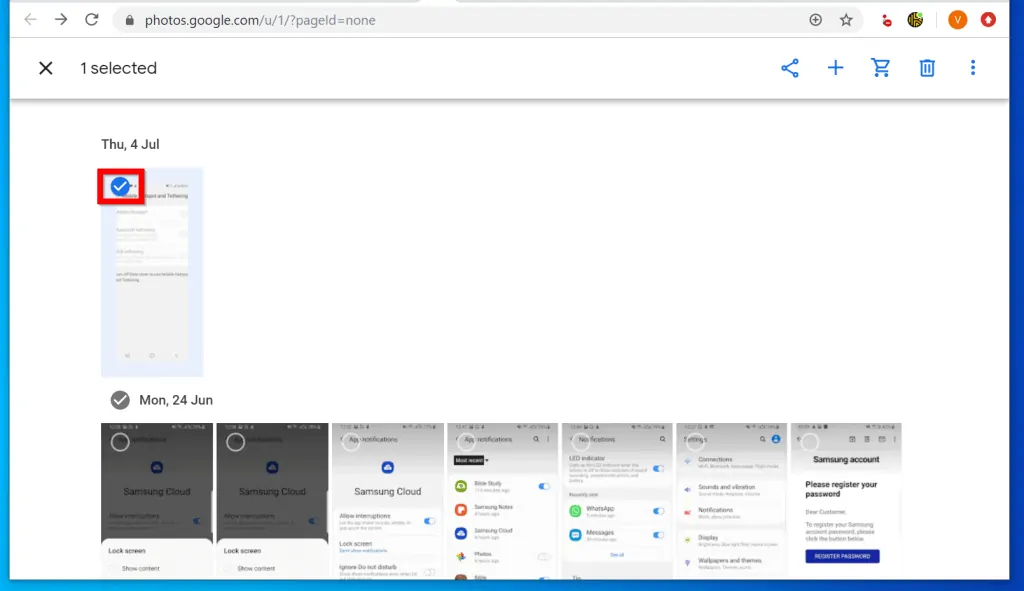
- To delete the selected photo, on the top right of the page, click the delete icon.
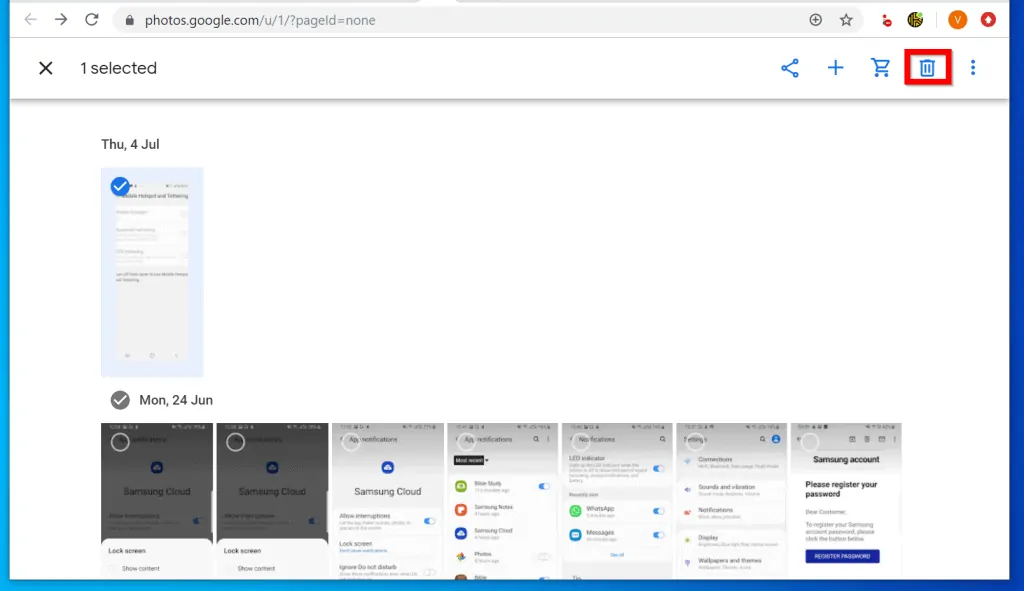
- A pop up with details of what will happen to the photo will be displayed. To proceed, click Got it.
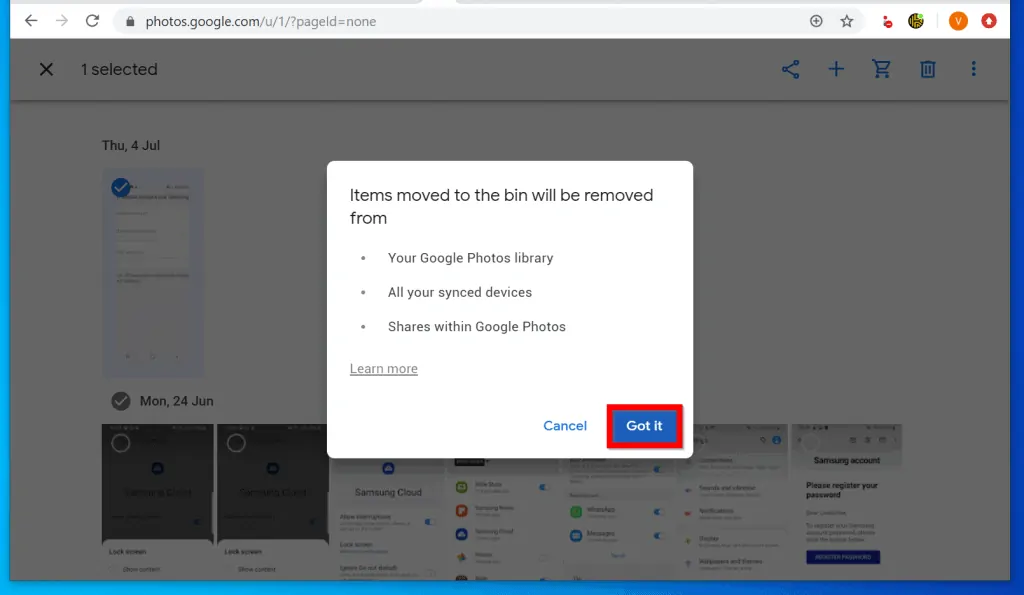
- Finally, you will be prompted to confirm that you want to move the photo to your Bin. Click Move to bin. Foe steps to delete more than one photo in one go, see the next steps…
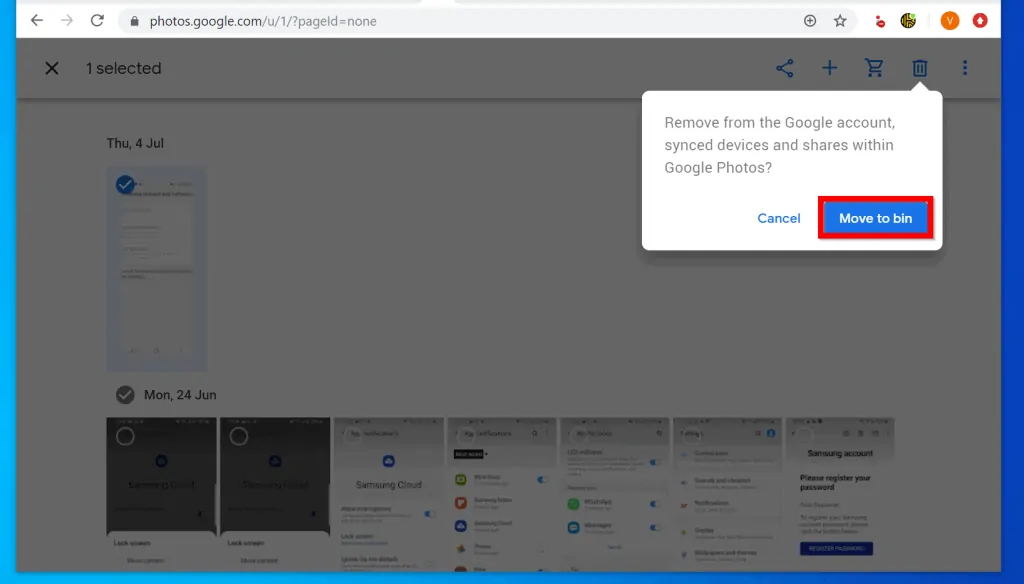
- If you want to delete more than one photo in one go, tap the circle on the top left of each photo you want to select for deleting.
- Then, on the top left of the page, the number of selected photos will be displayed. To delete the photos, click the delete icon on the top right of the page.
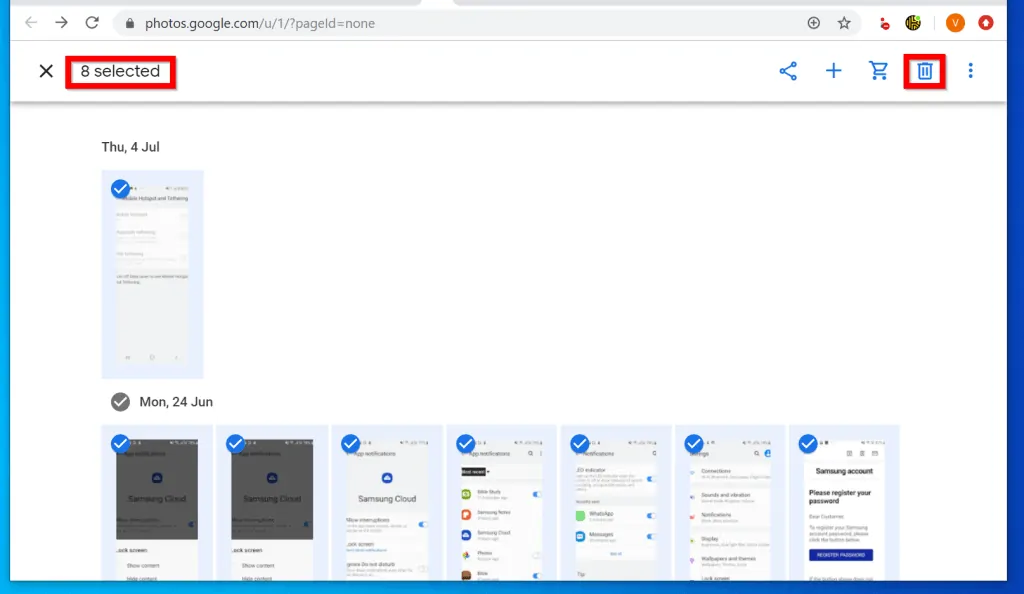
- Finally, click Move to bin.
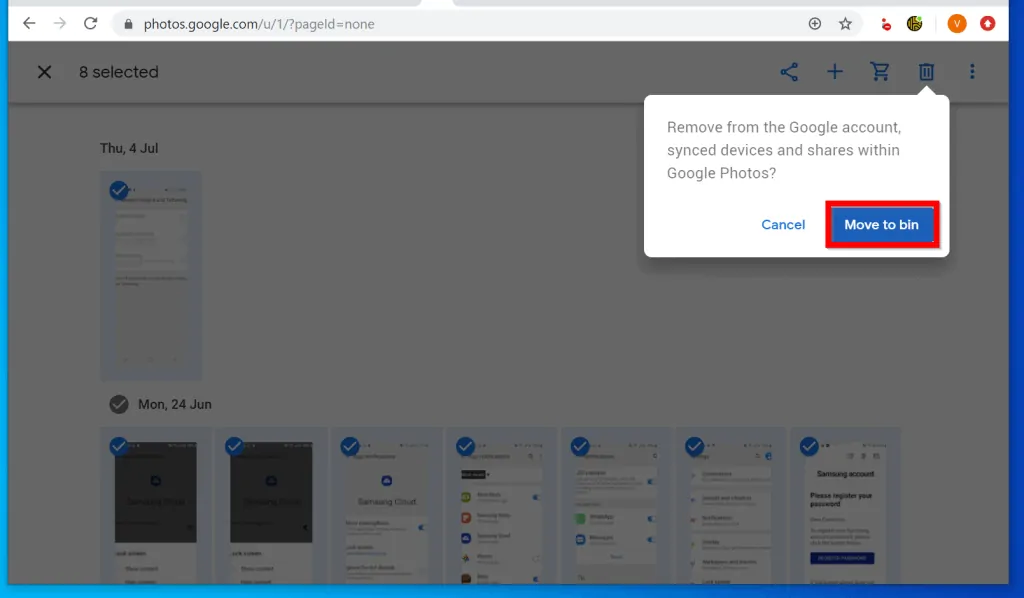
- To permanently delete the photos, tap the 3 lines on the top left of the page. Then select Bin.
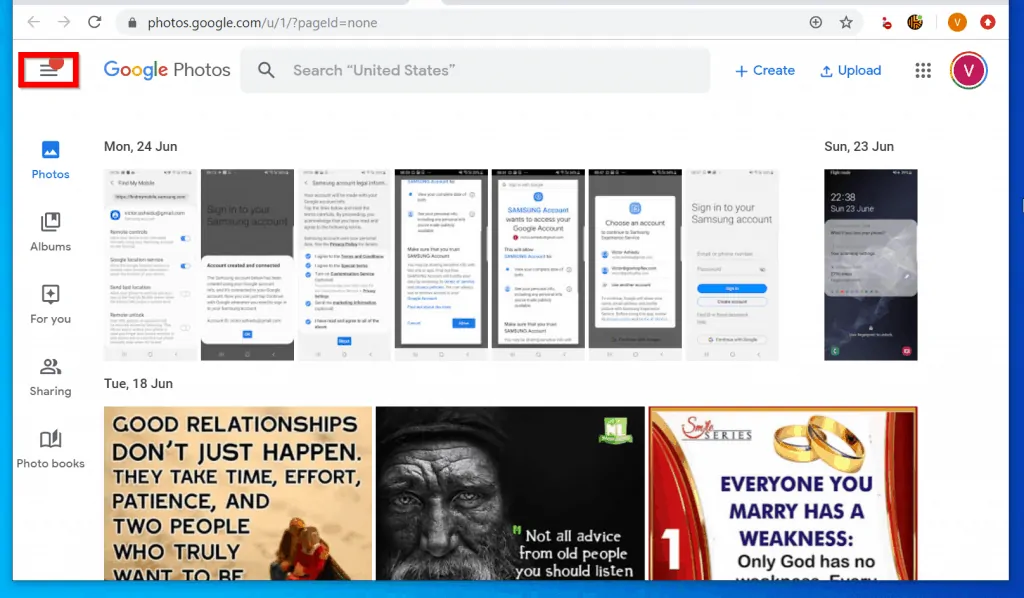
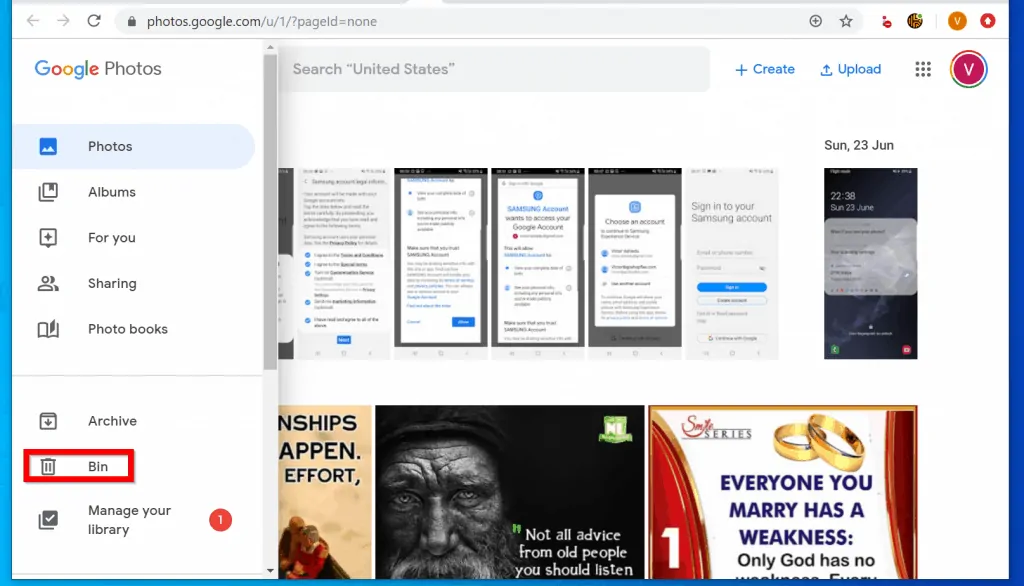
- To delete all the photos in your Bin, on the top right of the page, click Empty Bin.
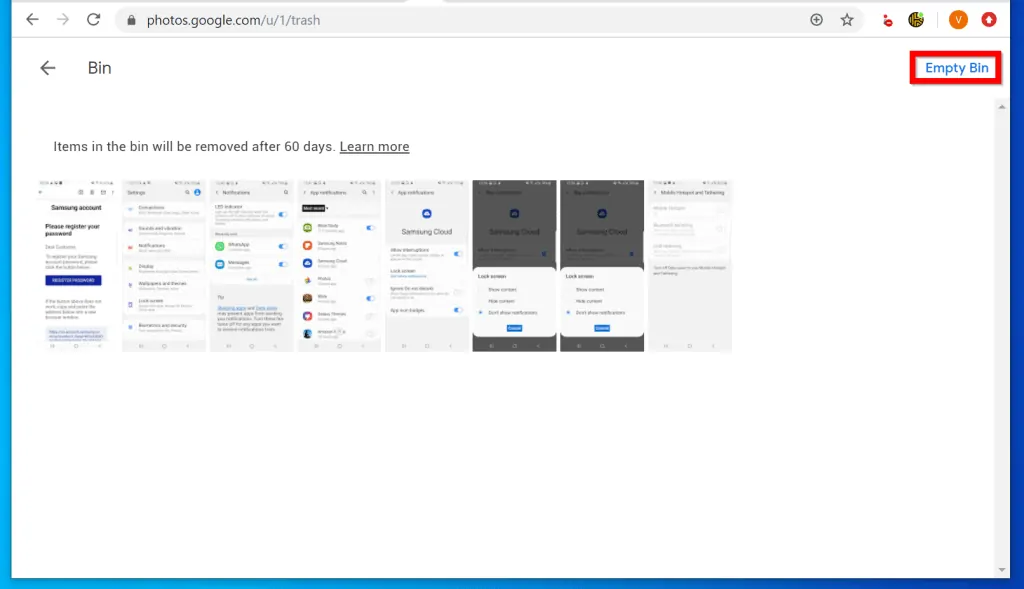
- Then, to confirm the permanent delete, click Empty Bin. For the option to permanently delete individual photos from the Bin, see the steps below…
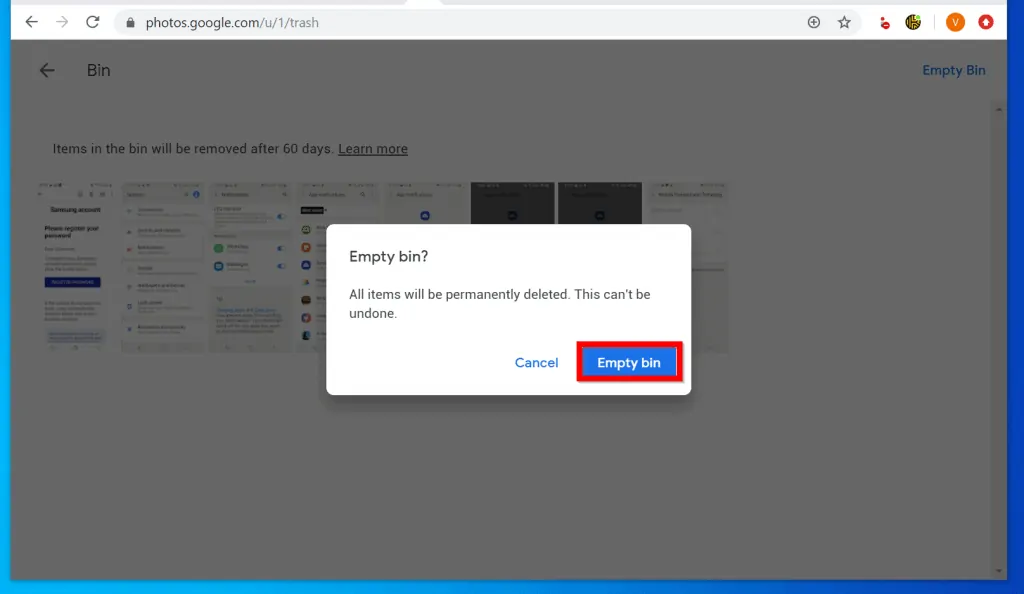
- To delete a specific photo from your Google Photos Bin, hover over the photo and click the gray tick.
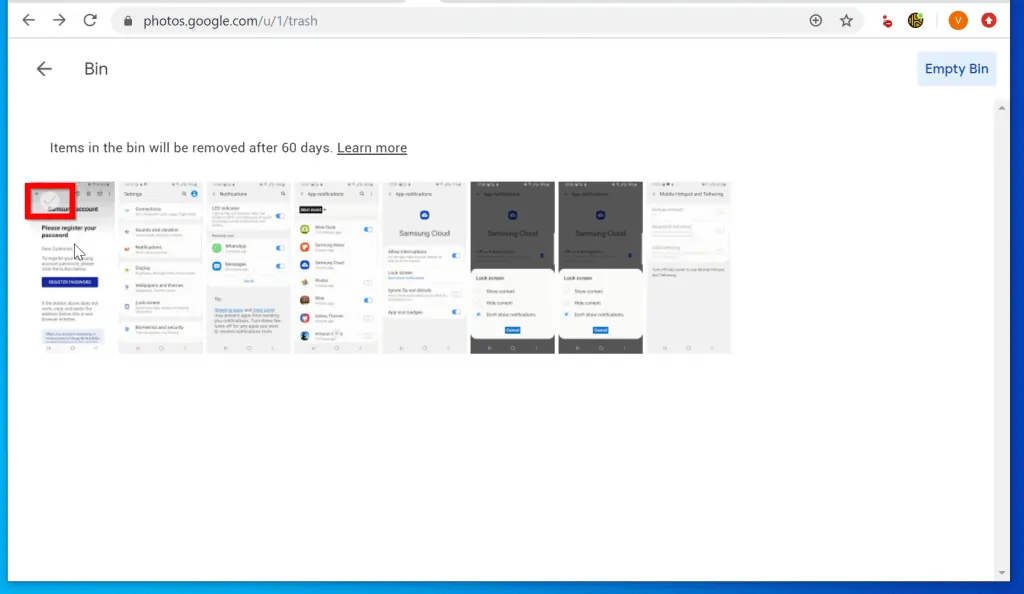
- Then, to select more photos to delete permanently, tick the circle on the top left of each photo you want to add to the selection.
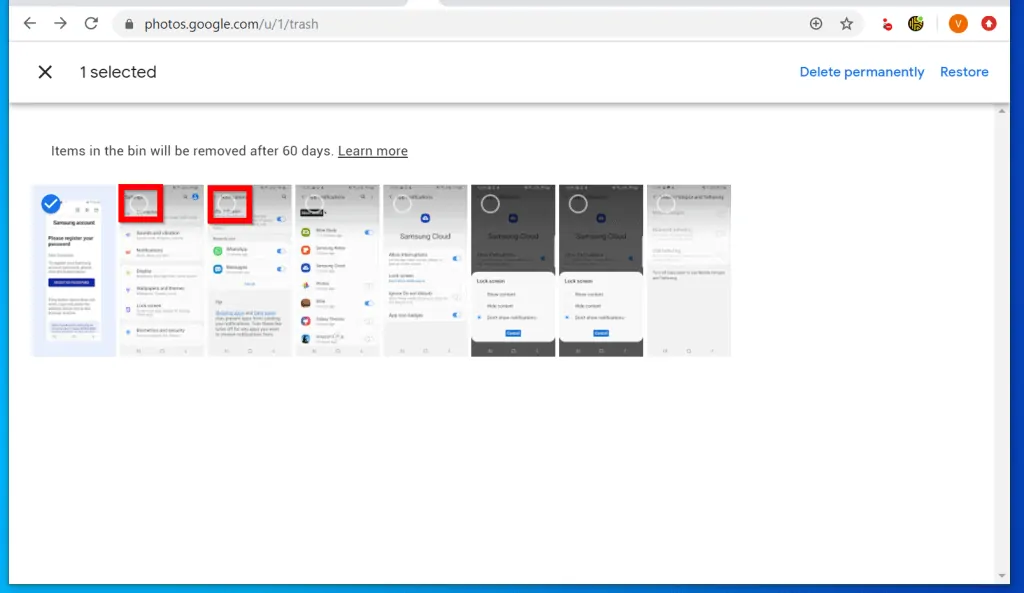
- Finally, on the top right of the page, to permanently delete Google Photos, click Delete permanently. Then click Delete.

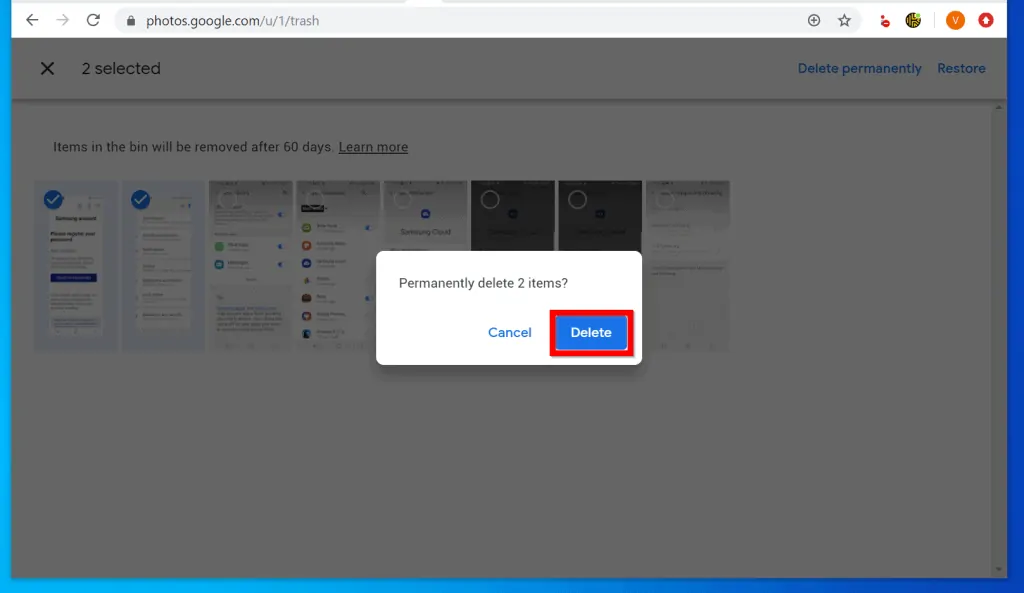
Option 2: Delete Photos Through the Android App
- Open the Photos App on your Android phone. Then login with your Google Account.
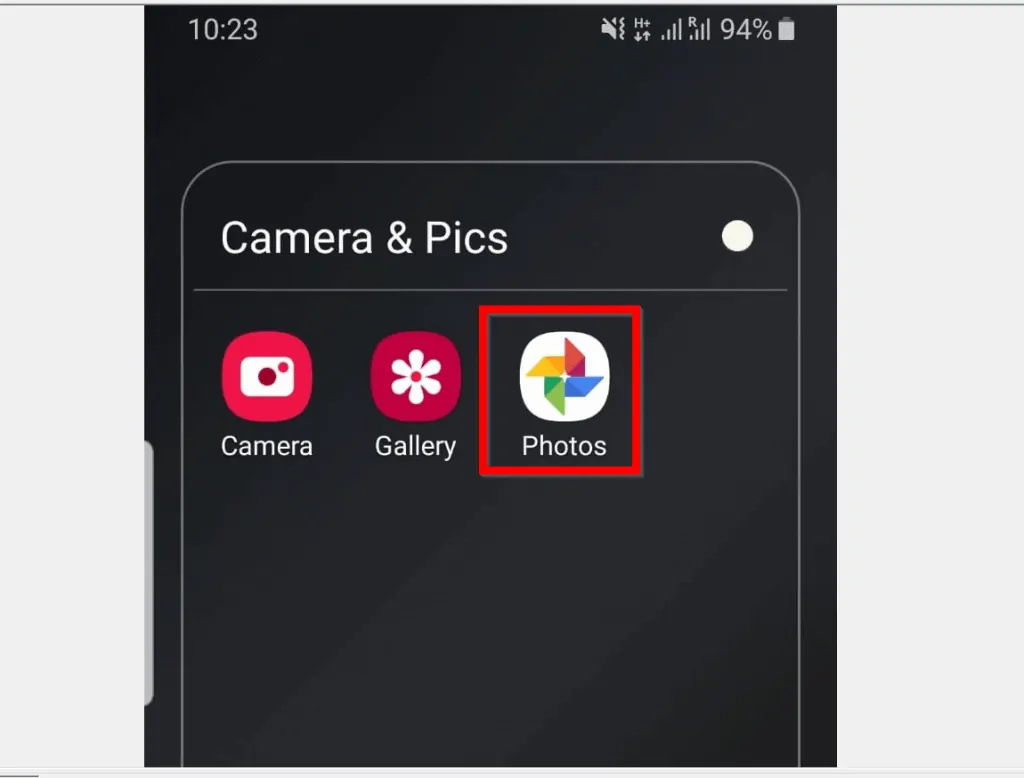
- When the Photos App opens, tap and hold the photo you want to delete until a white tick with blue background appears.
- Once the white tick appears, other photos will also display a gray circle. Also, on the top of the app, the number of selected photos will be displayed with additional options. One of the options is a delete icon – more on this below.
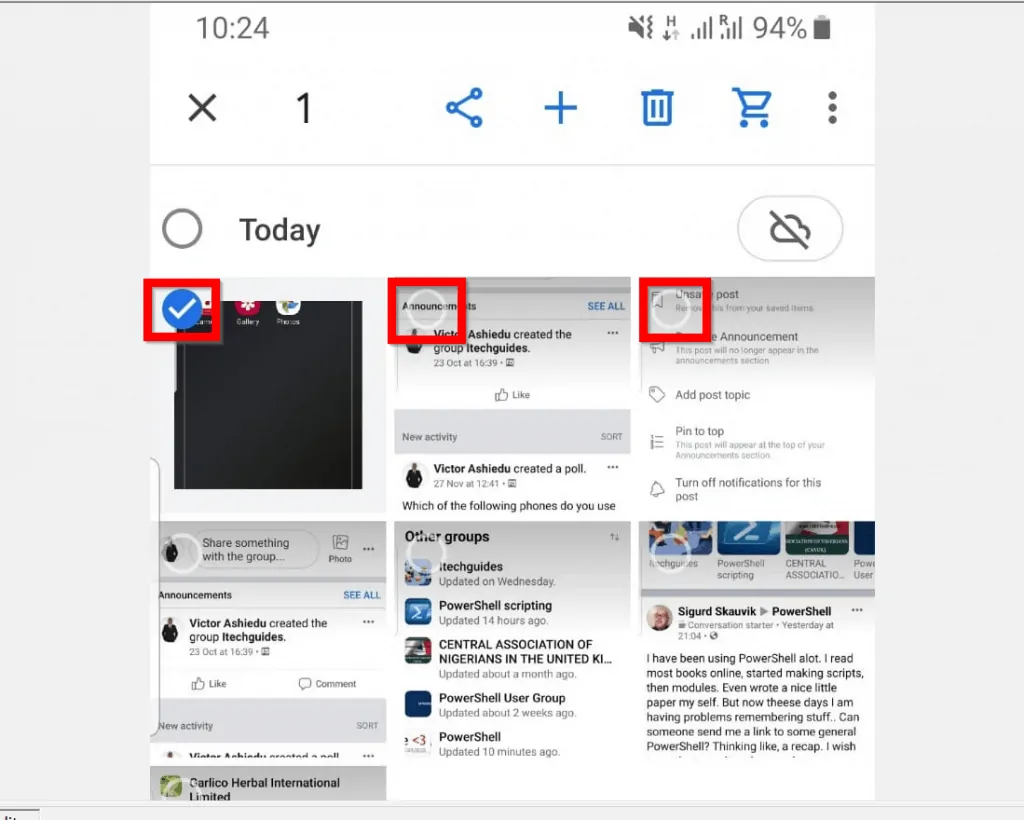
- To delete a single selected photo, tap the delete icon on the top right of the app.
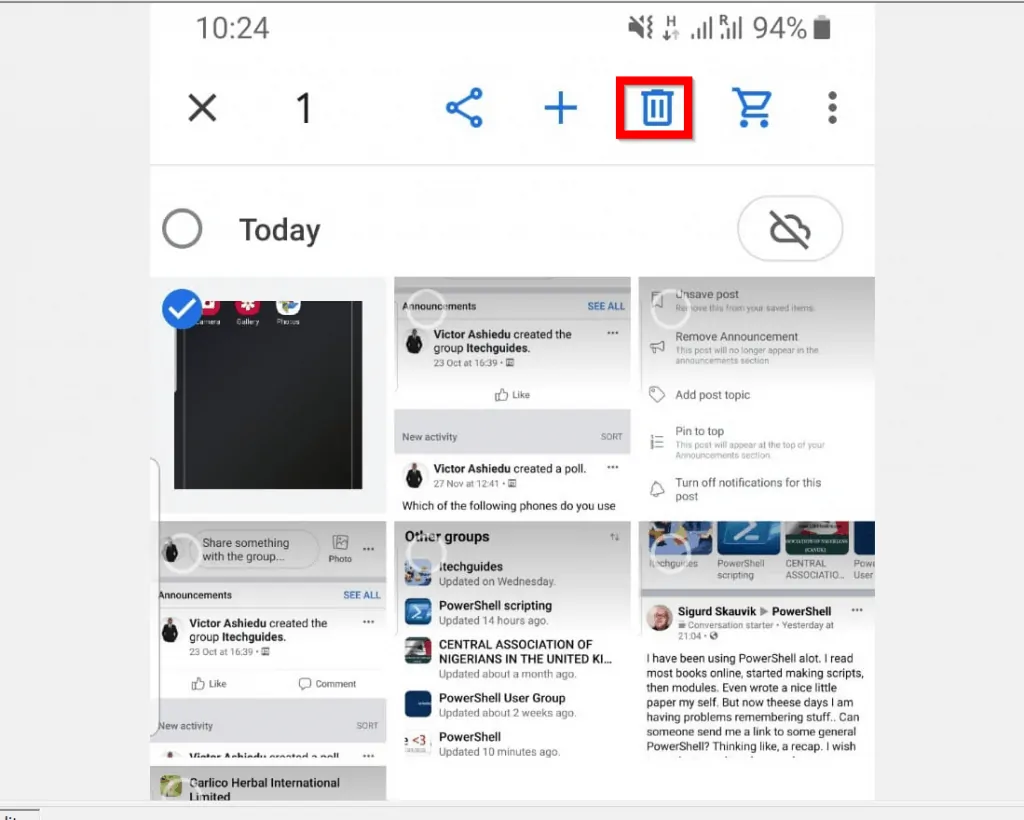
- Then, on the pop up, tap Move to the bin.
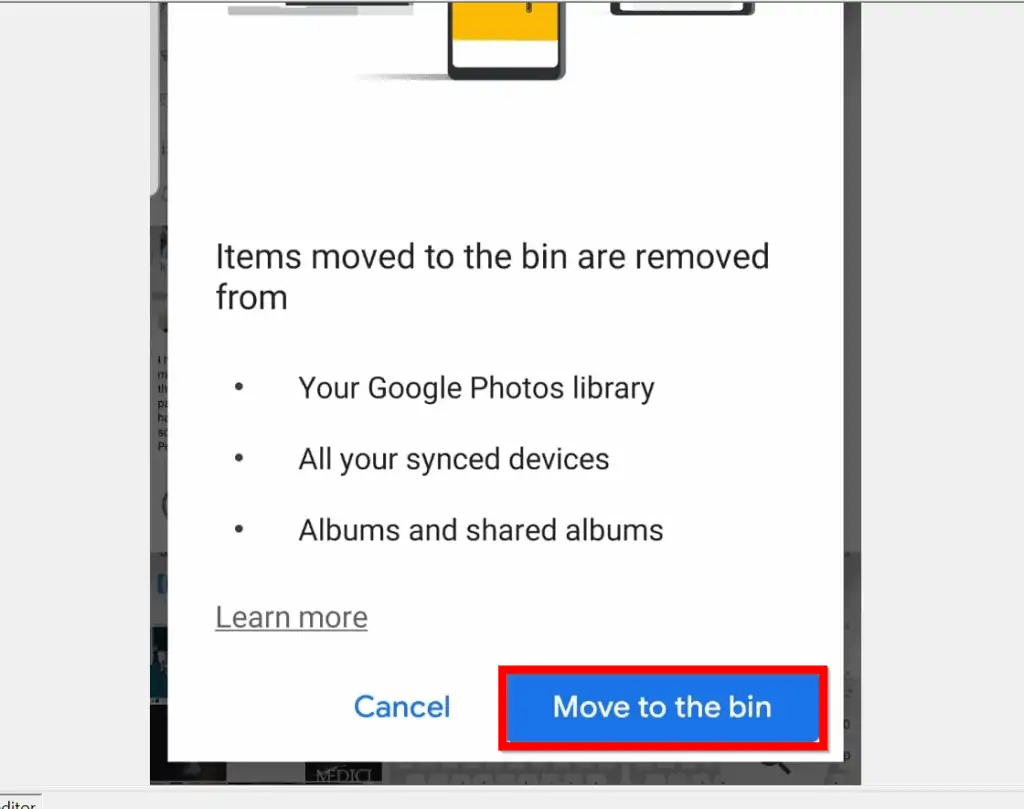
- Alternatively, to delete more than one photo, after the white tick is displayed on the first photo you tapped (and held) – tap on the gray circle above every photo you want to add to the list.
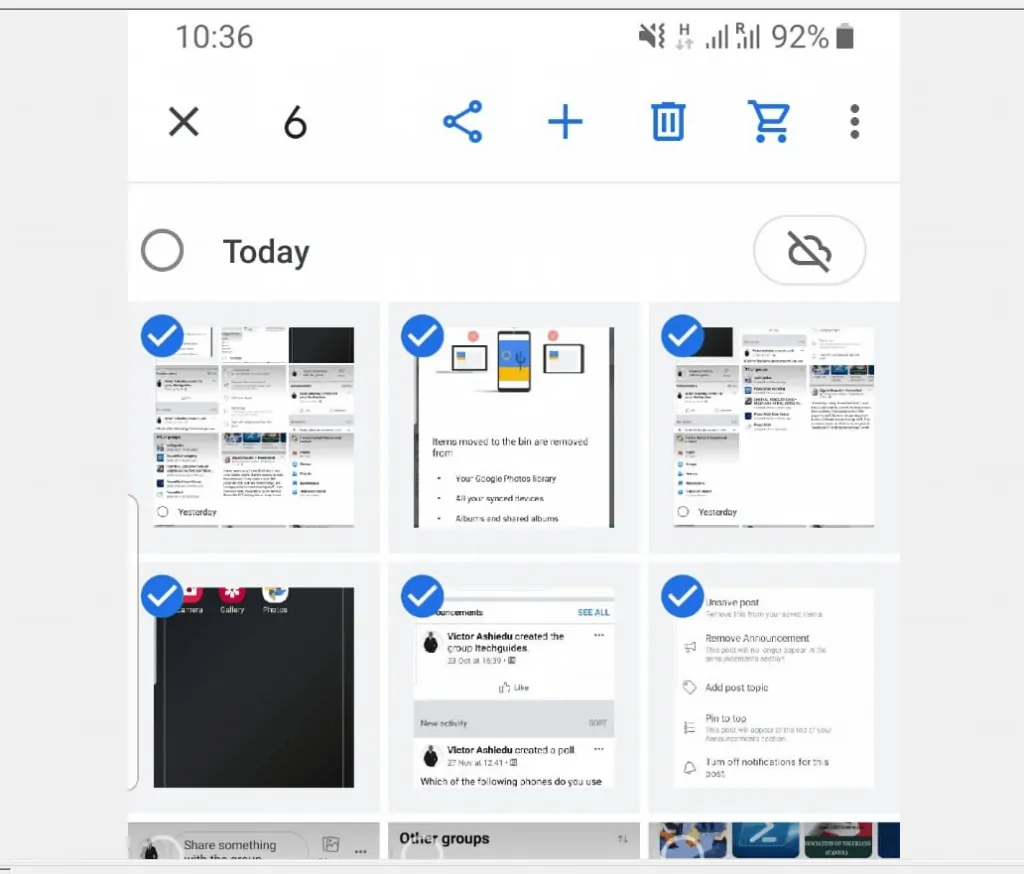
- Finally, to delete all the photos (move them to Bin), tap the delete icon on the top right of the App.
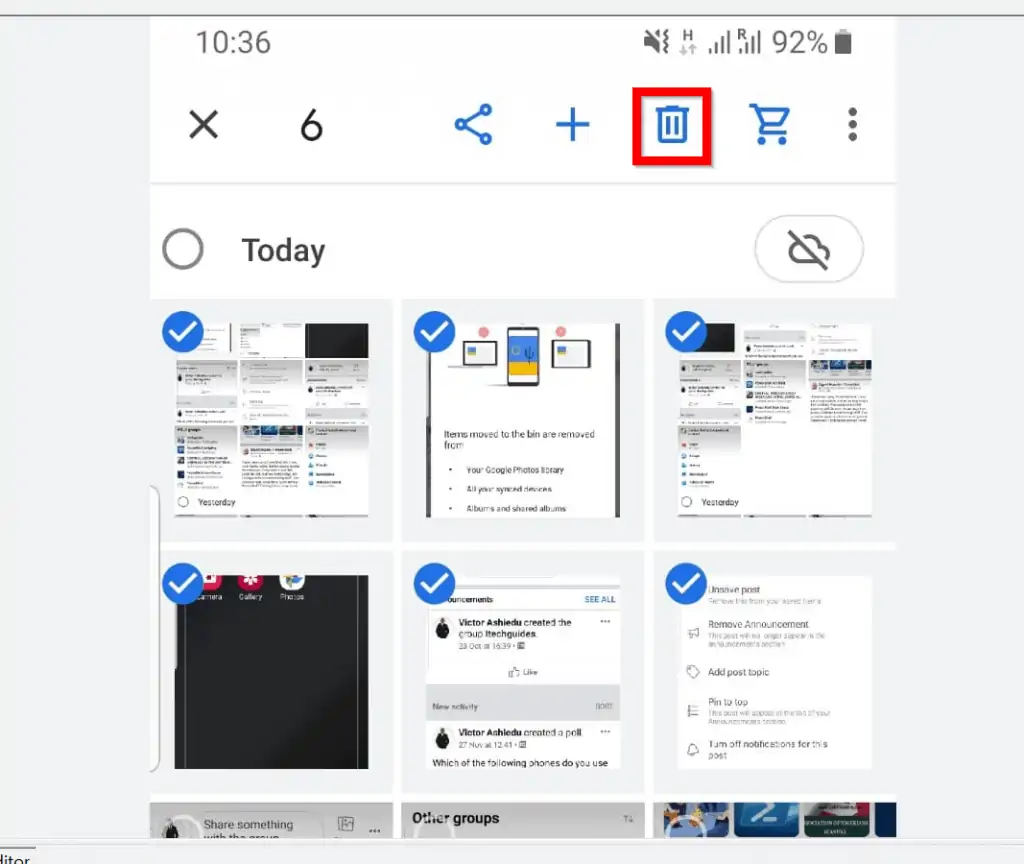
- Then tap Move to bin. The photos will be moved to your Google Photos Bin. For steps to permanently delete the photos, see the next steps…
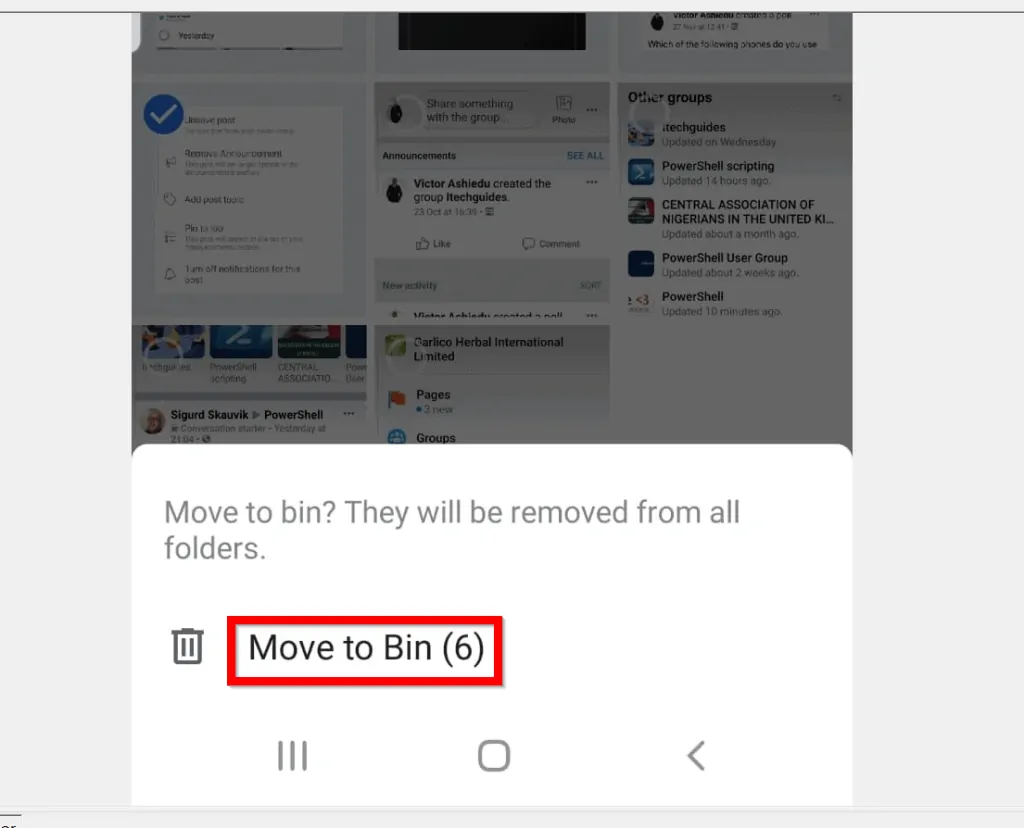
- On the top left of the App, tap the 3 lines. Then tap Bin.
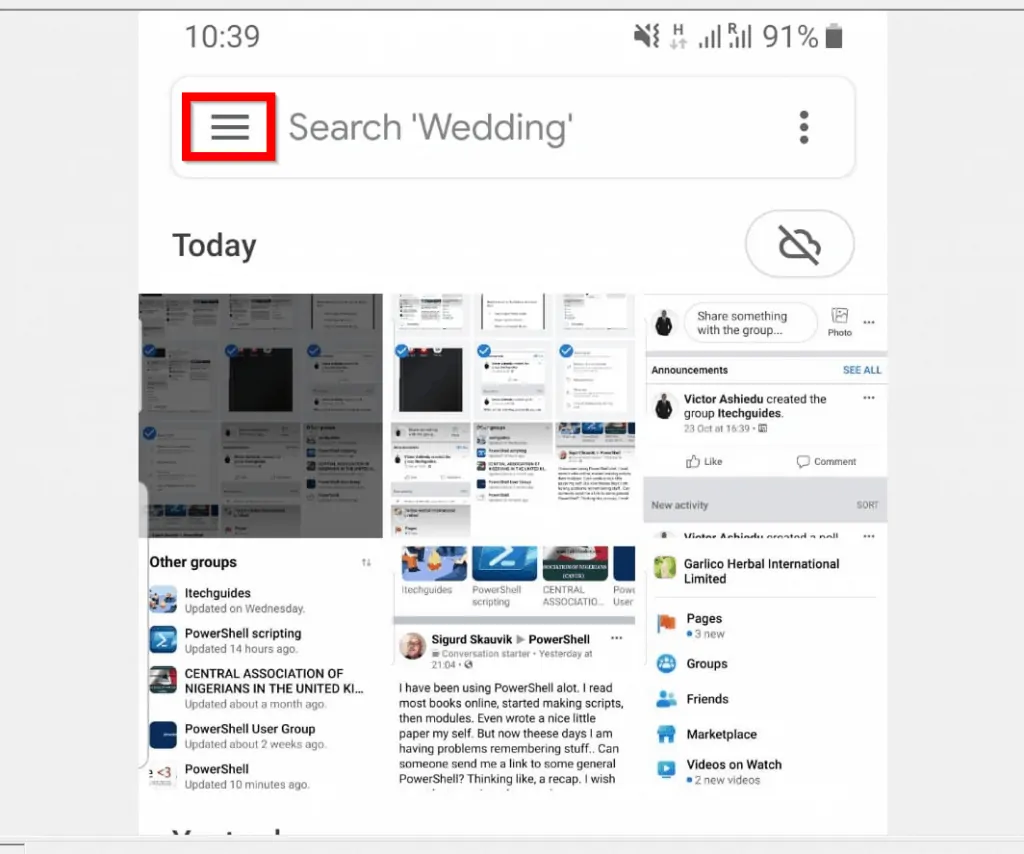
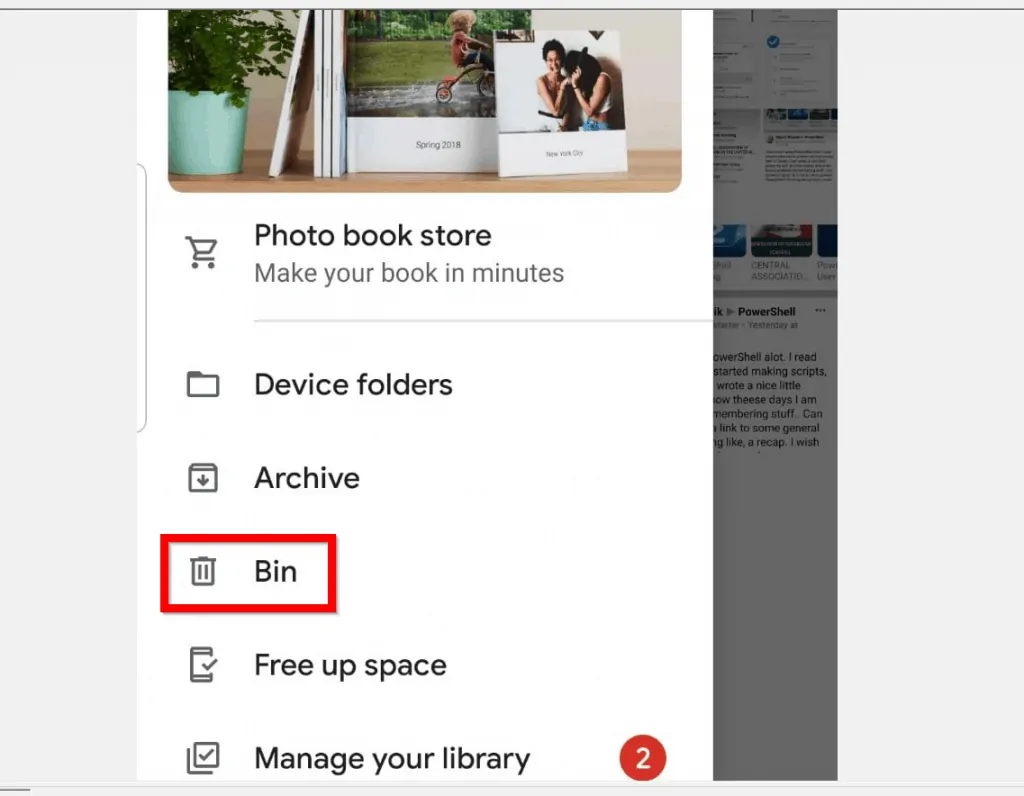
- To permanently delete Google Photos from the Bin, you have 2 options. Delete all photos in the bin or delete a set of photos.
- To delete all photos permanently, tap the 3 dots on the top right of Bin. Then tap Empty bin.
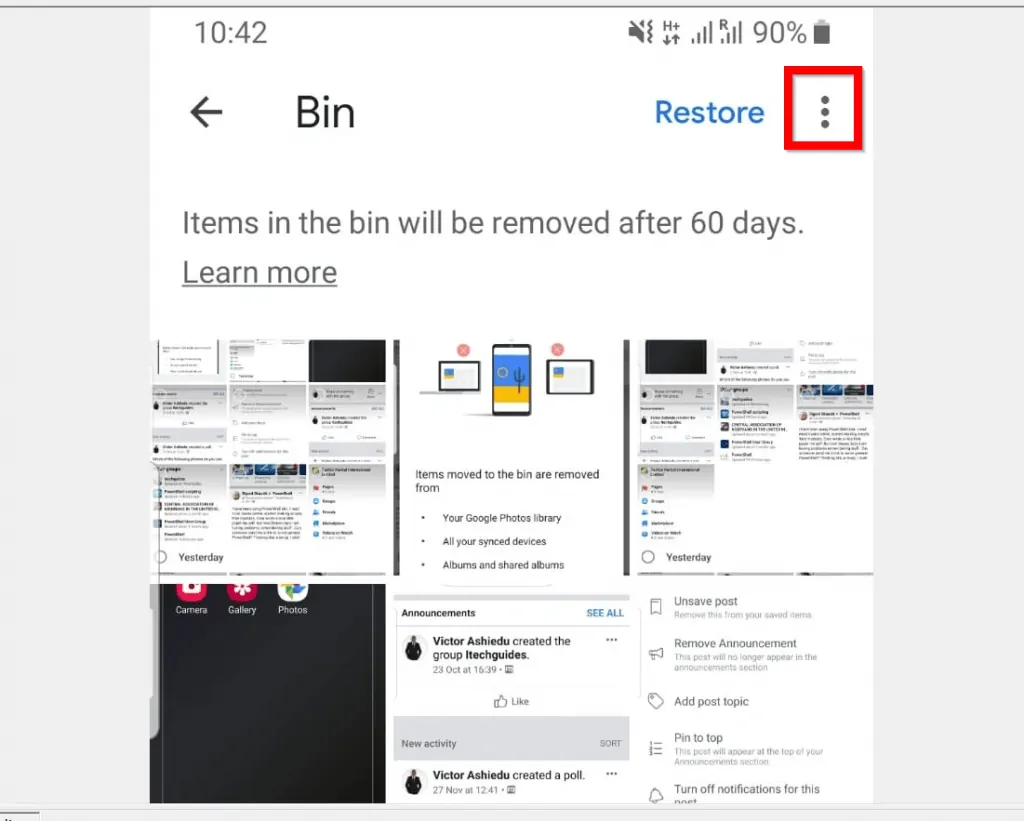
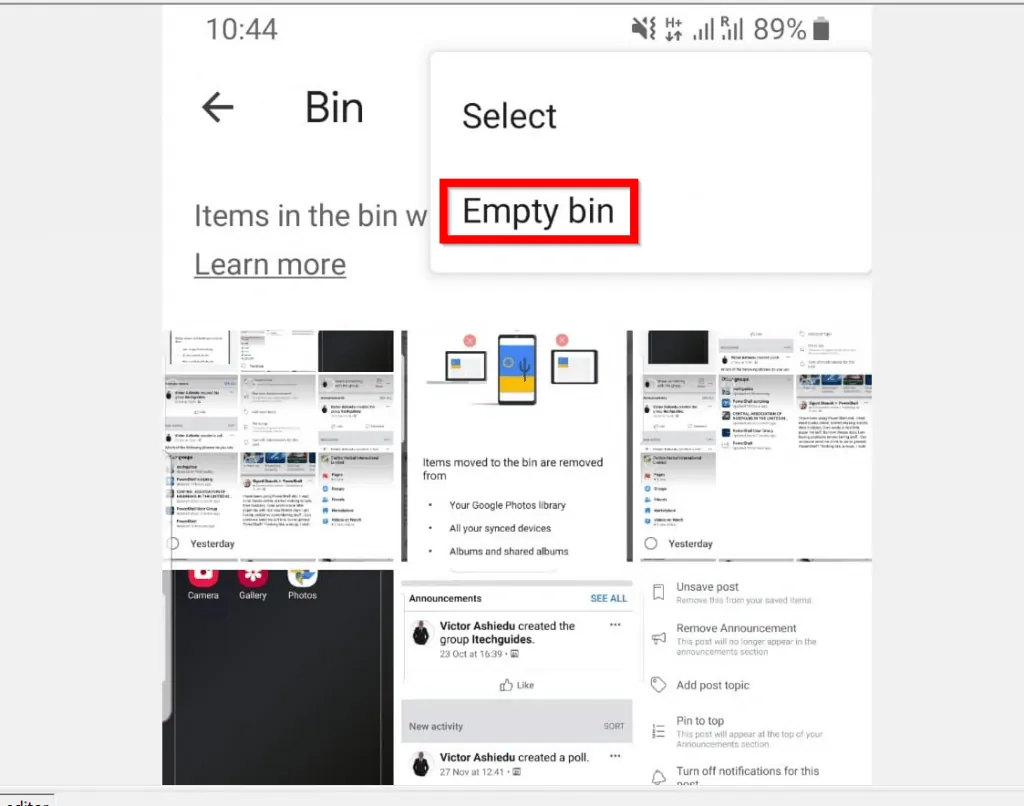
- To permanently delete the photos in the Bin, tap Delete.
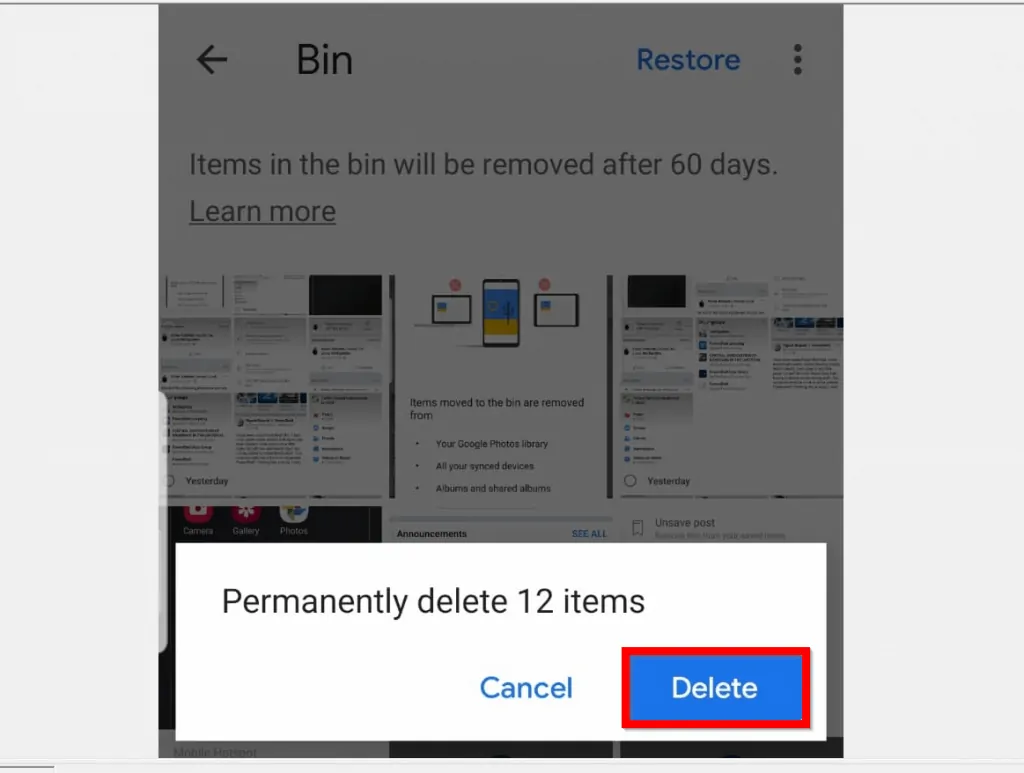
- If you want to delete one photo or a set of photos, tap and hold a photo until it is selected. Then tap additional photos to permanently delete – beneath the app, tap Delete.
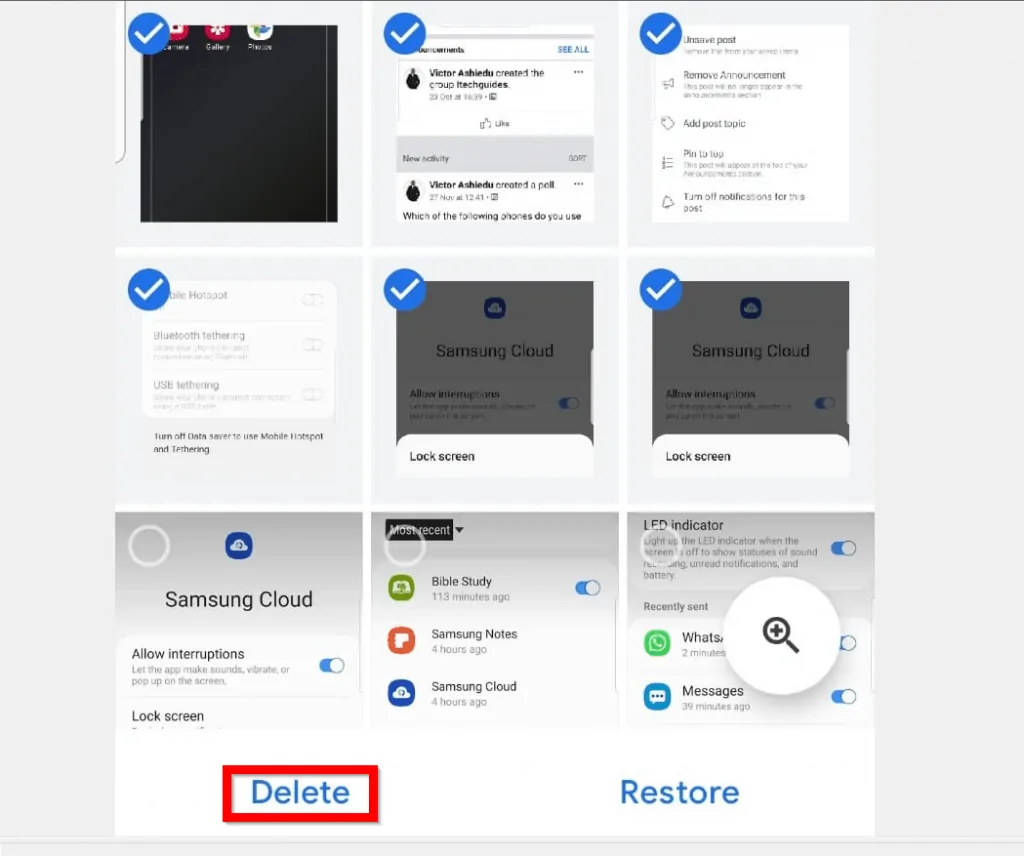
- Finally, to permanently delete Google Photos from your account, tap Delete.

It is this easy to delete Google Photos! I hope you found this guide helpful? If you found the guide helpful, click on “Yes” beside the “Was this page helpful” question below.
You may also express your thoughts and opinions by using the “Leave a Comment” form at the bottom of this page.
Finally, for more Google Itechguides, visit our Google How To page.



