This Itechguide teaches you how to delete a Google Classroom. The guide covers steps to delete a Google Classroom from a PC, iPhone, or Android.
Option 1: Delete a Google Classroom from a PC or Mac
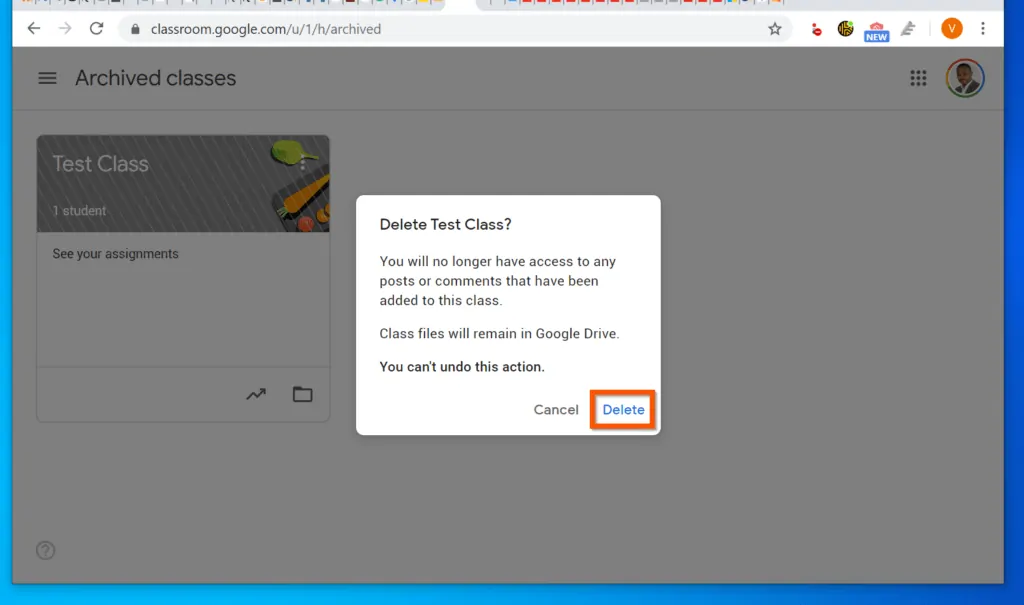
- Open Classroom.Google.com from a browser on your PC or Mac Computer.
- Then, sign in with a Google account. All the classrooms you created will be displayed.
- To archive a classroom, click the classroom menu (3 dots on the top right of the classroom). Then, from the displayed options, click Archive. You will receive a pop-up requesting that you confirm the action.
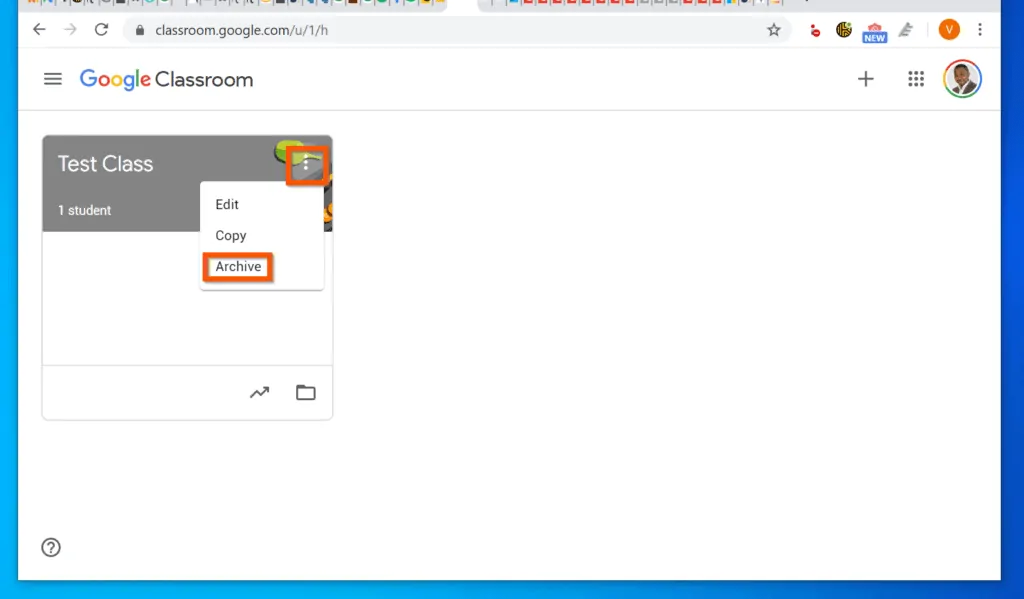
- On the bottom right of the archive confirmation pop-up window, click Archive. The classroom will be moved to the Archives classroom folder.
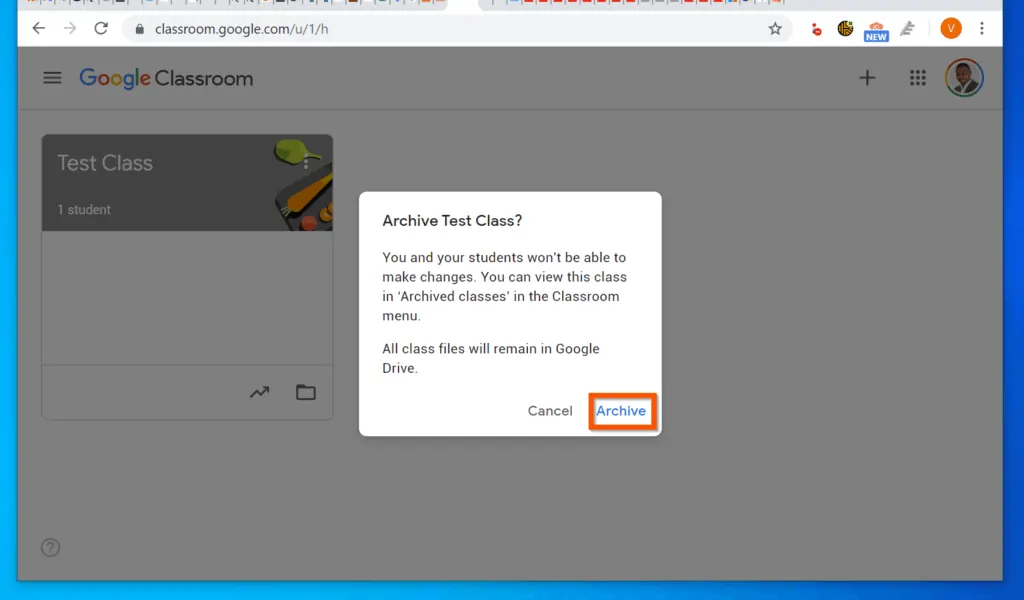
- To permanently delete a Google Classroom, click the Google Classroom menu icon (the 3 lines on the top left of the page).
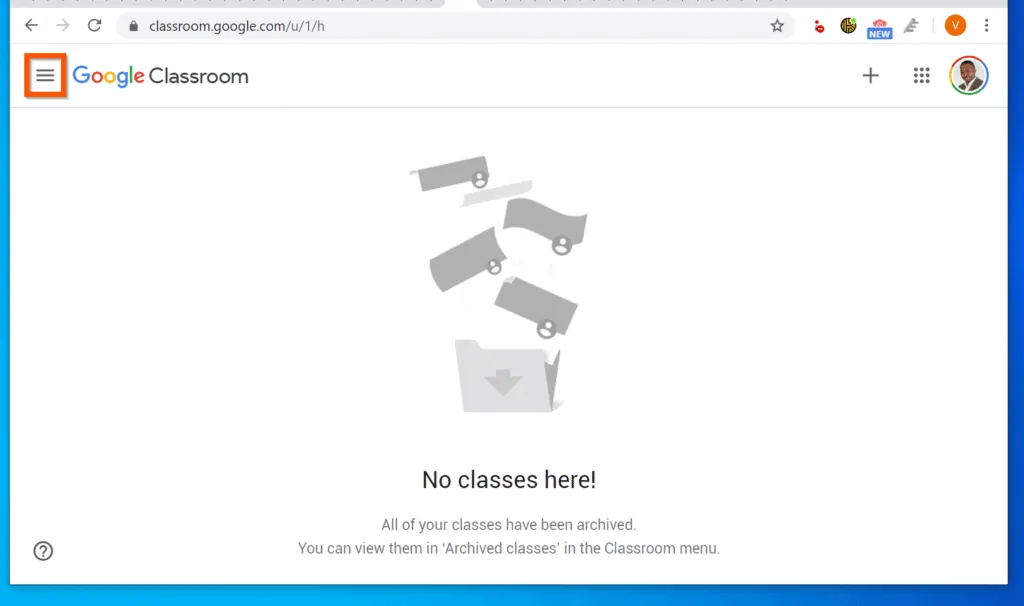
- On the displayed menu options, click Archived classes.
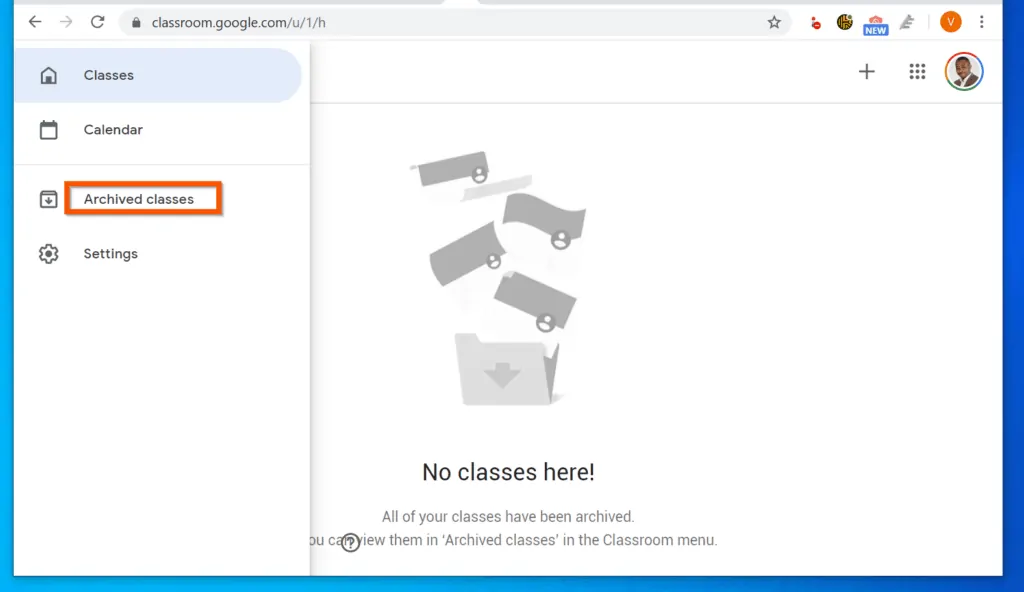
- Then, on the top right of the classroom you want to delete, click the 3 dots (classroom menu) and select Delete. You will be required to confirm the permanent delete.
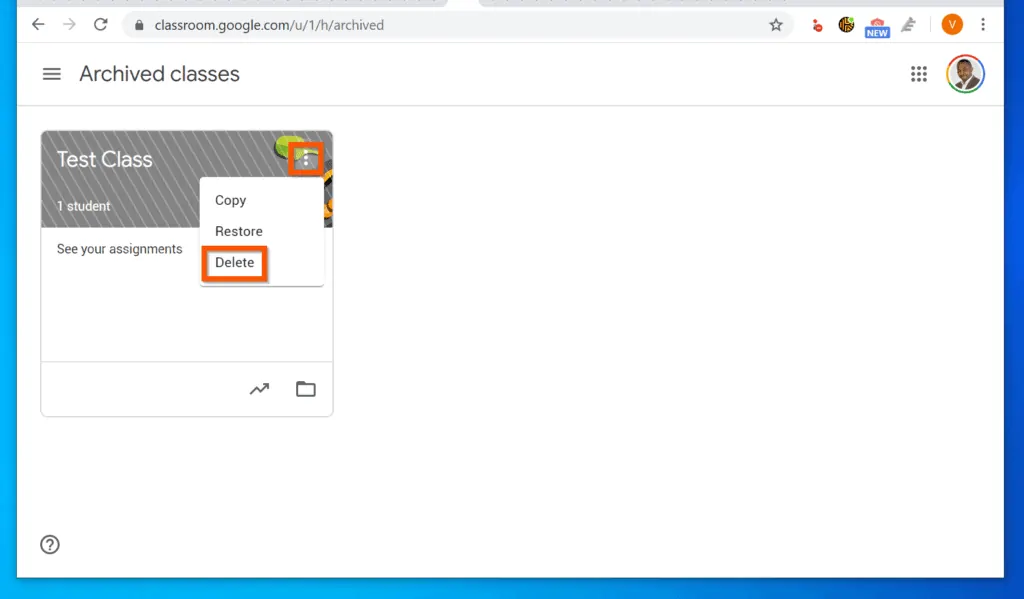
- Finally, to permanently delete a Google classroom from Archived classes, on the bottom right of the pop-up window, click Delete.
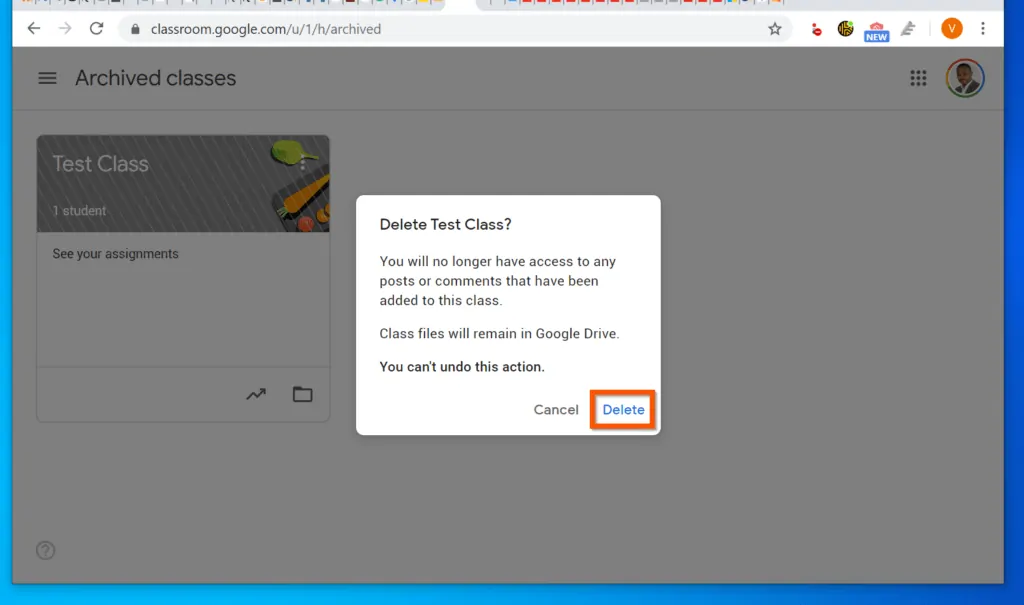
Option 2: Delete a Google Classroom from Android or iPhone
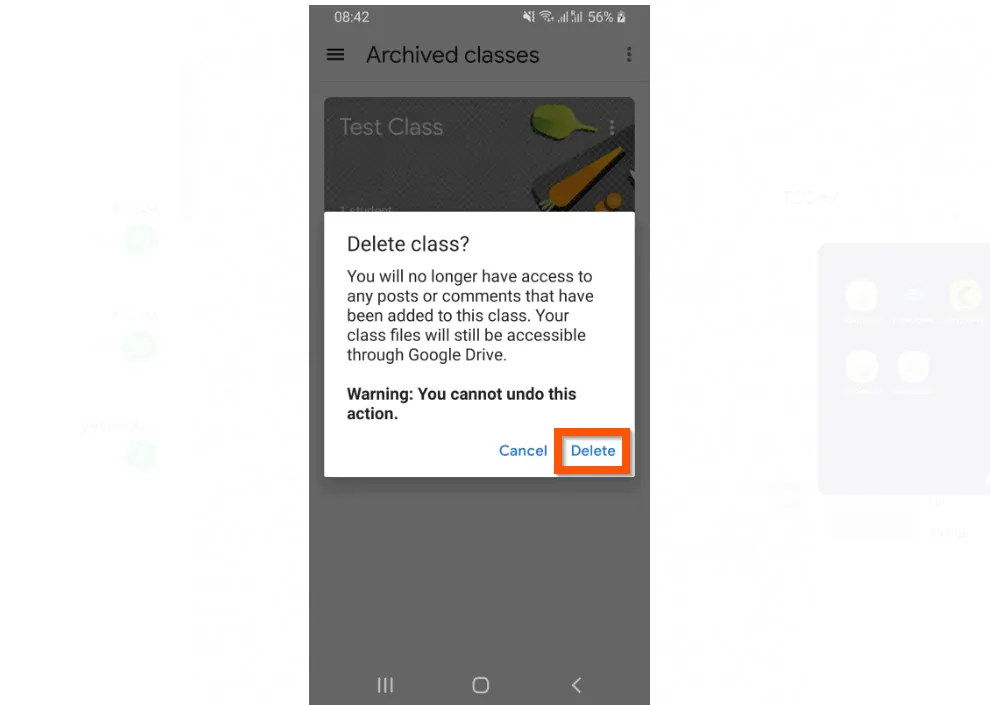
- Open the Google Classroom app on your Android device or iPhone. Your Google Classrooms will be displayed.
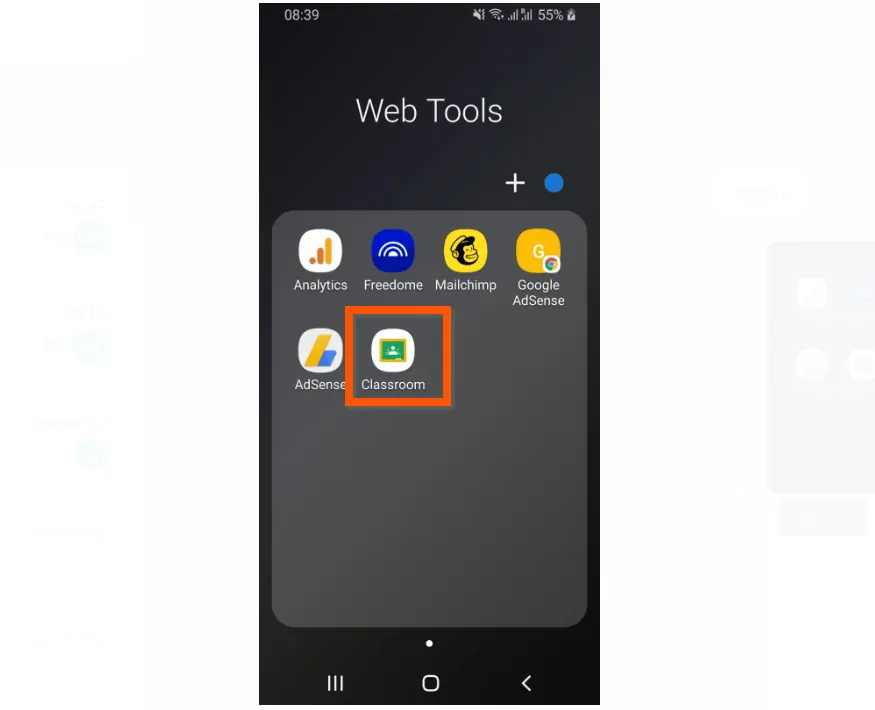
- On the top right of the classroom you want to delete, tap the menu (3 dots). Then, on the displayed menu options, tap Archive. You will receive an archive confirmation pop-up window.
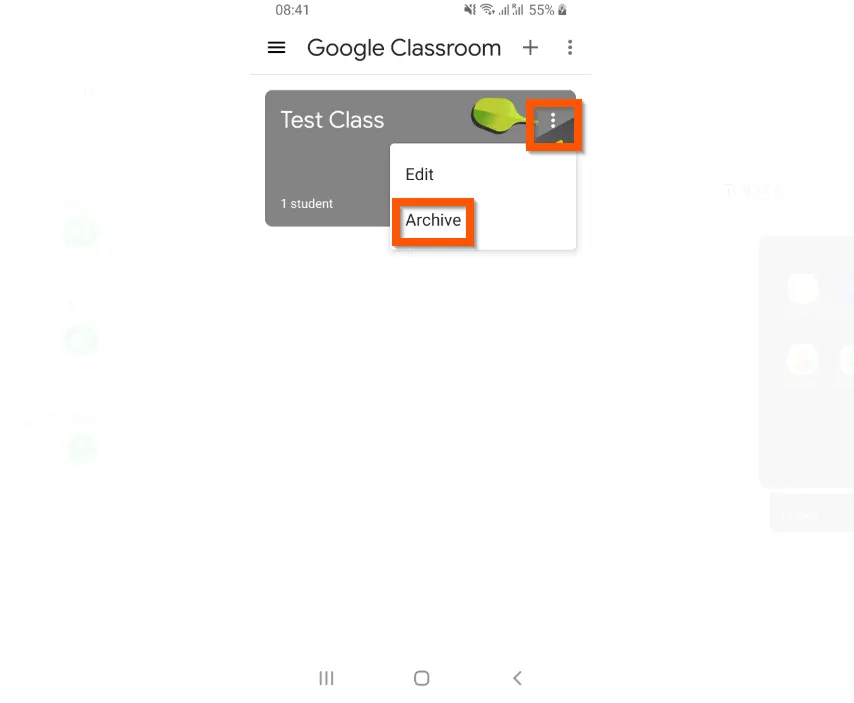
- On the bottom right of the confirmation pop-up window, tap Archive. The Google Classroom will be moved to the Archived classes folder.
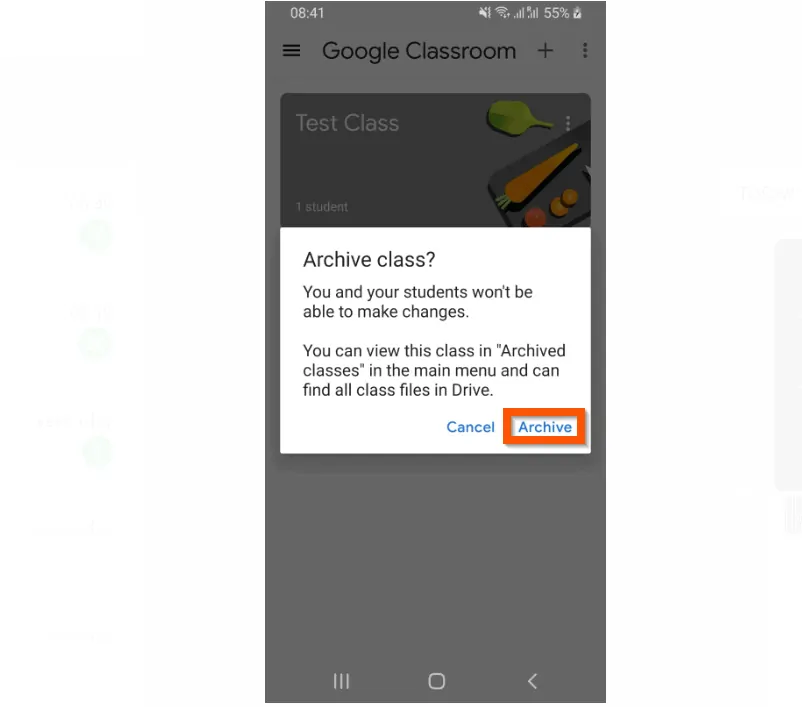
- To access the Archived classes folder, on the top left of the app, tap the app’s menu (3 lines).
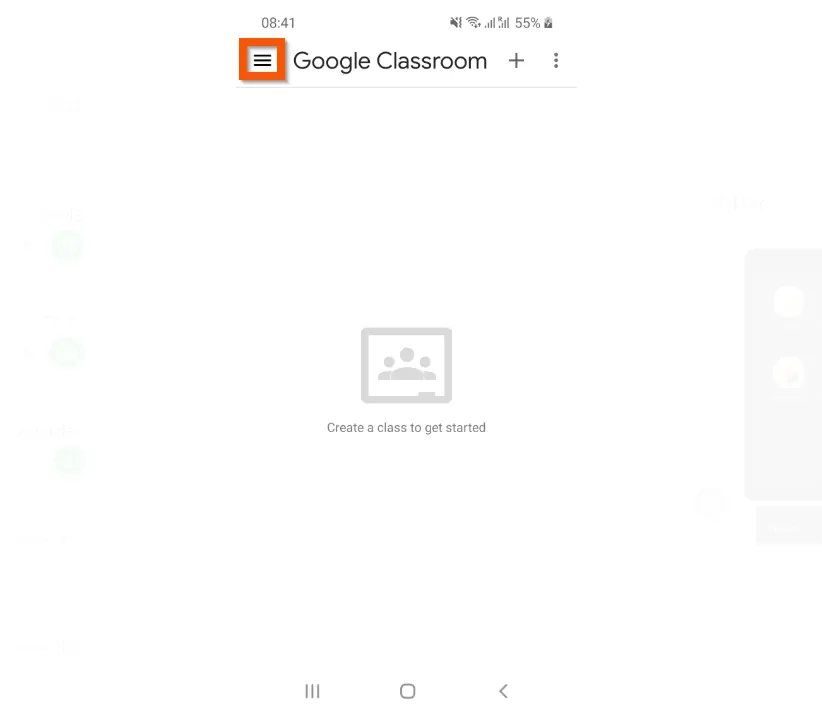
- Then, on the app’s menu options, tap Archived classes. All classes you archived will be displayed.
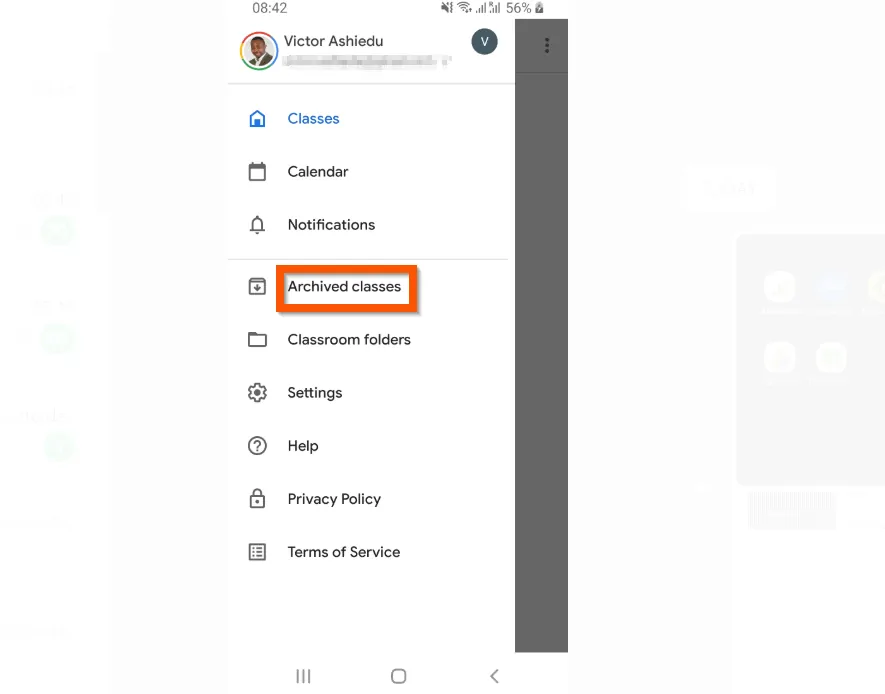
- On the top right of the classroom you want to delete, tap the classroom’s menu (3 dots) – then tap Delete. You will be required to confirm the delete action.
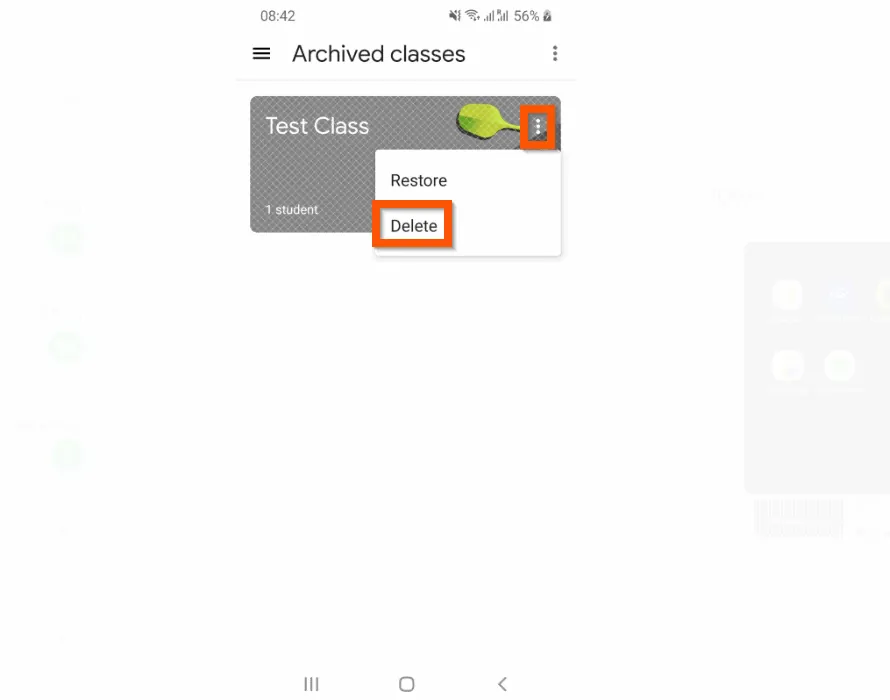
- Finally, to permanently delete a Google classroom from Archived classes, on the bottom right of the pop-up window, tap Delete.
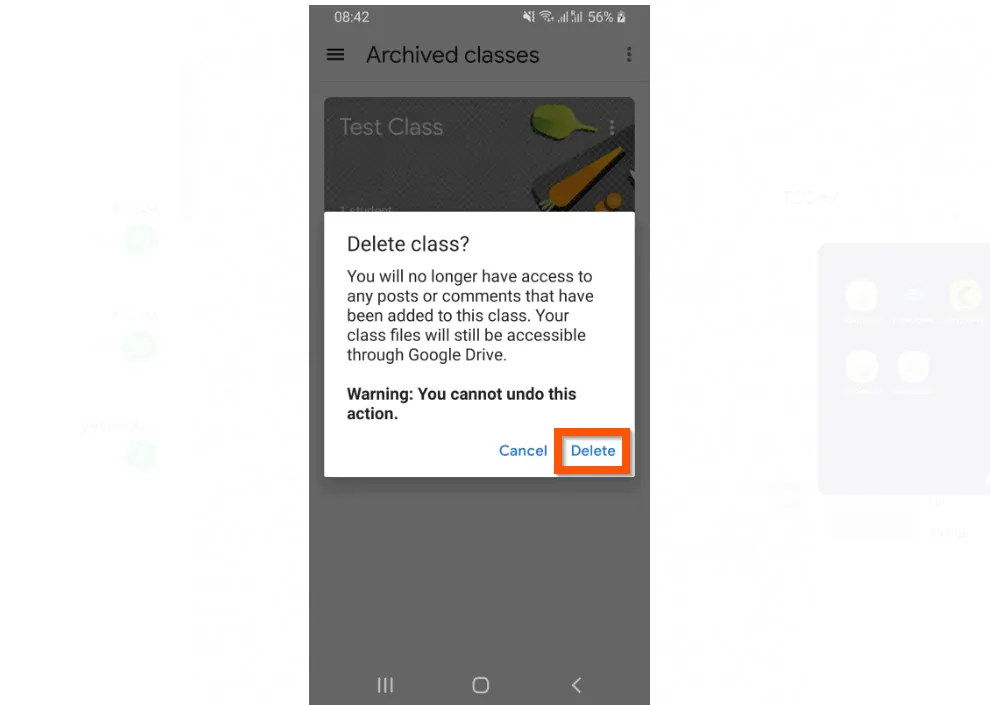
You can use the 2 methods covered in this Itechguide to delete a Google classroom! I hope you found this Itechguide helpful.
If you did, click on “Yes” beside the “Was this page helpful” question below. You may also express your thoughts and opinions by using the “Leave a Comment” form at the bottom of this page.
Finally, for more online study tools Itechguides, visit our Online Study Tools & Apps page.



