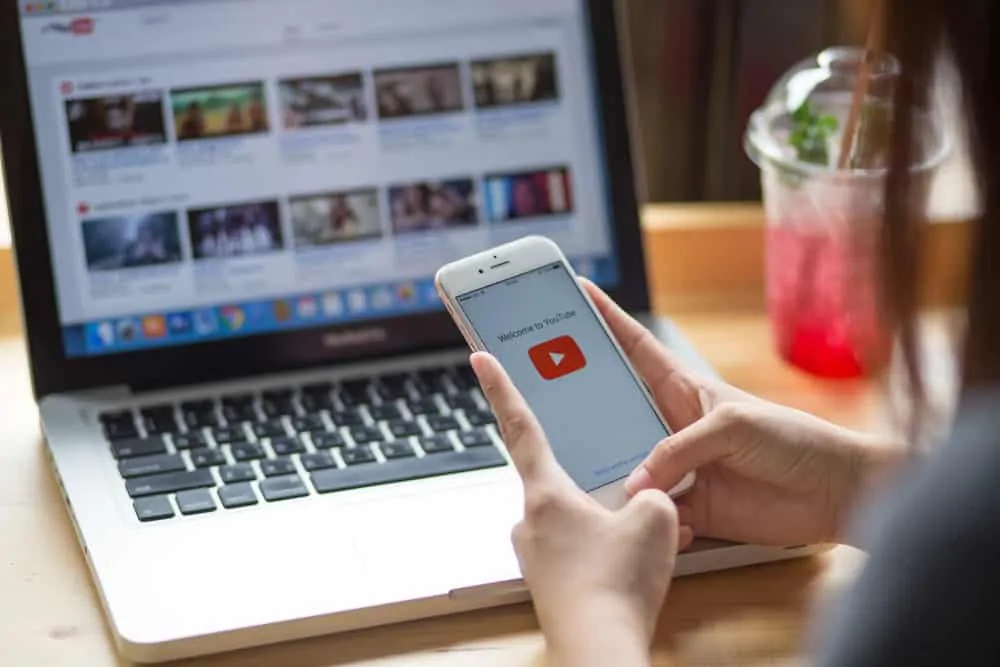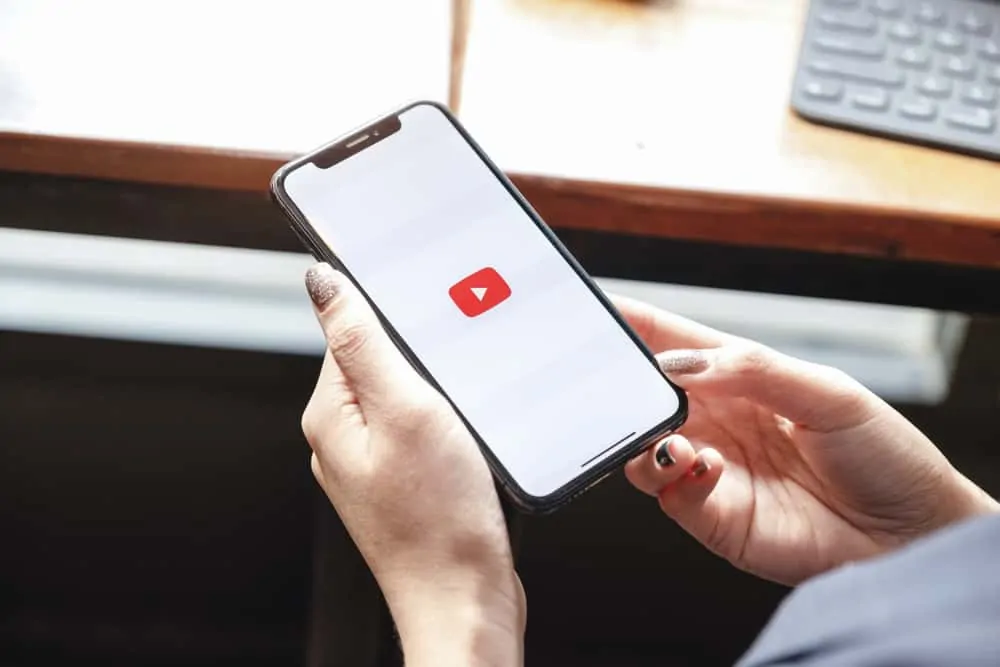A YouTube music playlist allows you to add a collection of songs or videos into a single location. A playlist is great for having a collection of your favorite songs or videos in one place.
How to Make a Music Playlist on YouTube
You can create a YouTube music playlist on YouTube.com (via a browser). You can also create playlists on the iPhone and Android Apps.
Make a YouTube Playlist on YouTube.com (via a browser)
To create a YouTube music playlist on YouTube.com:
- Open YouTube.com on your favorite browser. Then sign in with your Google account (Gmail account). The sign in button is on the top right corner of the page. See the image below.
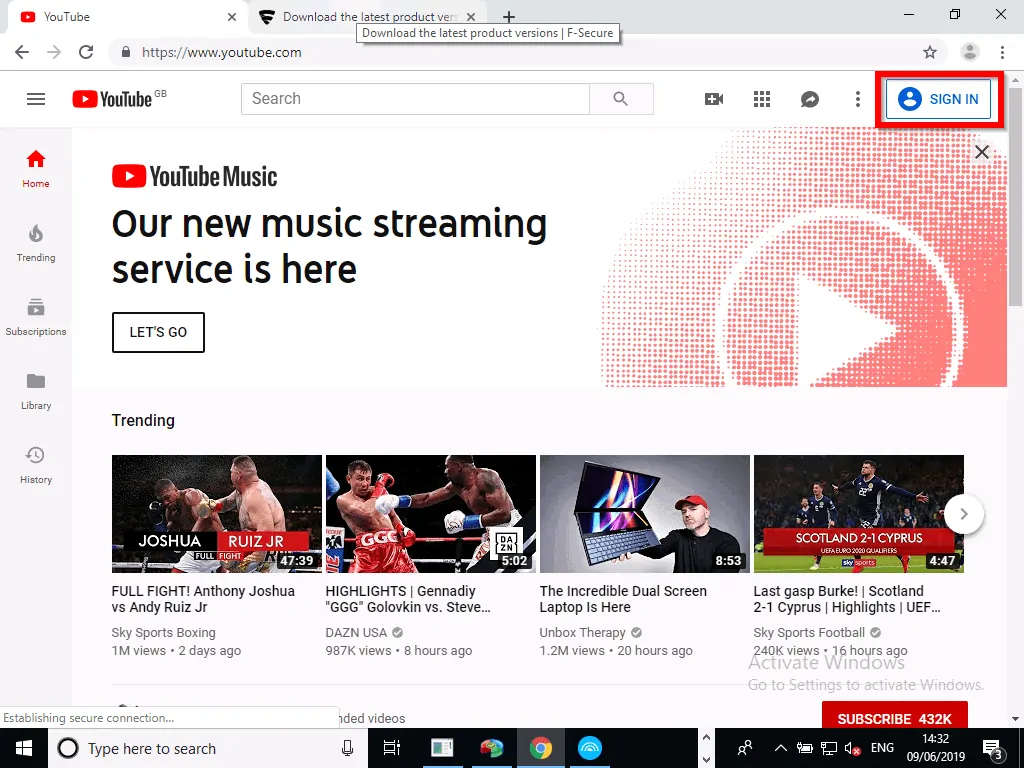
- Next, search for, and open the first video you wish to add to your playlist. Then, below the video, click on the three lines with a plus (+) sign (highlighted in the image below).
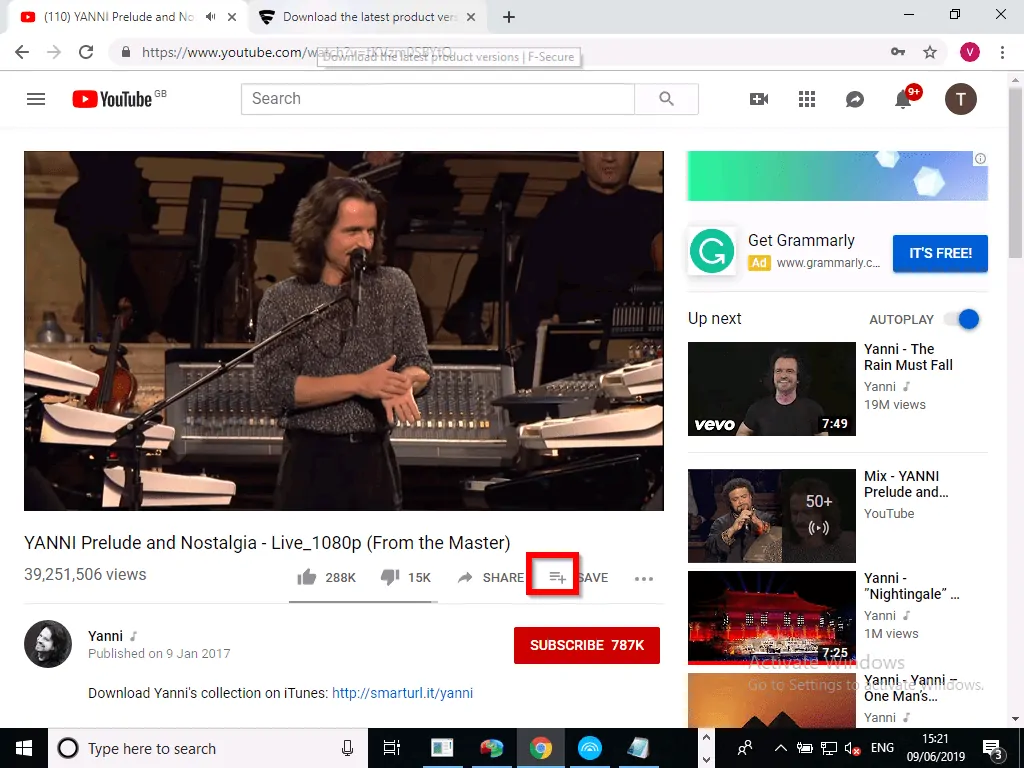
- When the pop up opens, click Create a new playlist.
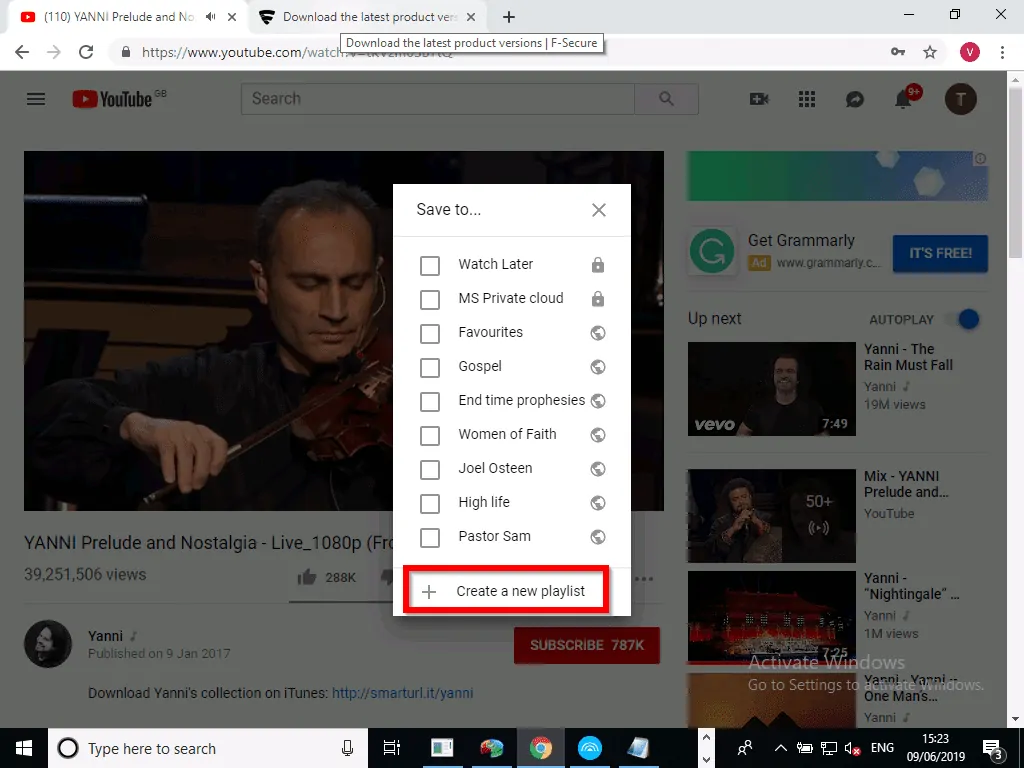
- Beneath the pop up, enter a name for your new playlist. Then select your privacy preference. Finally, click Create (the Create button is beneath the privacy drop-down). Your playlist is created. To see the playlist, see the next on my point.
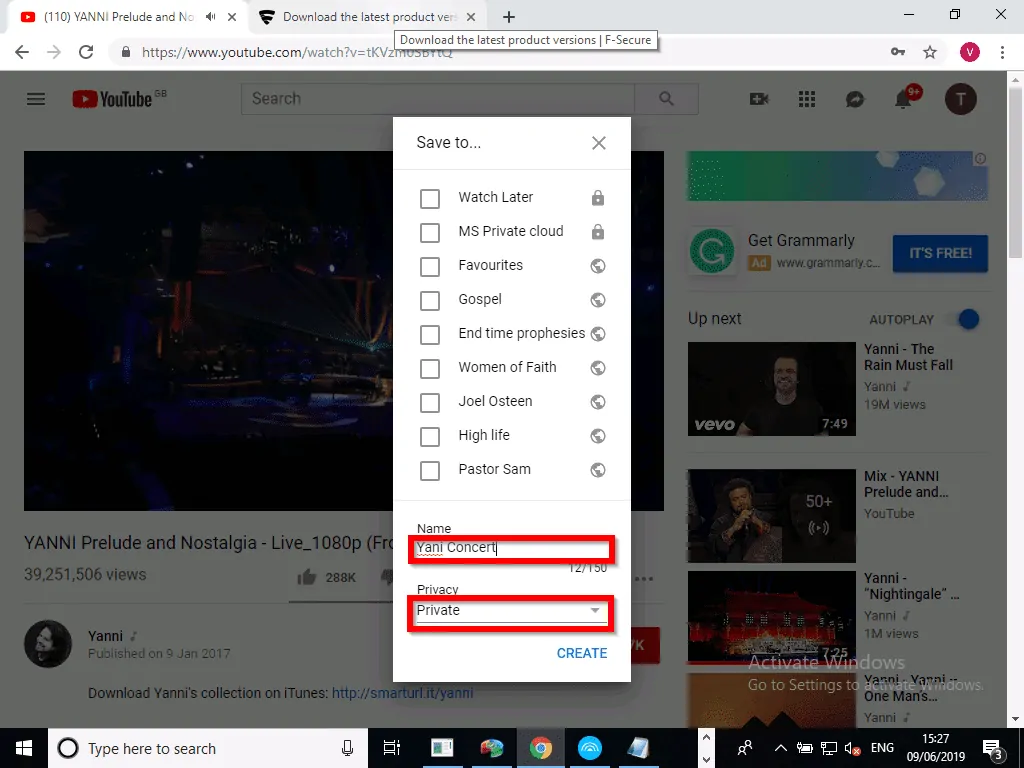
- To view your playlists, click the 3 lines on the top left corner of the page. Then click Library.

- To see your YouTube music playlists, scroll towards the middle of the page (highlighted in the image below). I also highlighted the new playlist I just created.
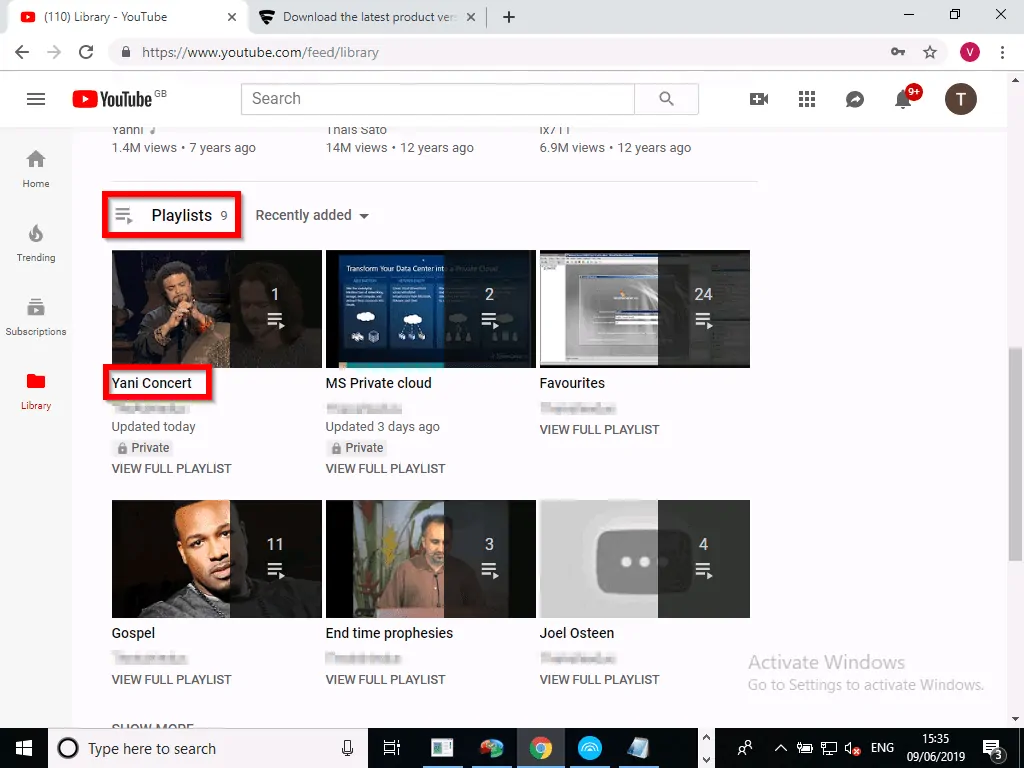
Make a Playlist on YouTube iPhone App
As I mentioned earlier, you can also make a YouTube playlist using the YouTube App for iPhone. To do this, follow the steps below.
- Open the YouTube App on your iPhone. Then open the first song (video) you wish to add to your new playlist. To show the option to create a playlist, click on the video once.
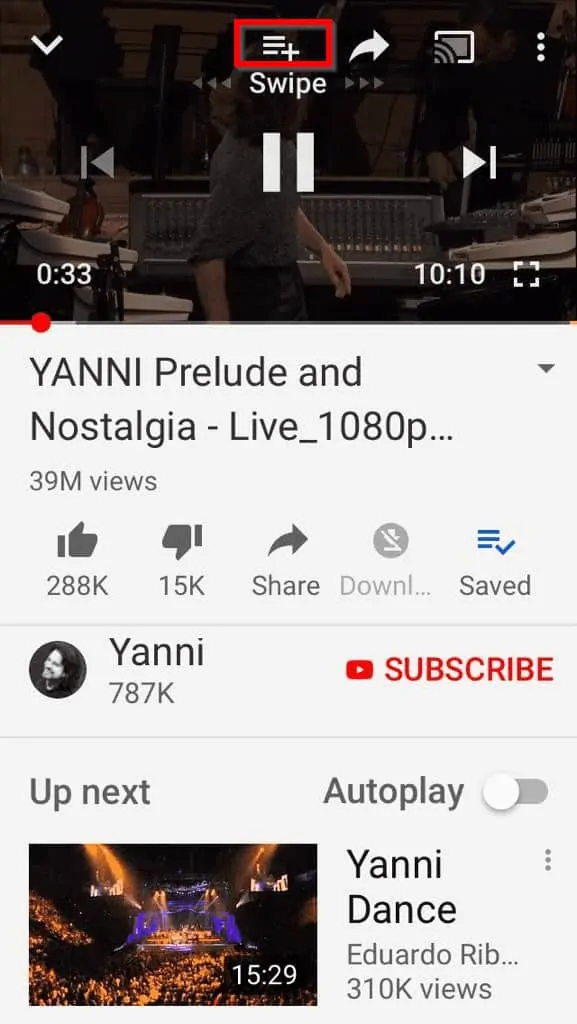
- Next, click on the 3 lines with a plus (+) sign (highlighted in the image below).
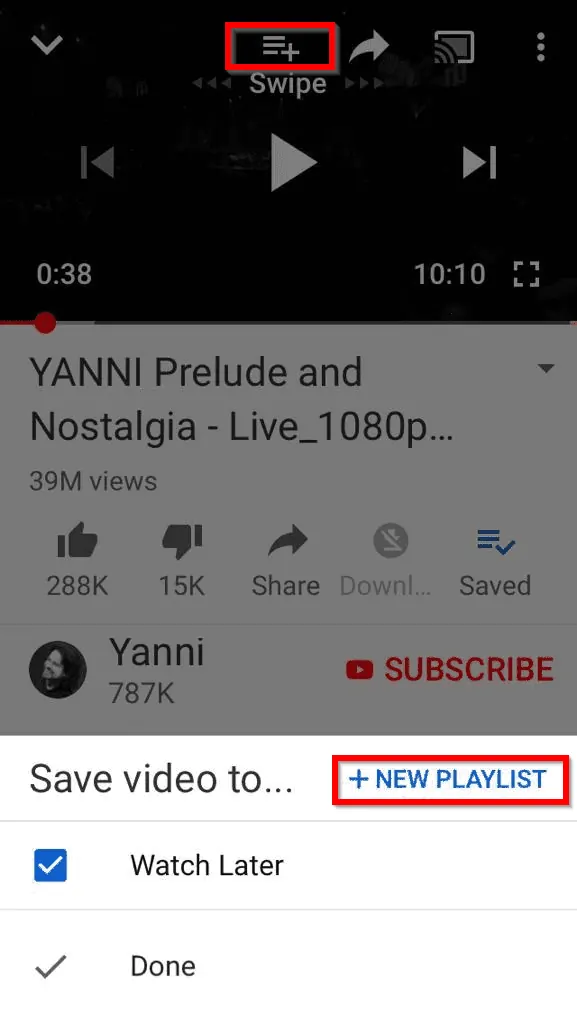
- Then, beneath your phone, click + NEW PLAYLIST. The New playlist window pops opens. Enter a name for your new playlist. Then select your privacy preference. Finally, click Create (the Create button is beneath the privacy drop-down). Your new YouTube music playlist is created!.

- To view your new YouTube music playlist, close the video you are playing. Then, on the bottom of your YouTube App, click Library. To see your playlists, scroll down.
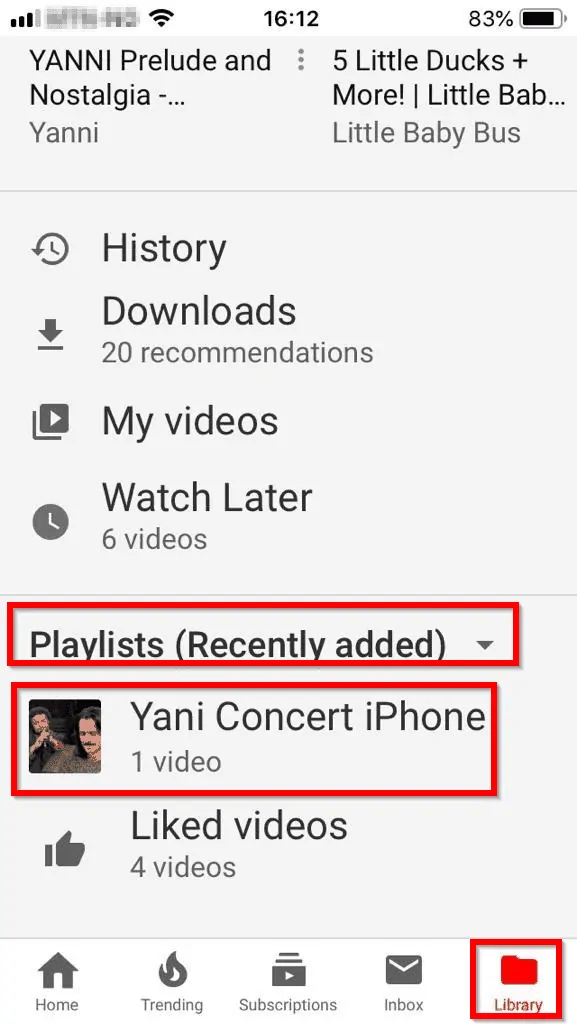
Make a Playlist on YouTube Android App
Creating a YouTube music playlist on YouTube App for Android is fairly similar to that iPhone App. Below are the steps:
- Open the YouTube App on your Android Phone. Then open the first song you wish to add to your new playlist. To show the option to create a playlist, click on the video once.
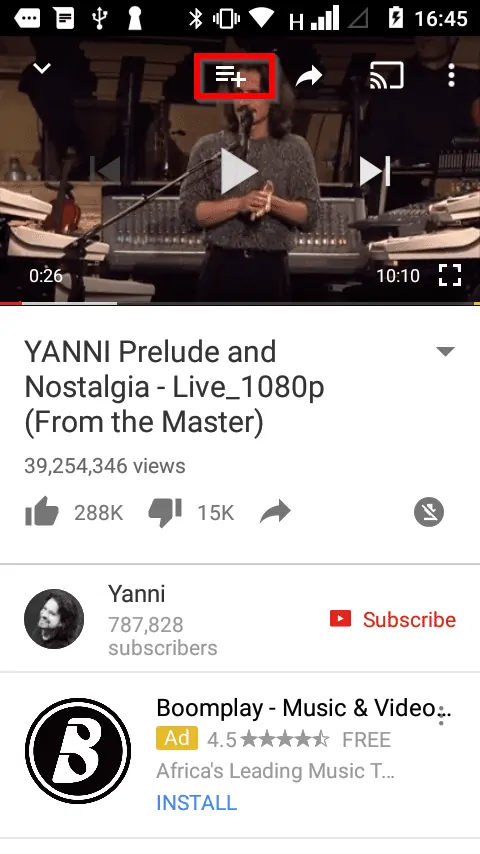
- Next, click on the 3 lines with a plus (+) sign (highlighted in the image below).
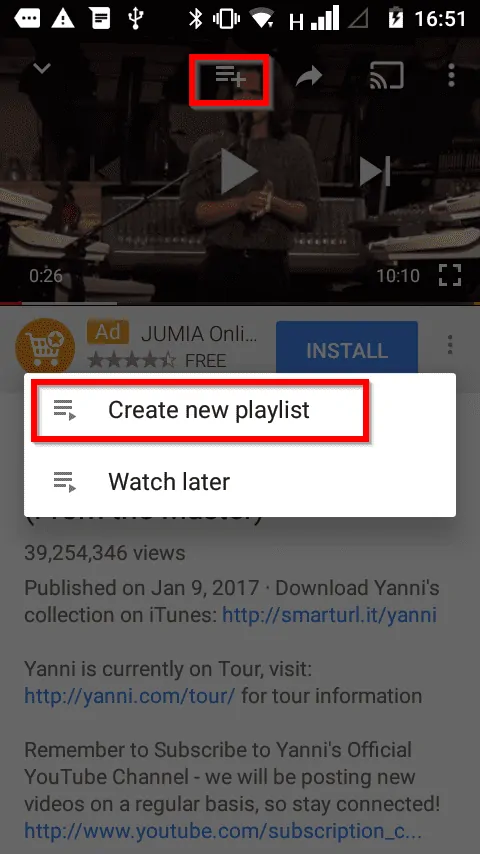
- Then, somewhere in the middle of your phone, select Create new playlist. If prompted to create a channel, click CREATE CHANNEL. The option to create your new playlist then opens.
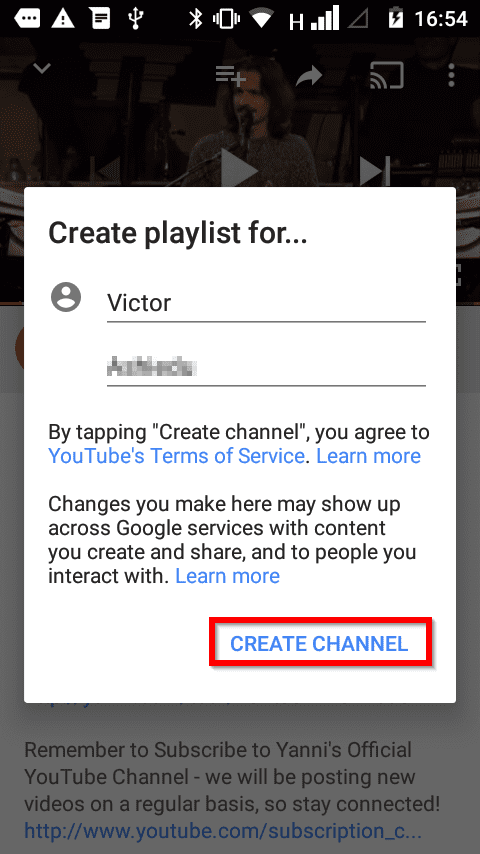
- Enter the name of your new YouTube music playlist. If you want it private, check the Private box. Finally, to create your playlist, click Ok.
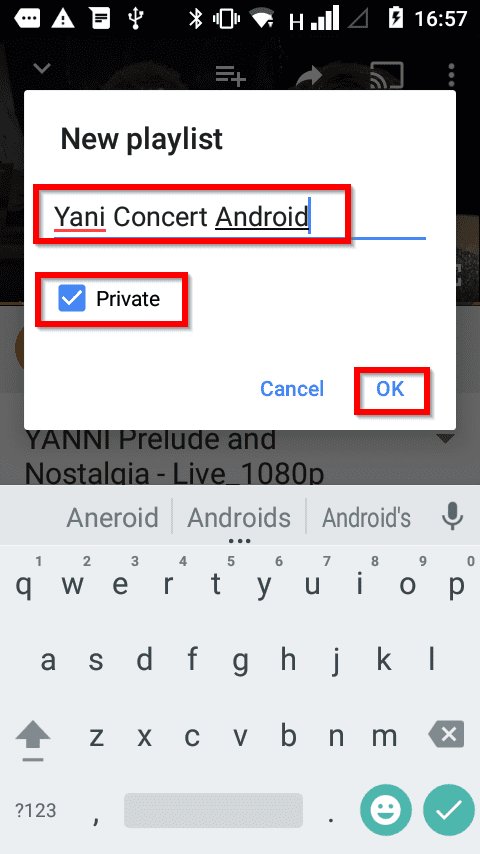
- To view your new YouTube music playlist, on the bottom of the App, click Library. Then scroll down towards the middle of the App to see your playlists.
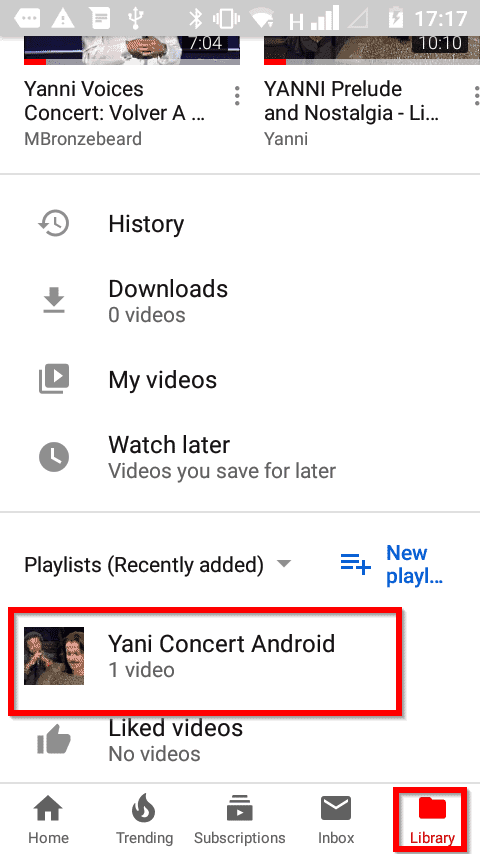
How to Add Songs to a YouTube Music Playlist
This demo is done on YouTube.com (browser). To add a new song to an existing YouTube music playlist:
- Open YouTube.com on your favorite browser.
- Then open a song you wish to add to your playlist. Below the video, click the 3 lines with plus (+) sign.
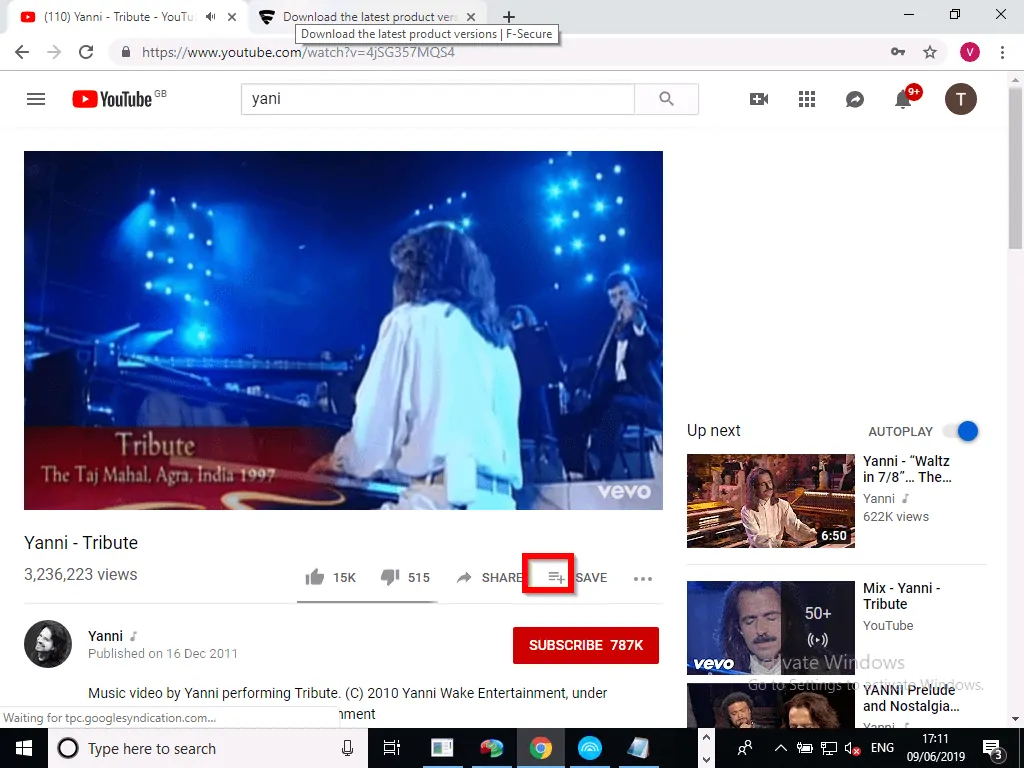
- Finally, check the box beside the playlist you wish to add the new song (video). Then click on the x sign (top of the pop up).
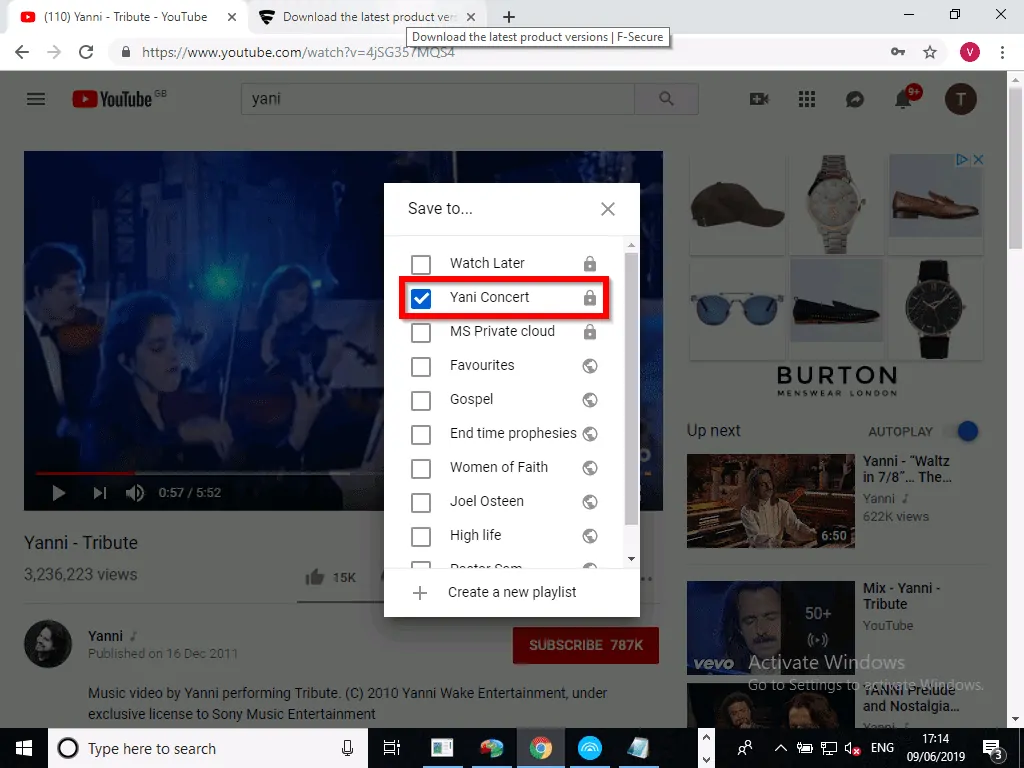
- Now your playlist is updated with the new song. Notice that my playlist now has 2 songs.
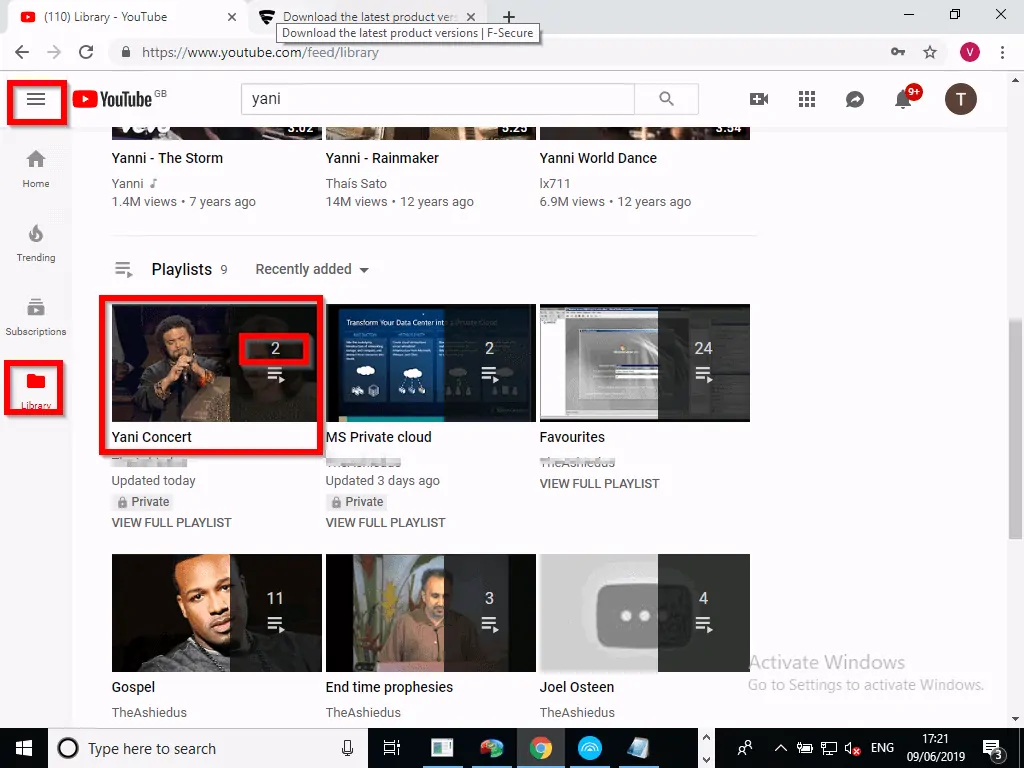
How to Share a YouTube Music Playlist
To share your YouTube music playlist:
- Open YouTube.com on your browser. Then click the 3 lines on the top left. Then click Library. To view your playlists, scroll down towards the middle of the page.
- Beneath the playlist you wish to share, click VIEW FULL PLAYLIST.
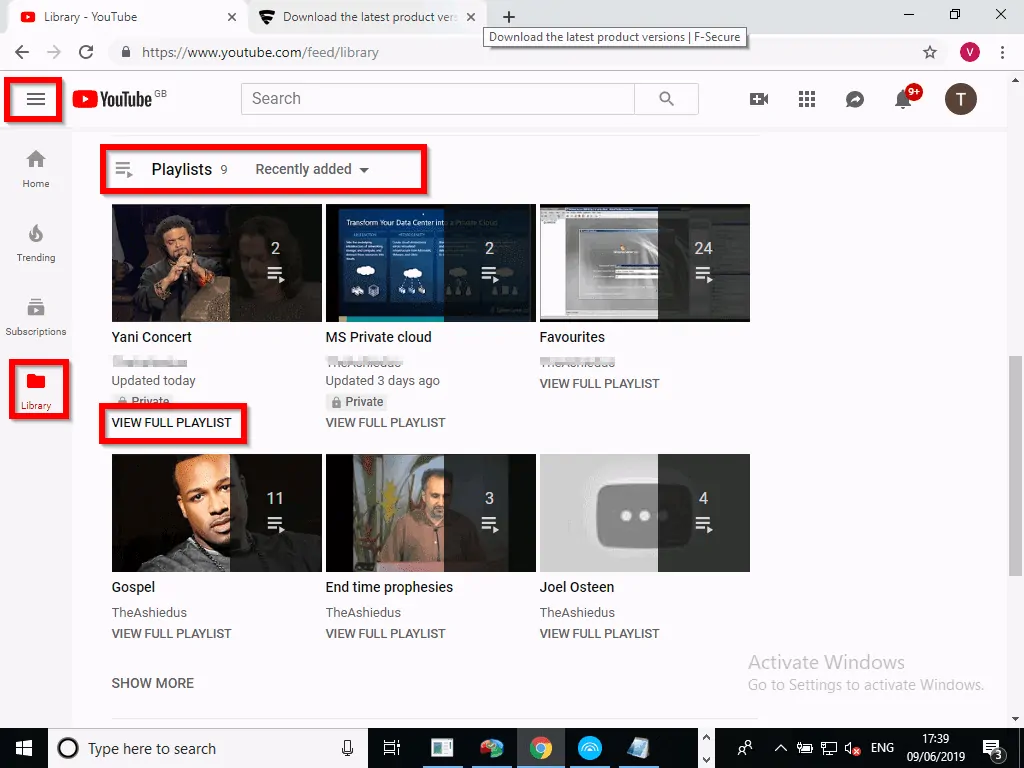
- Then, beside the channel, click the EDIT button.
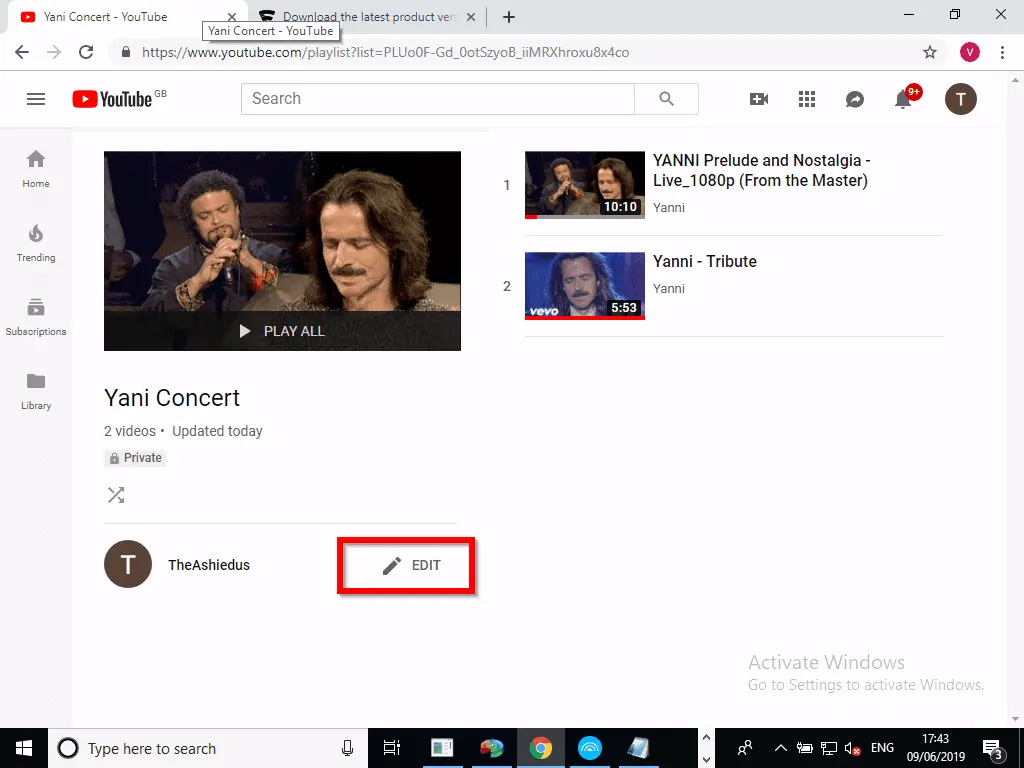
- Notice that there is no Share option. This is because the playlist is private. To change playlist privacy settings, click Playlist settings.
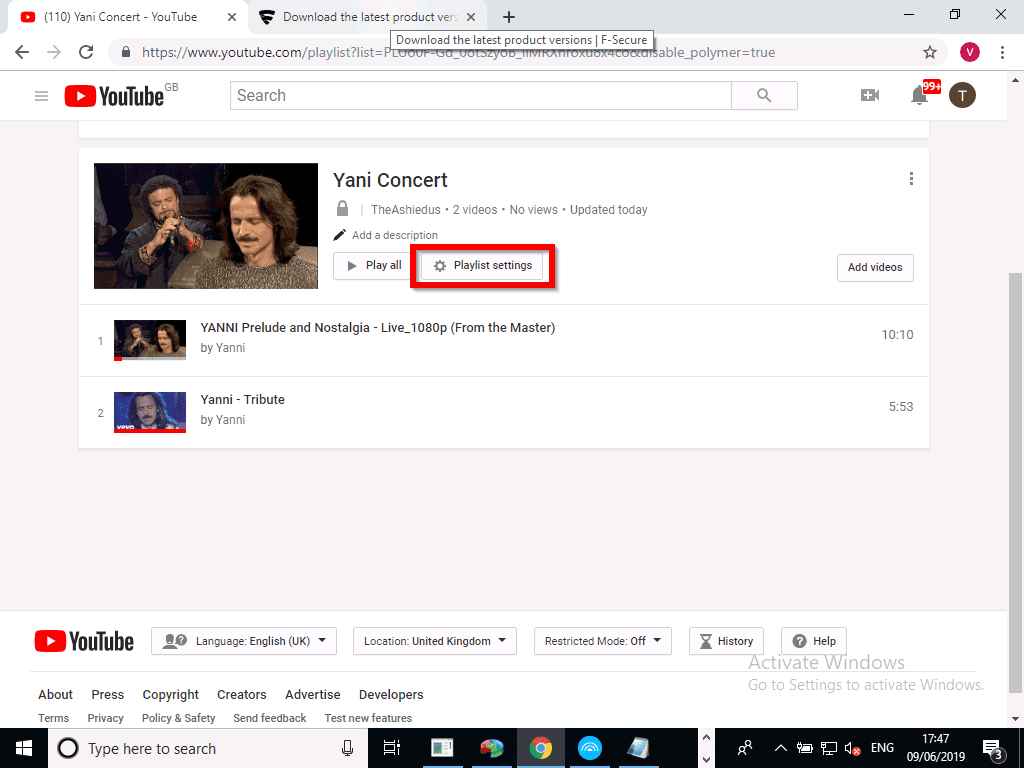
- On the PLAYLIST PRIVACY drop-down, select Public or Unlisted. Then click Save. The Share option is now available. See the second image below.
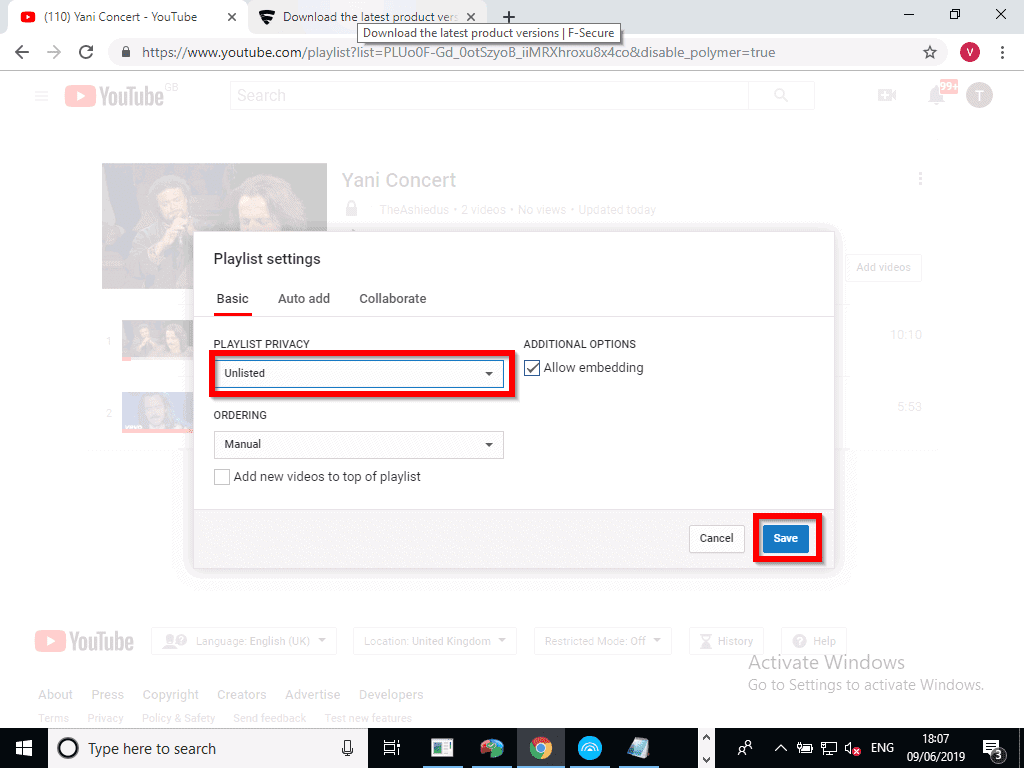
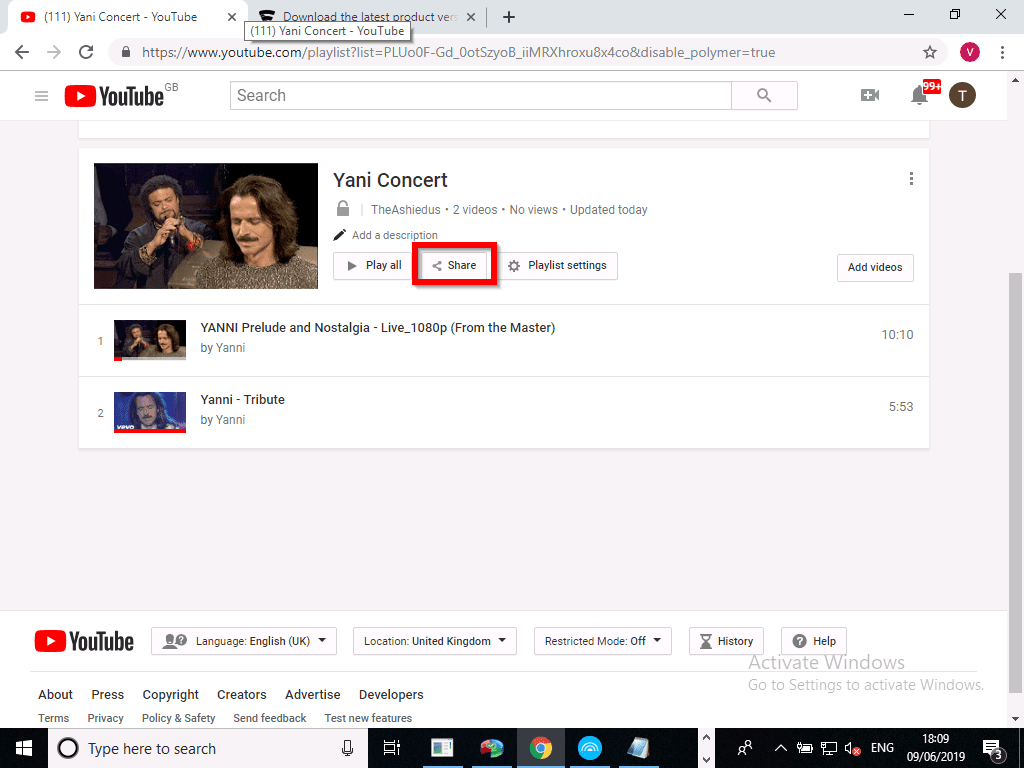
- To share your YouTube music playlist, click Share. Then copy the link and send to whoever you wish to share the playlist with.
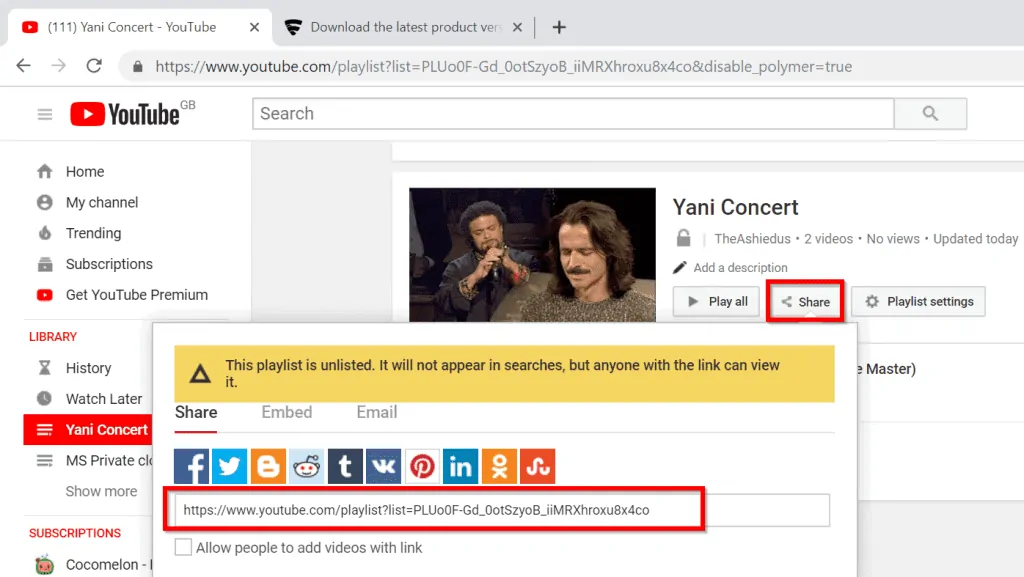
Conclusion
That is it from for this guide. I have covered how to create a YouTube music playlist on YouTube.com, and on YouTube for iPhone and Android Apps.
The guide also covered how you can change the privacy settings of your playlist and add videos to your playlist.
I hope you found this Itechguide helpful. If you did, kindly share your experience with our community using the comments form (“Leave a Reply”) at the bottom of this page.
Alternatively, you can respond to the “Was this page helpful?” question below.