Is your Windows 10 computer not waking up after it sleeps? Don’t panic; this guide shows you several ways to fix the problem.
Solution 1: Turn On and Off Hibernate
Sometimes, turning on and turning off hibernate may fix Windows 10 not waking up from sleep. Follow the steps below to perform this task.
- Click the Windows 10 search box and type “command prompt”. Then, from the search result, right-click Command Prompt and select Run as administrator.
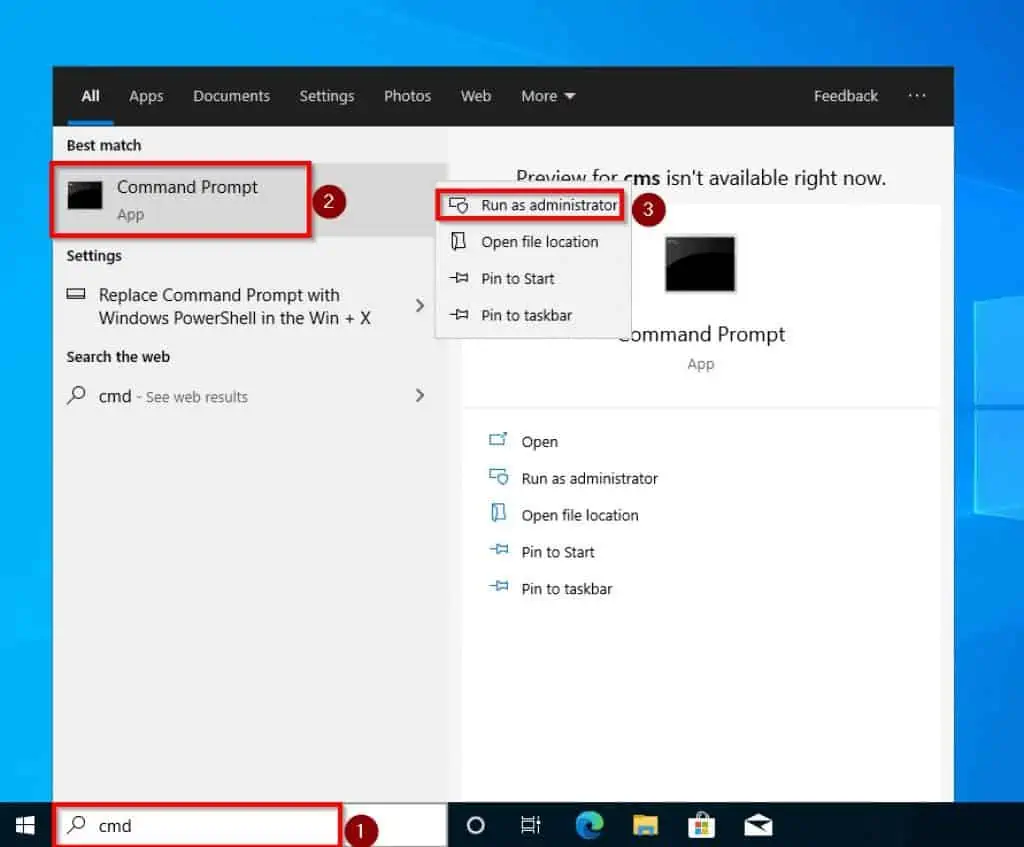
- You will receive a User Account Control popup asking you to allow the app to make changes to your device – click Yes to proceed.
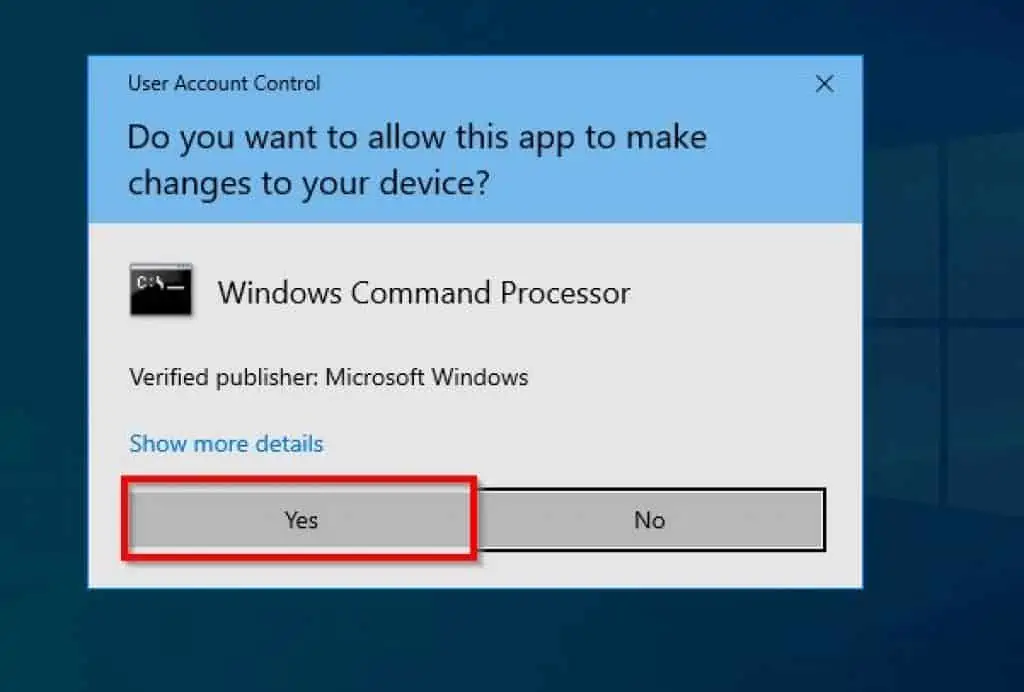
- When Command Prompt opens, input the commands below one after the other and press Enter. Basically, as soon as you input a command, press Enter on your keyboard.
powercfg –h on
powercfg –h off
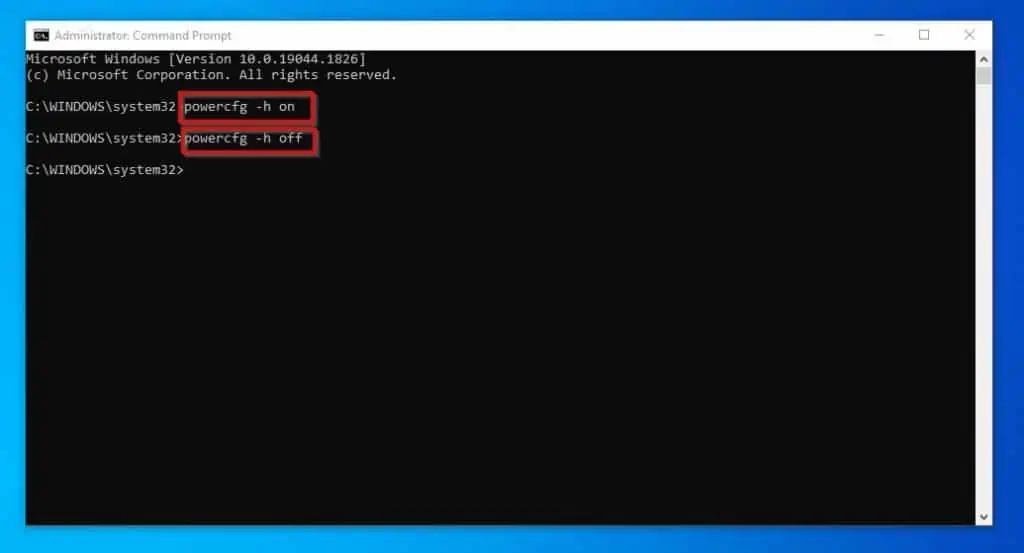
- Repeat step 3 a few more times and reboot your PC.
I hope that fixes the problem. However, if the problem persists, try the solution in the subsequent section below.
Solution 2: Disabe USB Selective Suspend Setting in Power Options
Another way to fix Windows 10 not waking up from sleep is to disable the USB selective suspend setting. To perform this task, follow the steps below.
- Click on the Windows 10 search field and type “control panel”. Then, from the result of your search, select Control Panel.
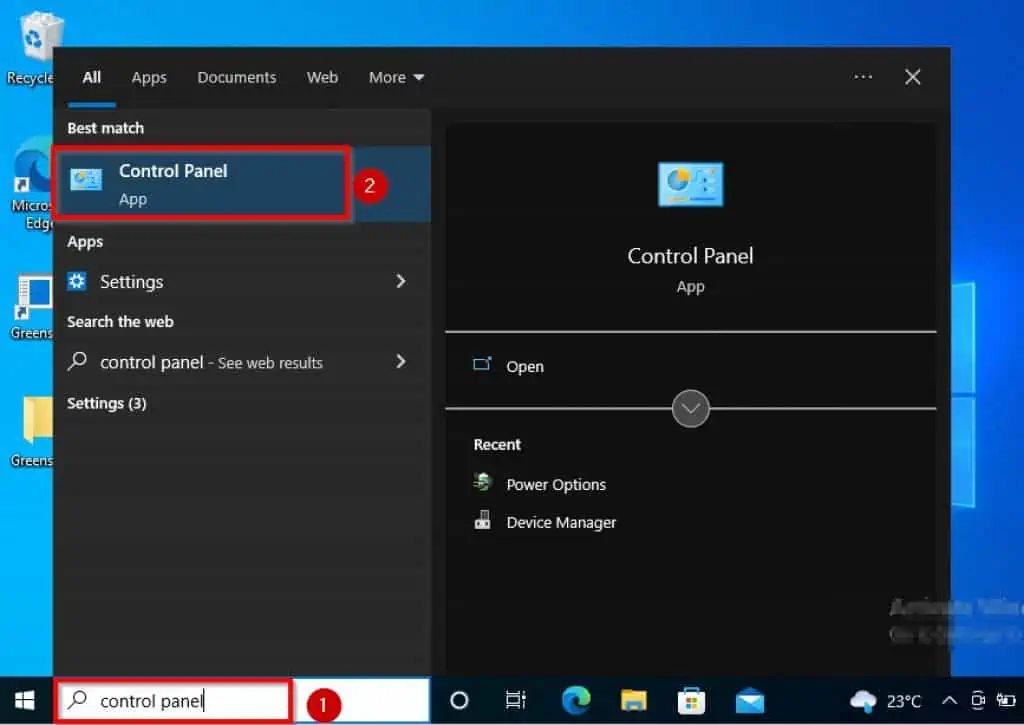
- When Control Panel opens, click Hardware and Sound.
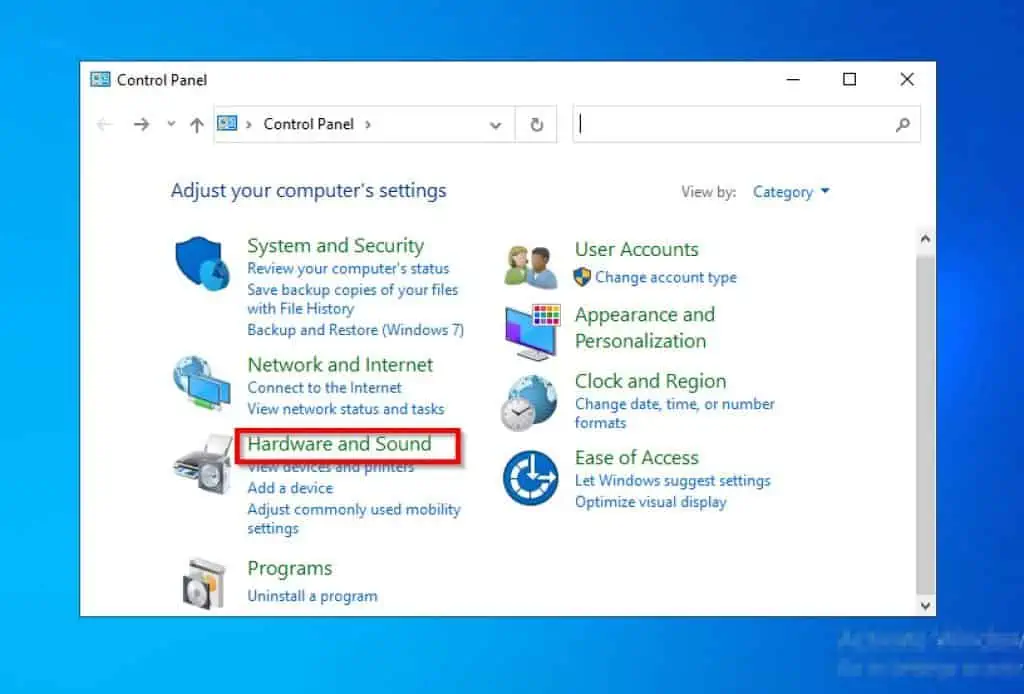
- Then, select Power Options.
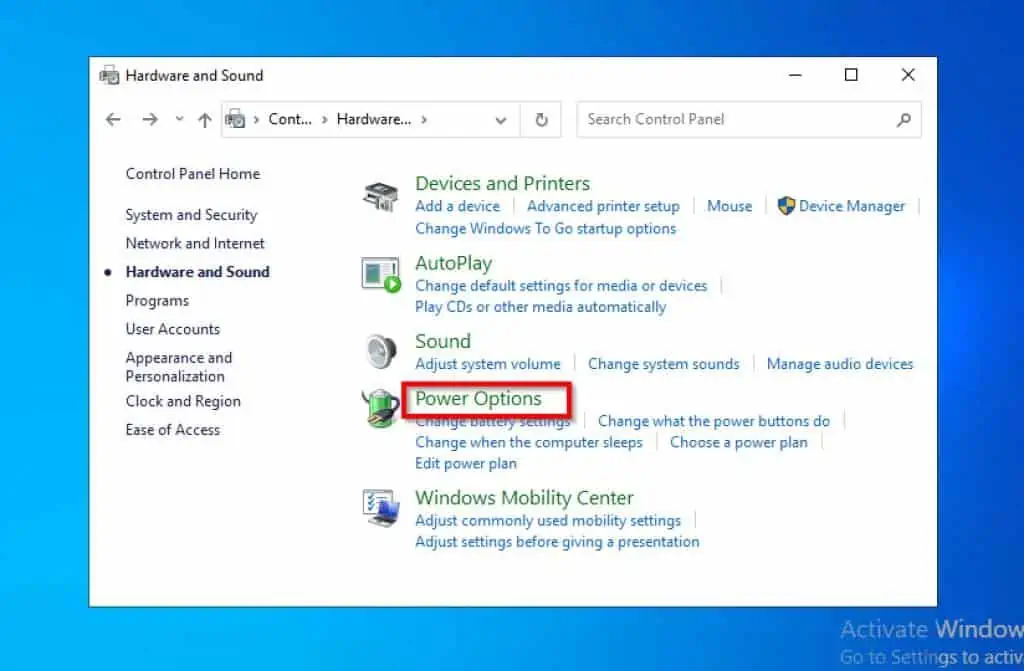
- When the Power Options window opens, click on Change plan settings for the Balanced power plan under the Selected plan category.
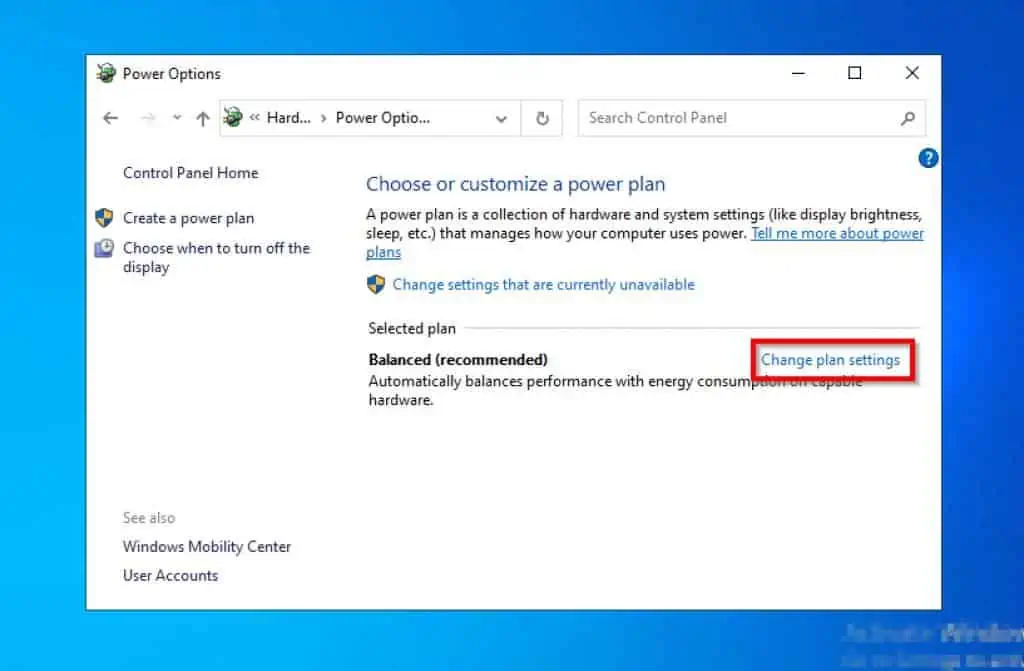
- Then, click Change advanced power settings.
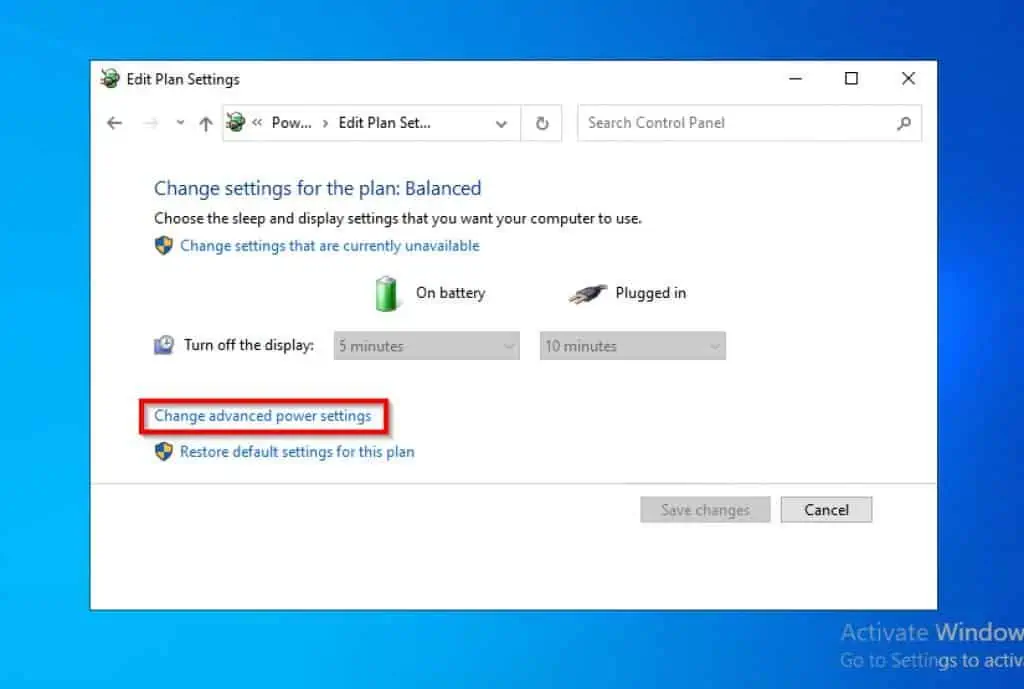
- After that, double-click USB settings. Then, double-click the USB selective suspend setting.
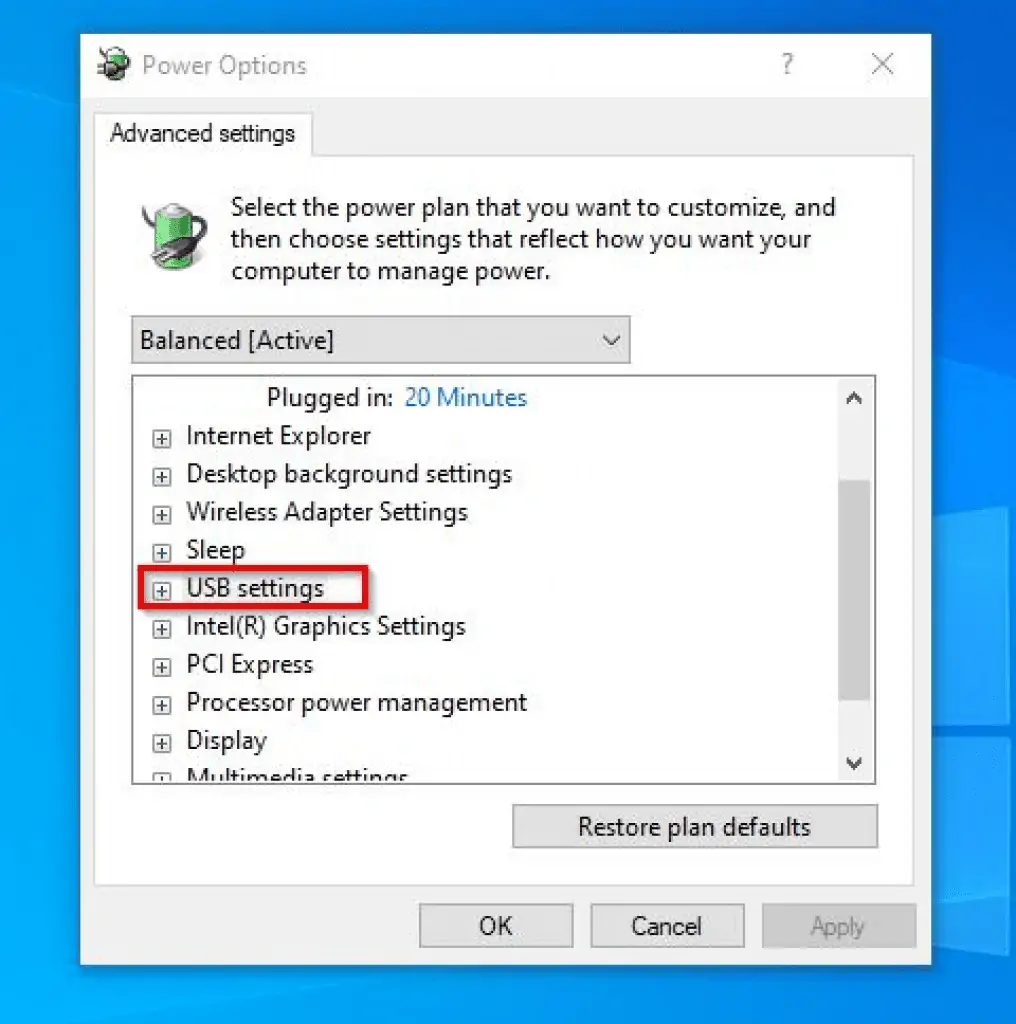
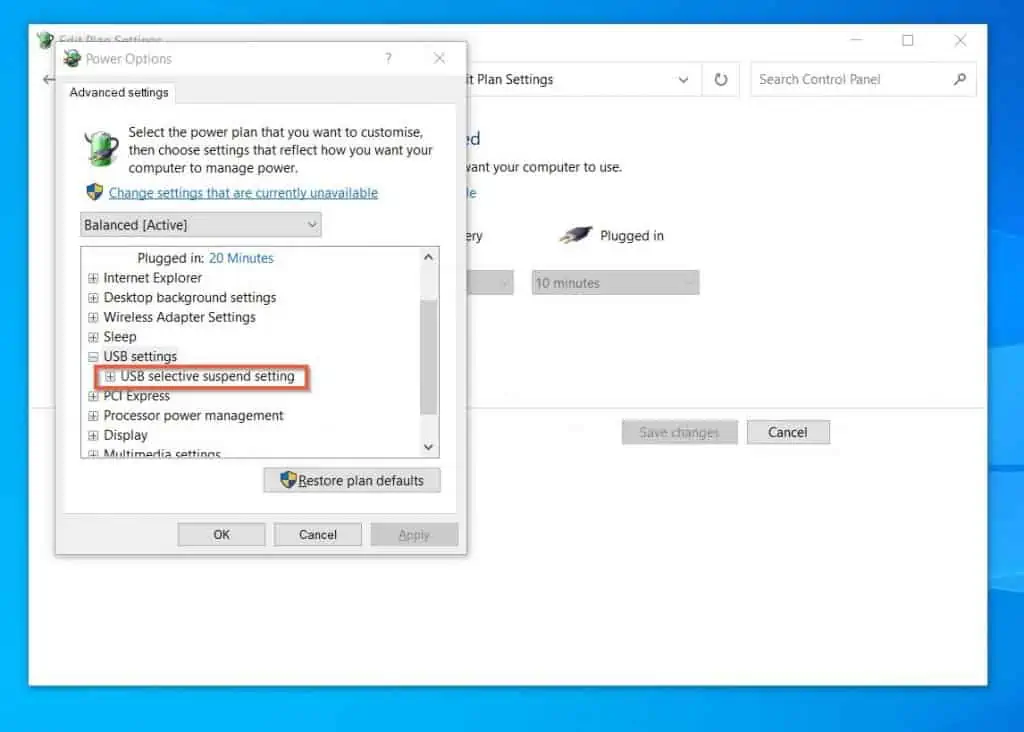
- When you are done doing that, disable On battery and Plugged in underneath USB selective suspend settings.
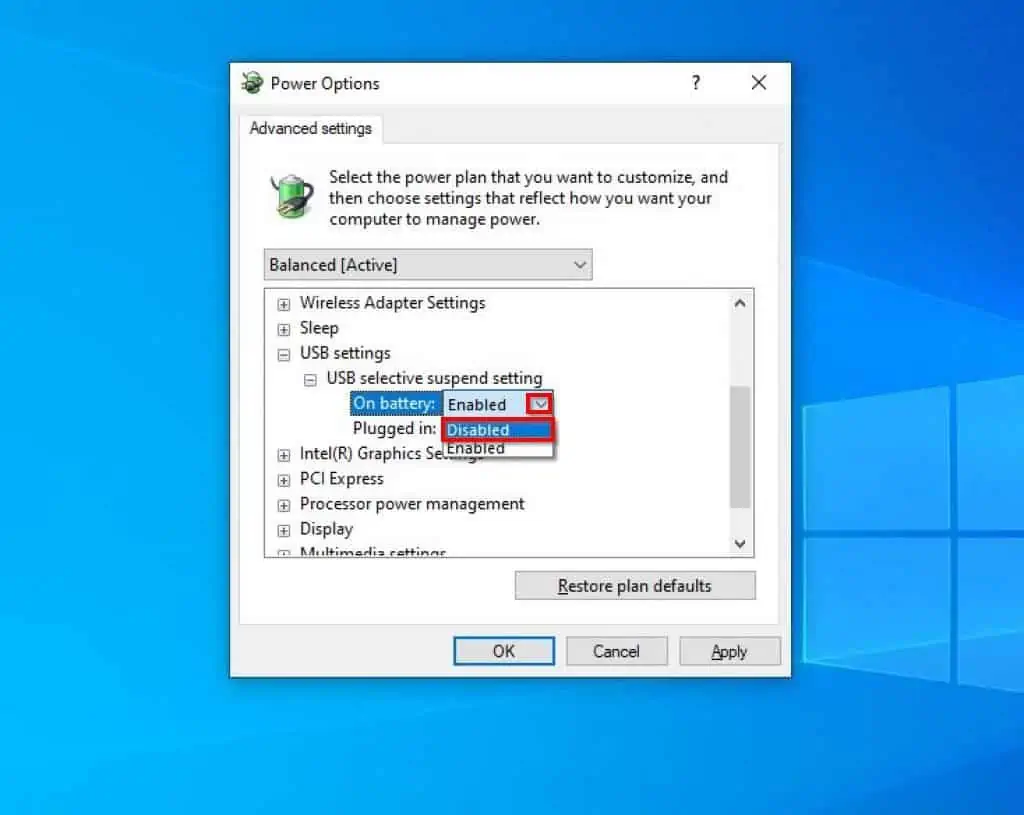
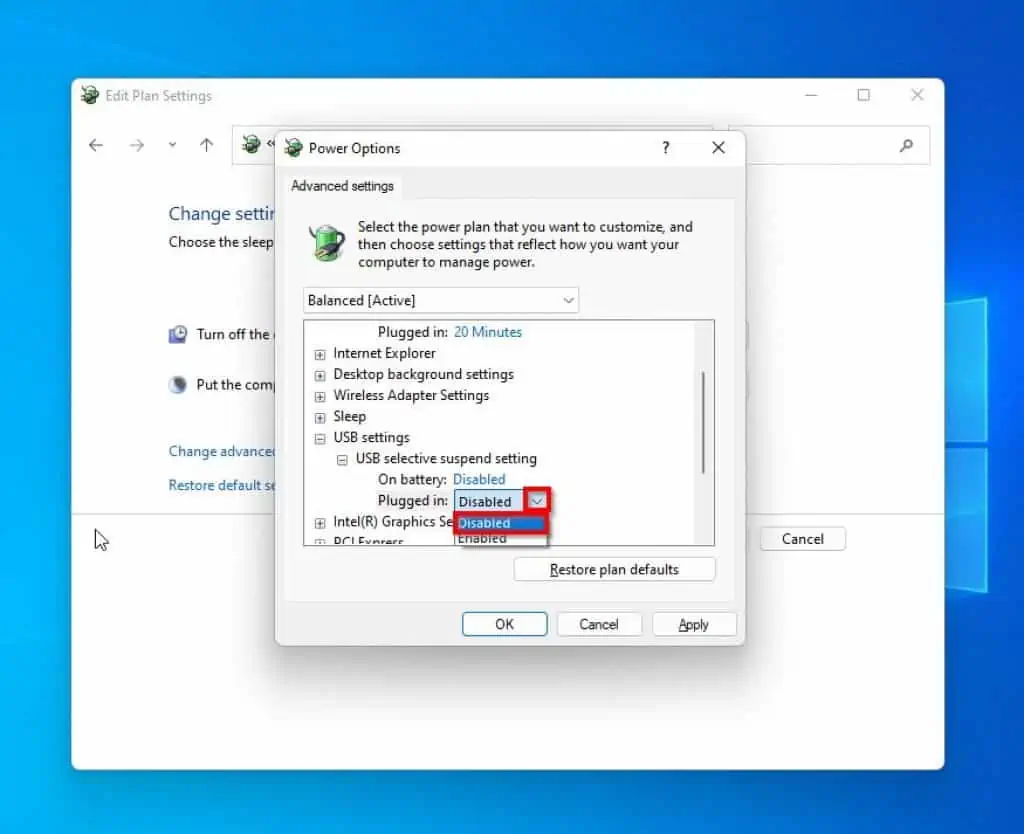
- Once you are done with that, click OK to save the changes, and the problem should be resolved.
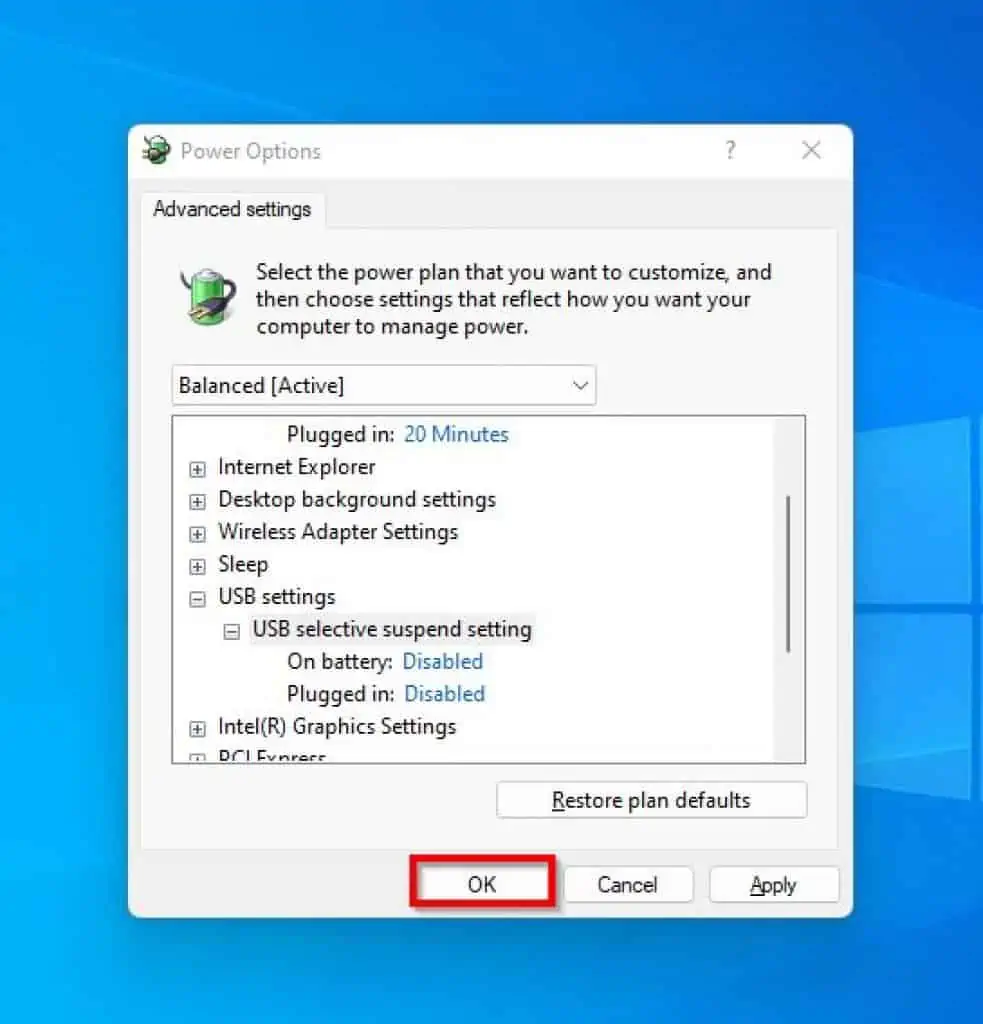
Frequently Asked Questions
Yes, sleep mode consumes your computer’s power. However, the power it consumes isn’t much at all.
To wake your Windows 10 computer from sleep with your keyboard, simply press any key on the keyboard. You can also move the mouse or trackpad of the computer to wake it up.
Both Hibernate and sleep mode are quite similar. However, Hibernate doesn’t consume power at all compared to sleep mode.
Due to that, I would say Hibernate is better than Sleep mode.
Although sleep mode stores files and information using your computer’s RAM, it is perfectly safe. Sleep mode doesn’t cause any damage whatsoever to your PC because 100% of your computer would be off except the RAM.
Follow the steps below to put your Windows 10 computer in sleep mode.
a) Click the Windows 10 Start menu.
b) Press the Power button and select Sleep from the options that appear.
Conclusion
Having a Windows 10 computer that refuses to wake up from sleep is quite a bother. This issue goes a long way to affect your productivity.
This is because each time you put your PC to sleep, you will have to reboot it because it doesn’t wake up. Nevertheless, this problem can be fixed with the solutions provided in this guide.
Specifically, this guide showed you how to fix the problem by turning on and turning off hibernate. Also, we discussed fixing the issue by disabling the USB selective suspend setting.
I hope you found this guide helpful. If you did, click on “Yes” beside the “Was this page helpful” question below.
You may also express your thoughts and opinions by using the “Leave a Comment” form at the bottom of this page.
Lastly, for more Windows 10 fix-it guides, visit our Windows 10 Fix-it guides page.



