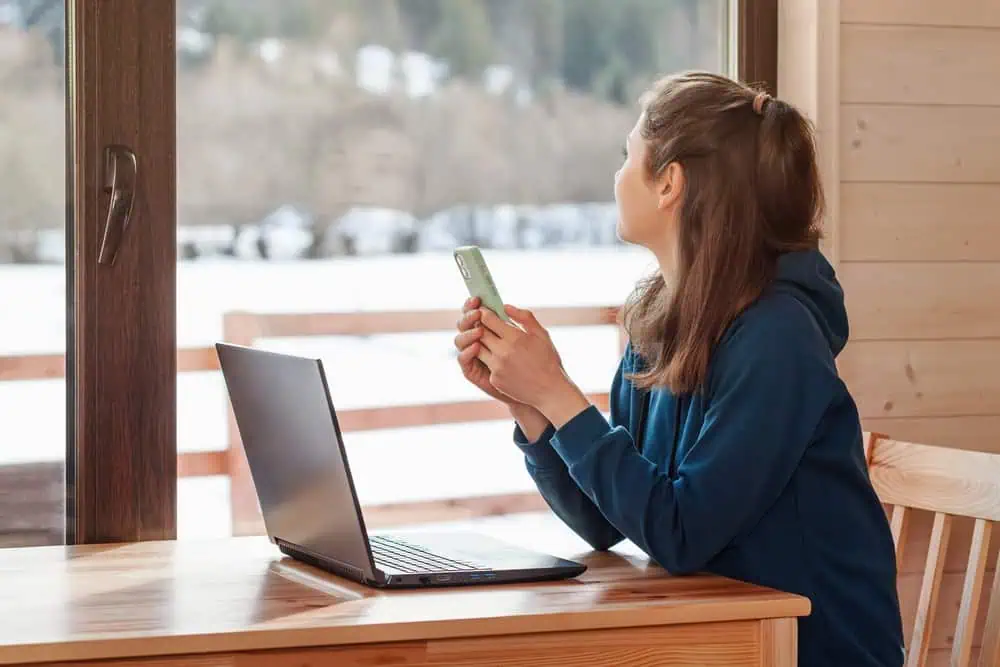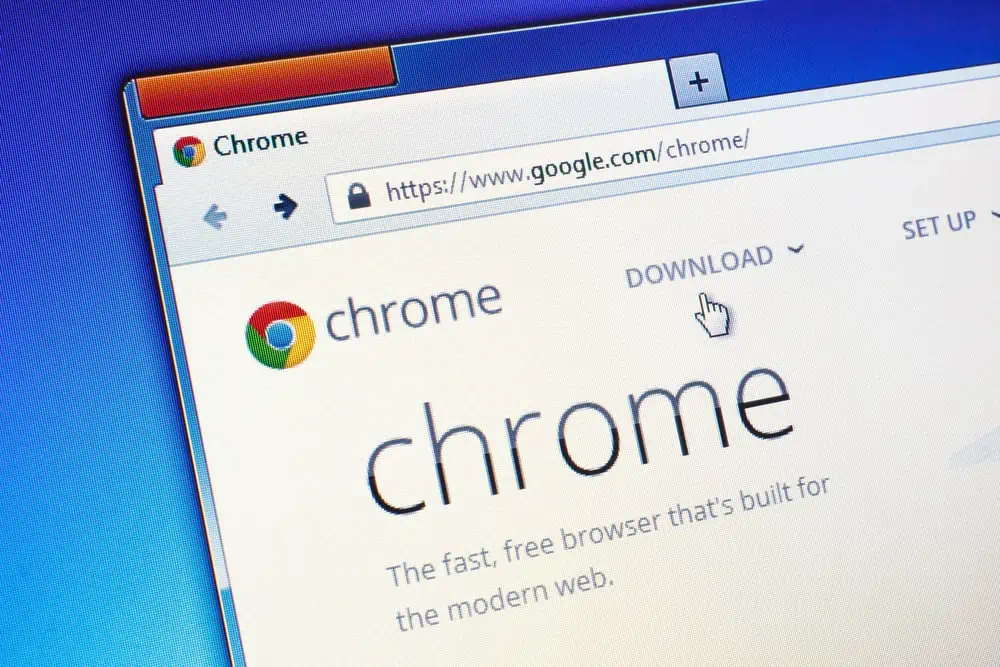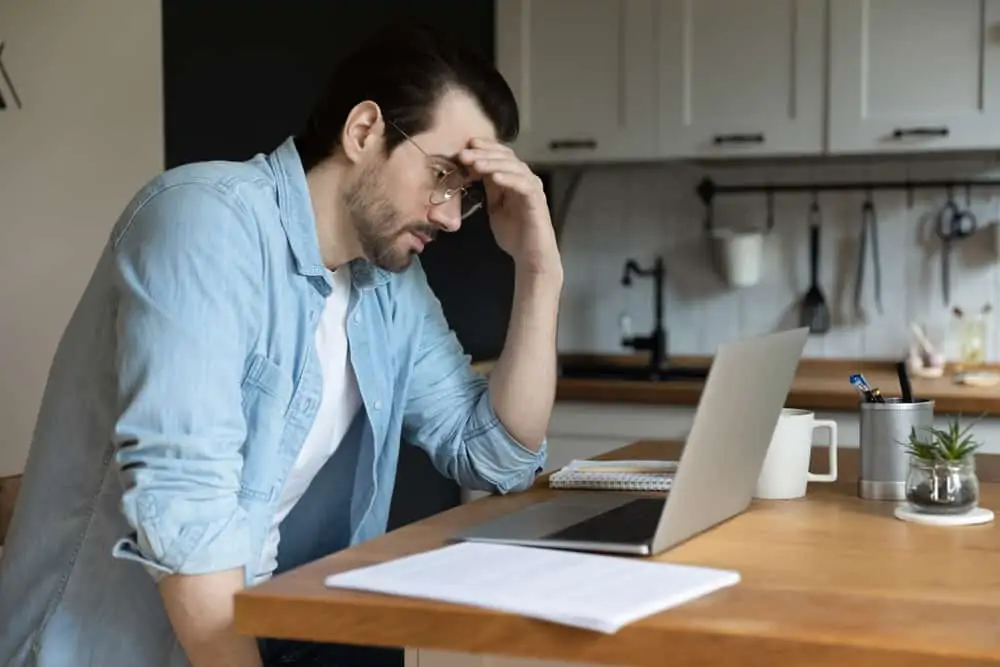Do you need help answering questions like “How do I set up Outlook 365,” “How do I access my office 365 email” and more? I have answered these questions in this guide and provide other useful information about Outlook 365.
What is Outlook 365?
It is part of the Microsoft office 365 product suite which is subscription based. Meaning that you pay a fee monthly or annually and have access to a set of office products.
Generally, other products included in 365 product suite are Microsoft Excel, Word, PowerPoint, Publisher, Access – and of course outlook 365! 365 subscription may also include OneDrive and Skype. The products available for you depends on the plan you paid for – more on this later in the tutorial.
In comparison to the traditional office as we knew it, as I said earlier office 365 is subscription based. Before 365 was launched you paid for office and received a DVD for installation. This is different! No DVD is required for 365 – it is now subscribe, download, install, setup and use!
In case you are wondering whether outlook 365 has any advantage over the traditional office. Yes, it does: you can cancel your subscription at any time. For the traditional, DVD office once you paid for it, you owned it and you couldn’t cancel.
I know you are keen to know how you can subscribe for 365 so let’s just get on with it!
How to Subscribe to Outlook 365
Before I walk you through how to subscribe for office 365 (and by extension outlook 365), let me show you available office 365 plans (as at the time of writing). See the table below for available plans.
| Feature | Office 365 Home | 365 Personal | Home & Student 2019 |
| Annual Subscription | $79.99 | $59.99 | $119.99 (one time payment) |
| Monthly Subscription | $7.99 | $5.99 | One-time purchase |
| Outlook 365 | Included | Also Included | Not Included |
| Word 365 | Included | Also Included | Included |
| Excel 365 | Included | Also Included | Included |
| PowerPoint 365 | Included | Also Included | Included |
| Publisher 365 | PC only | Available for PC only | Not Included |
| Access 365 | PC only | For PC only | Not Included |
| OneDrive | Also Included | Included | Not Included |
| Skype | Included | Also Included | Not Included |
| For use on | Multiple PCs/Macs, tablets, and phones, including Windows, iOS, and Android | For multiple PCs/Macs, tablets, and phones, including Windows, iOS, and Android | 1 PC or Mac |
| 1 TB of OneDrive cloud storage per person | Use for up to 6 users | For 1 user Only | Not Included |
| 60 minutes Skype calls per month per user | For up to 6 users | 1 user Only | Not Included |
| Microsoft support via chat or phone | Included | Also Included | Included for 60 days |
| Licensed for home use | Yes | True | Yes |
Helping You Understand 365 Plans
Before you proceed with this tutorial you may have to decide which office 365 (outlook 365) plan to go for. To help you make that decision, I have explained key benefits and disadvantages of each plan below:
- Firstly, Office 365 Home and Personal plans include the same office applications – the difference is in the 1TB OneDrive Cloud storage and monthly Skype allowance.
- Secondly, while the Office 365 Home plan allows for 1TB OneDrive storage for up to 6 users, Office 365 Personal plan allows for just one user. Also 60 minutes of Skype call is allowed for up to 6 users in the Home plan but available for one user in the Personal plan.
If you need outlook 365 for one user, go for Office 365 Personal, NOT Home.
- Moreover, with Home and Personal you can install office products in multiple PCs/Mac and be able to download office Apps for Android and iOS.
- In additional to the above, Home & Student 2019 plan is limited compared to Home and Personal plans. Student 2019 plan only allows you access to Microsoft Word, Excel and PowerPoint.
If you definitely need to have Outlook 365, DO NOT go for the Office Home & Student 2019 plan.
- Finally, the annual plan of Home saves you $15.89, while the annual plan of Personal saves you $11.89. So if you have the cash to pay for the annual plans, you may want to save some cash!
Steps to Subscribe for Office 365
To subscribe for outlook 365, follow the steps below:
- First step, open the subscription link by clicking here (opens in a new window). If you need outlook for business, click this link (opens in a new window) instead. Below is how the page looks.

- Next, if you wish to purchase an annual plan, click the “Buy Now” button below the plan you wish to purchase. For a monthly plan, click “or buy for xx per month” just below the “Buy Now” button.
For your plan to include outlook 365, please purchase Personal or Home plan, NOT Student.
- The dialogue box below appears asking you confirm annual or monthly plan. Click on the option you wish – for this tutorial, I am buying the monthly plan for Personal.

- Once you make a choice, you will be redirected to your cart with the product details added. See the image below. Confirm your cart contains the outlook (office) 365 plan you wish to purchase.
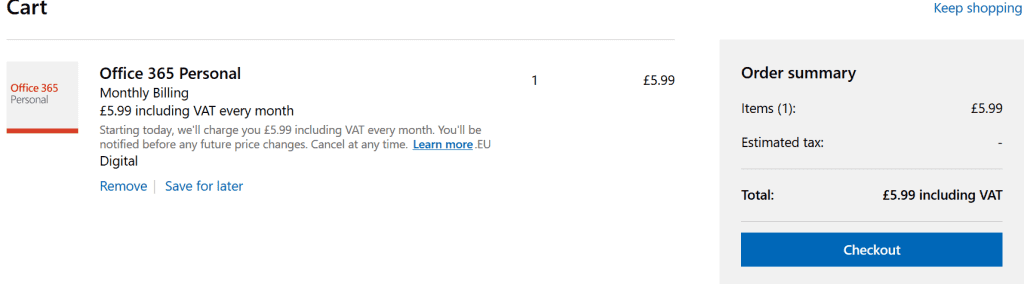
Notice that the currency in my cart is British Pounds (even though I started the subscription in USD)? This is because the system detected my location (UK) and automatically updated to my home currency.
Continue with steps to Subscribe to Office 365 (Outlook 365)
- To proceed with outlook 365 subscription, click Checkout. Then enter the email address you wish to subscribe with (I am using a Gmail account) then click Next.
Note that the email adders you use MUST be associated with an existing Microsoft product like Skype, Hotmail, Live, etc. If you do not have an existing Microsoft account, kindly create 1 by clicking Create one! (See image below).
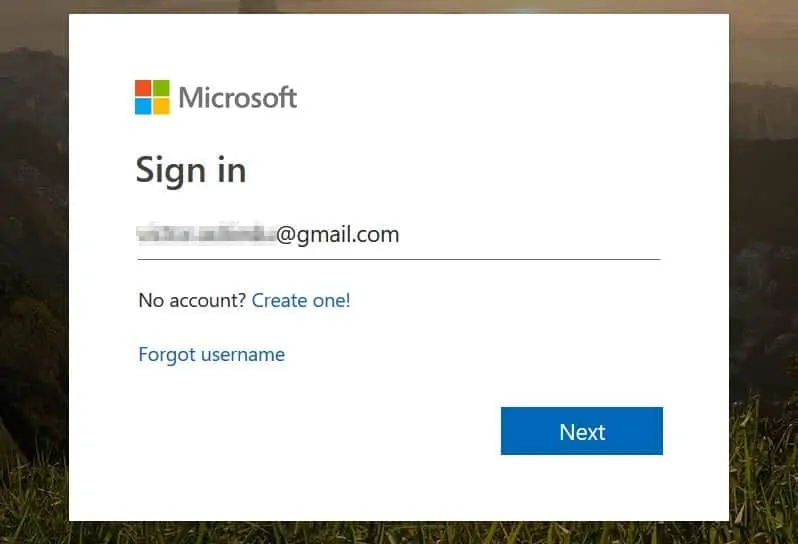
- Next step in your outlook 365 subscription, enter the password associated to the email address then click Sign in.
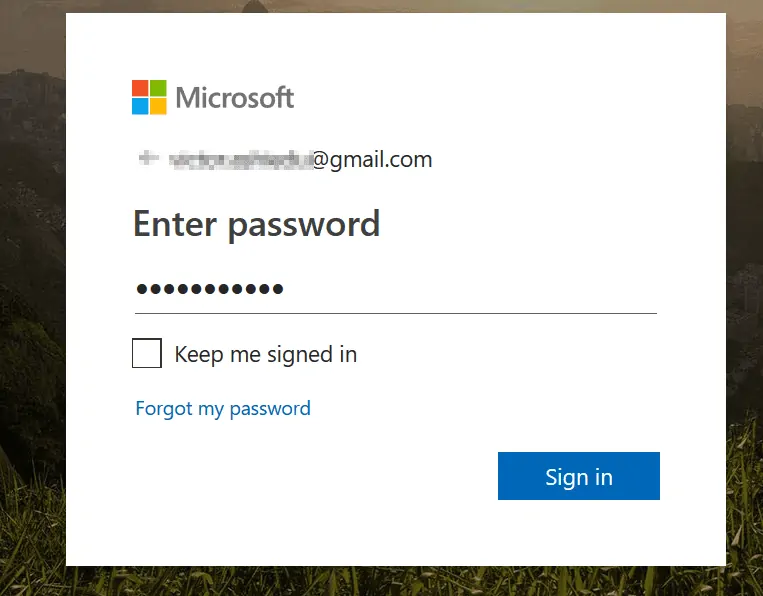
- Next step, I am asked to verify my identify. You may not receive this but if you do, select a verification method, verify and continue.
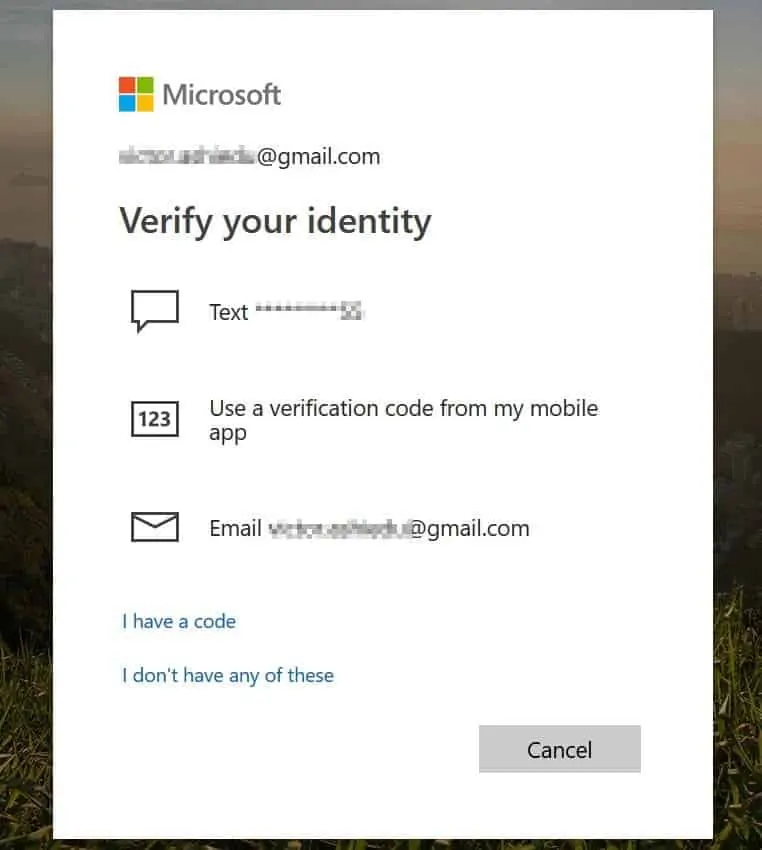
- Once you successfully verify your identity you will be redirected to the page to enter your credit card details and purchase your subscription.
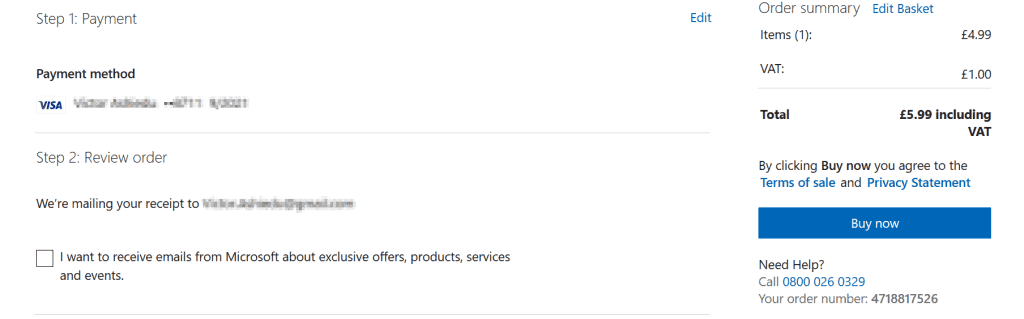
- Then the long awaited order notification screen – you have successfully subscribe for outlook 365!
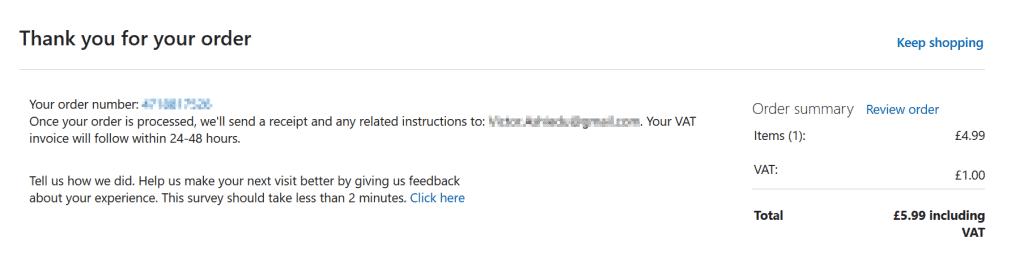
Navigating Your Office 365 Account
Now that you have successfully subscribed for office 365 (outlook 365 included), it is time to get to know your account.
Using the same email address and password you used when you subscribed, login to Office.com/myaccount. Below are the major areas of your account you need to familiarize yourself with.
Your Account Overview
The overview tab of your outlook 365 (office 365) account will look like this.
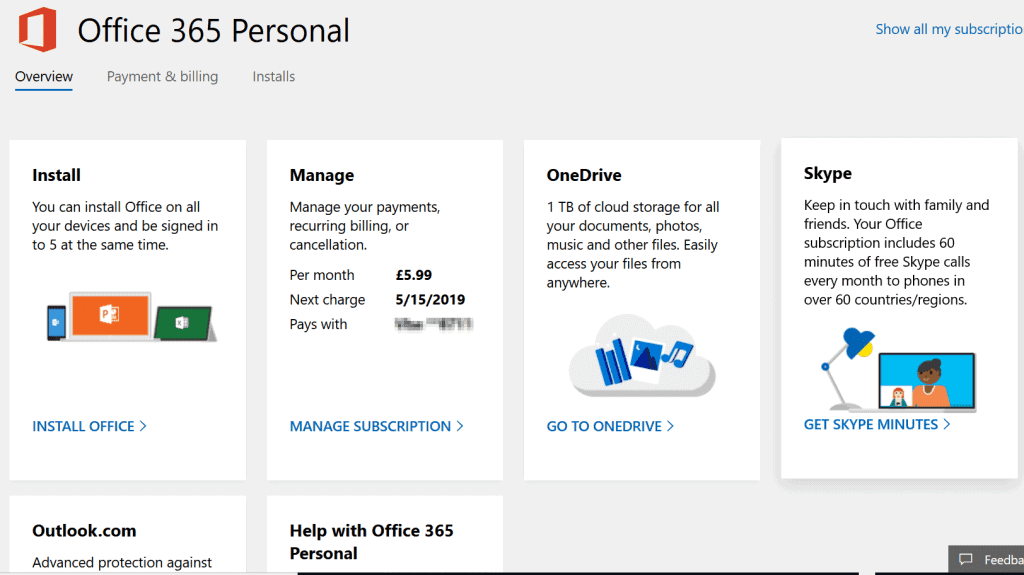
The information are pretty self explanatory: Install section is where you click to download and install your office 365 products (including outlook 365). More on download and install shortly.
The Manage section (clicking it takes you to the Payment & billing tab) is where you can upgrade or cancel your subscription, switch from monthly to annual plan and update your payment method.
OneDrive section takes you to your OneDrive cloud storage while Skype section takes you to Skype – depending on your allowance you could make calls to specific international destinations.
Outlook.com and Help Sections will take you to outlook.com email and get support respectively. More on Outlook.com later in this tutorial.
Payment & Billing tab
I already mentioned what you can do in this tab. Below is an image of what this tab looks like.

Installs tab
The next tab is the Installs tab – this is where you view and manage devices with your office install. From this tab, you can also download and install office 365 applications (including information on available Android and iOS Apps). As you already know outlook 365 is included in Home and Personal plans.
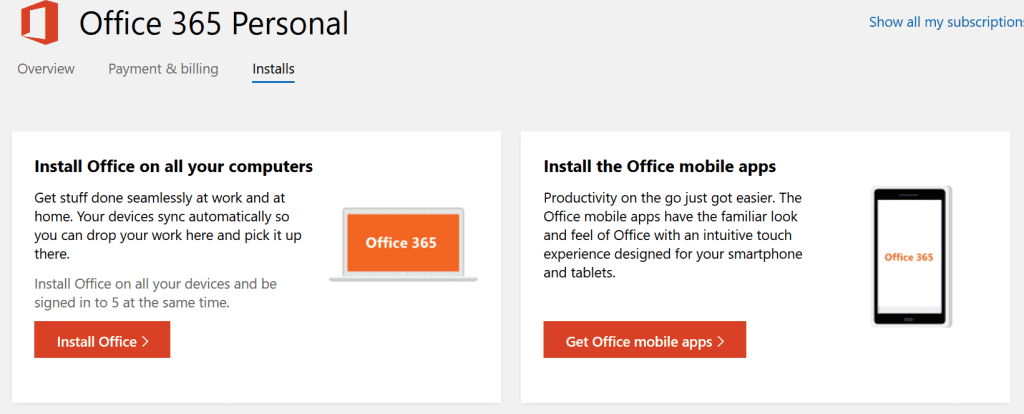
Download and Install Outlook 365
You are getting closer and closer to the fun bit of this tutorial – install and set up outlook 365! Follow the steps below to download and install your products.
- In the first place, while still logged on to your office.com/MyAccount, from the Overview tab, click INSTALL OFFICE. Click Install.
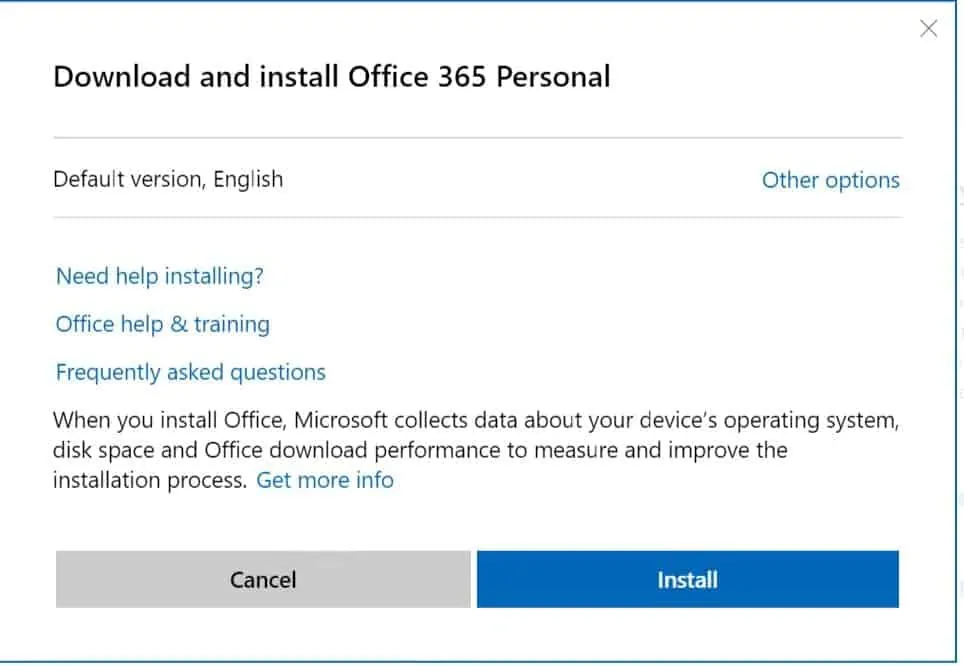
- Next, click the setup.exe file downloaded (shown on the left side of your task bar) – see image below. Then click Yes to authorize install – see the second image below.
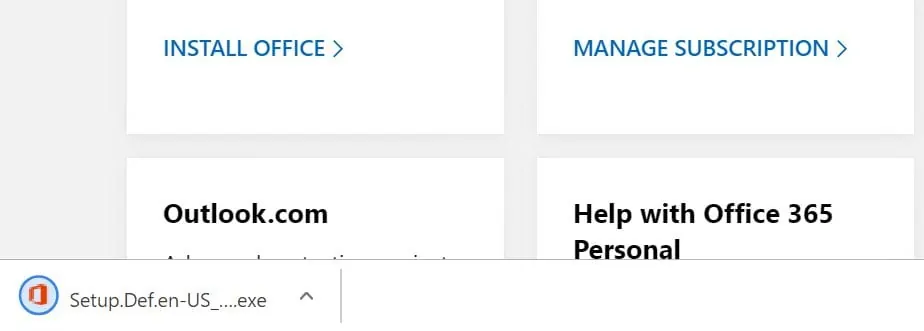
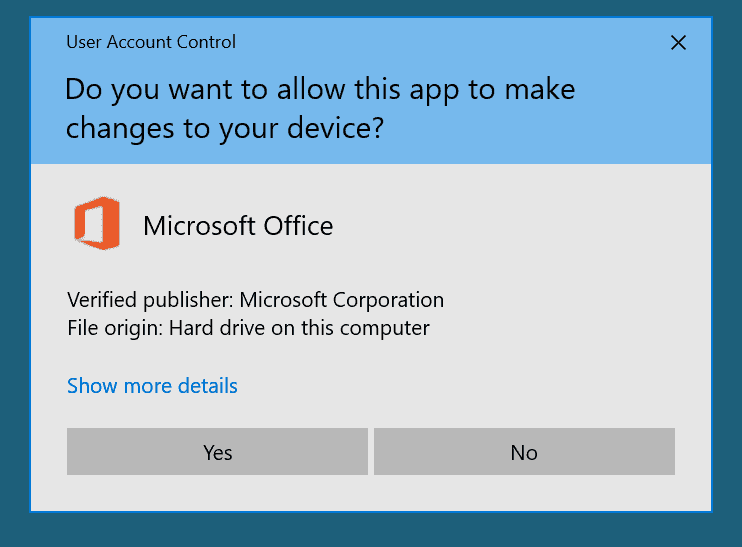
- Finally, office 365 (includes outlook 365) installation begins! The first image will show up then the second image will stay on your screen until the installation is completed.
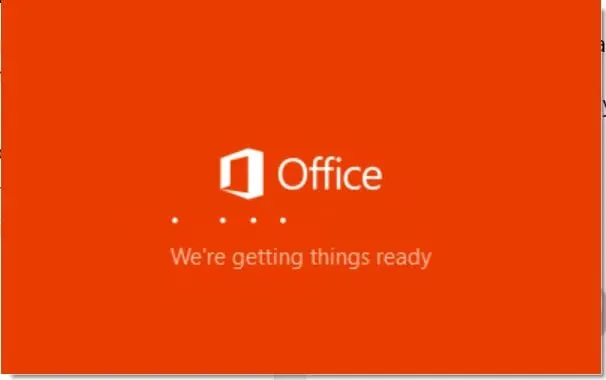
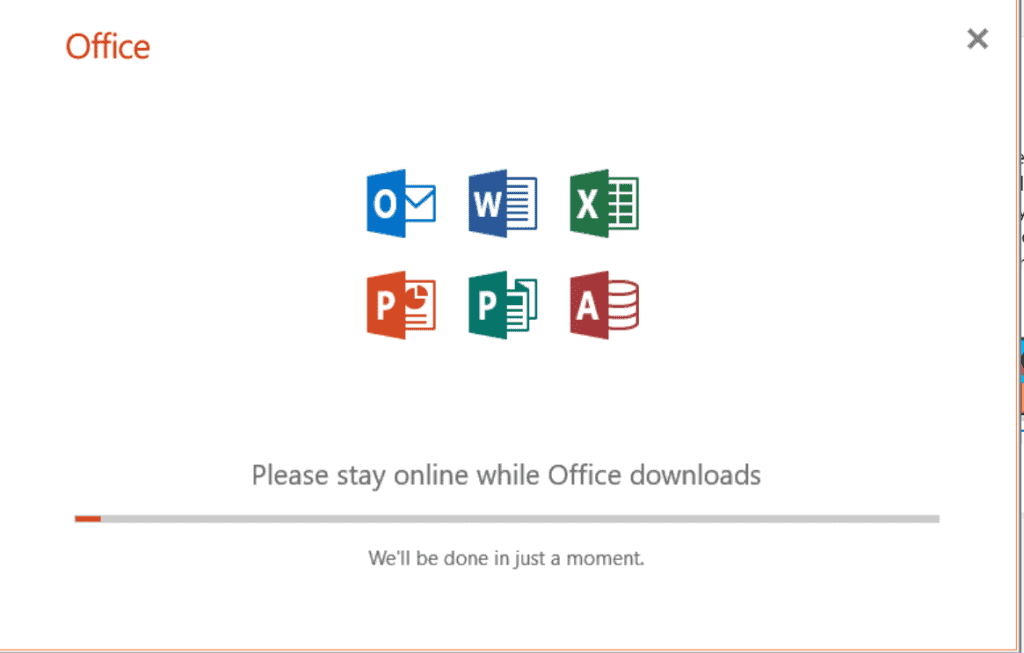
The installation will take sometime – installation time depends on your internet speed.
If you take a closer look at the previous image, you will notice that it has 4 icons – outlook 365, word 365, Excel 365, PowerPoint 365, Publisher and Access.
Set Up Outlook 365
When office 365 installation completes, follow the steps below to set up outlook 365:
To configure outlook 365, you need a valid email address and the password to the email address.
- Click on the Windows logo, below Recently Added, click Expand then click Outlook. See the numbering in the image below (1, 2, 3).
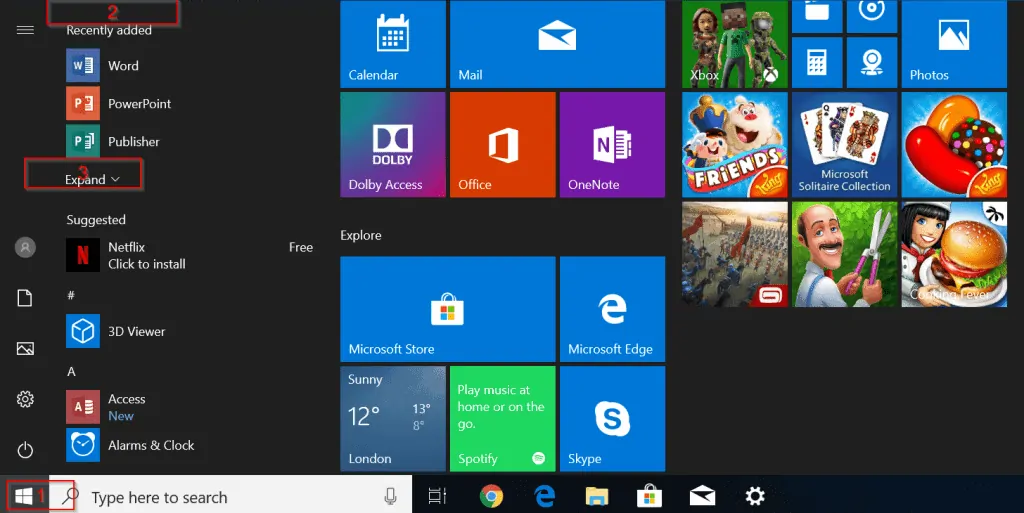
- When you click Expand, Outlook will show in the list, click it.
- To proceed with outlook 365 set up, accept the license agreement.

- On the next window, enter the email address you wish to use for outlook 365 and click Connect. The password window loads (seconf image), enter the password of the email and click Connect.
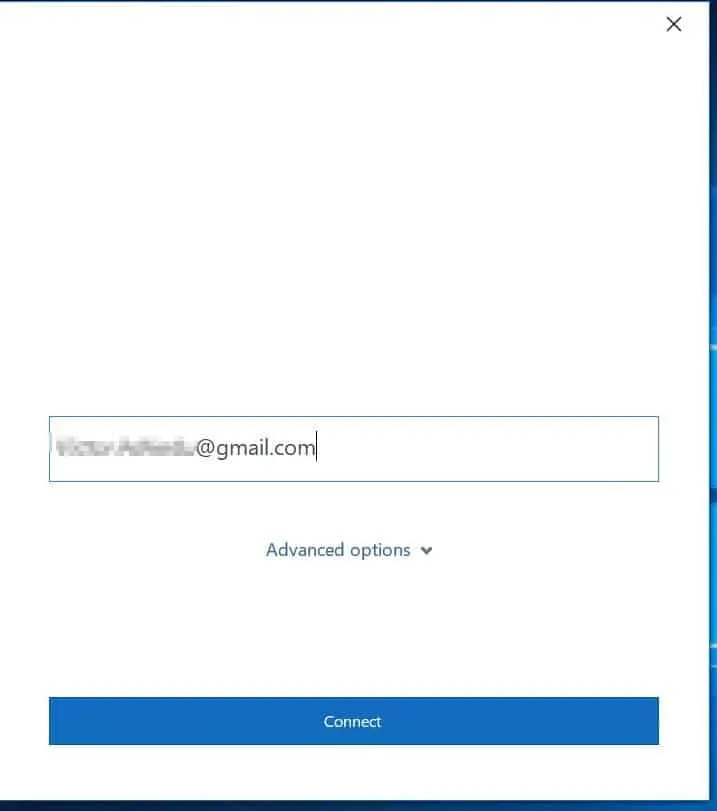
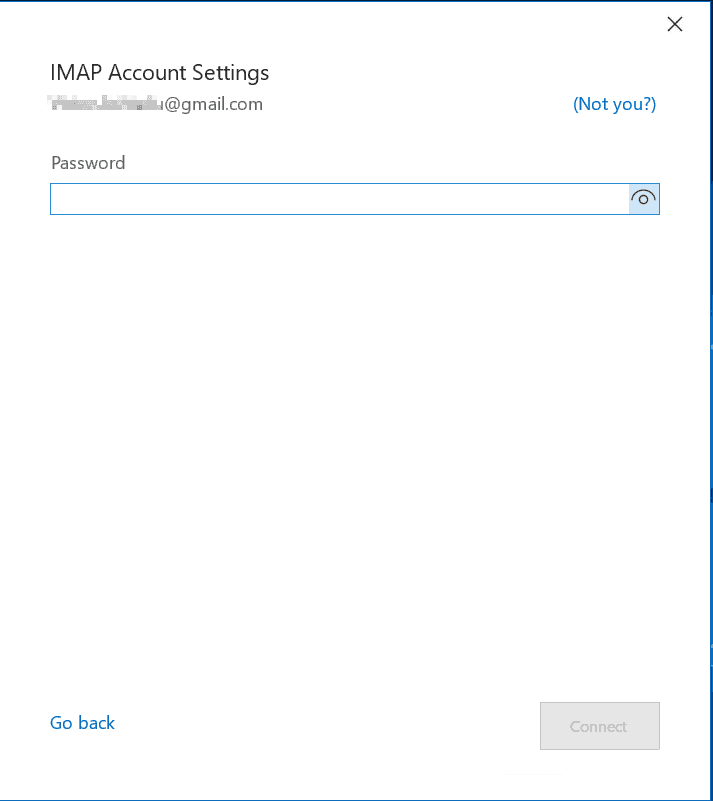
- Then the window you have been waiting for – your outlook 365 email has been set up successfully! When you see the window shown in the image, you are done setting up outlook 365.
- Click Done to open your email in outlook 365.
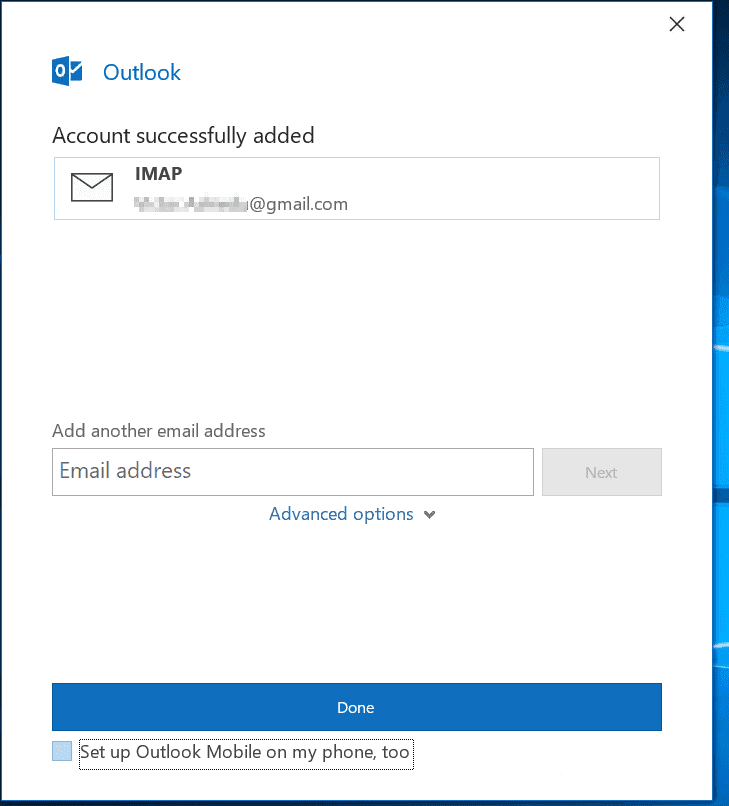
- Once you click Done, outlook 365 will open your email – you can read your email, reply to emails or send new emails.
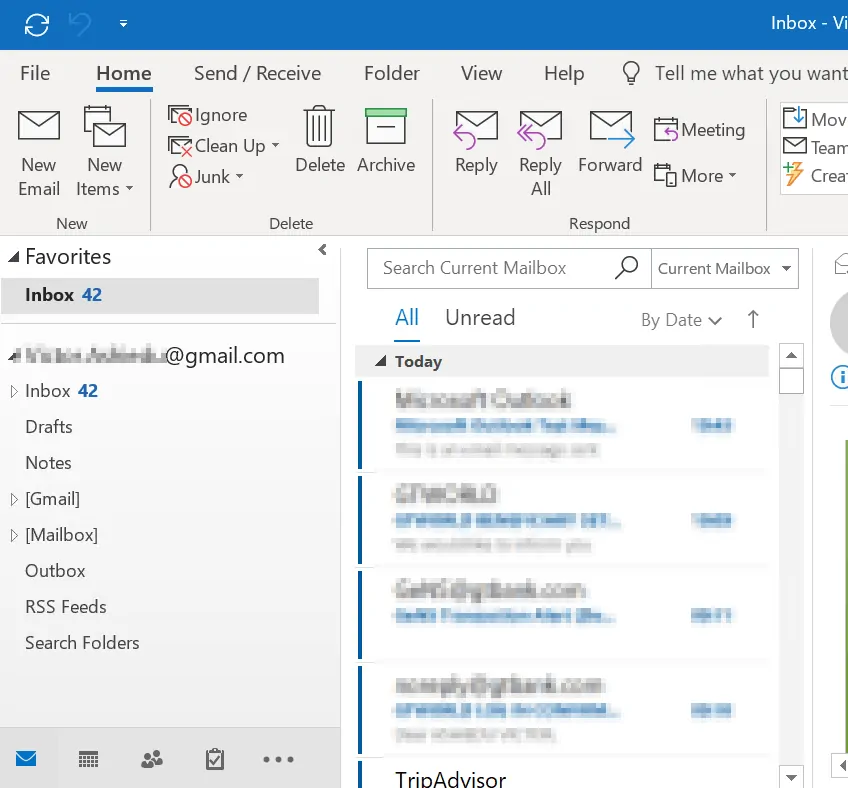
How to Open Outlook 365 email on the Internet (Outlook.com)
The final part of this tutorial is to show you how you can open your outlook 365 email on the internet and not via outlook 365 on your computer. The steps below will guide you.
- Step 1, log on to your office 365 account (Office.com) and click Outlook (in red square below).
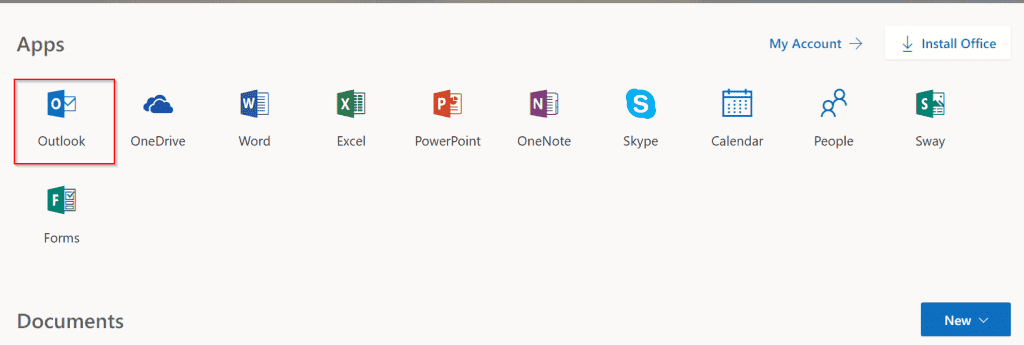
- When you click Outlook, it opens in a new window – see image below. Select your language and timezone then click save to continue.
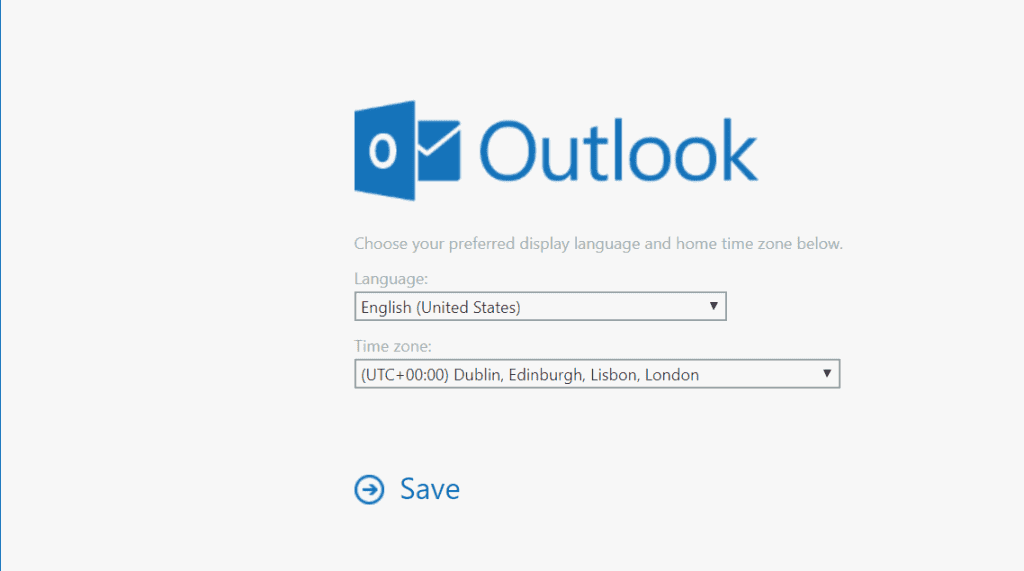
- And here there is your outlook 365 email on your browser!
Conclusion
You have successfully completed this tutorial. I hope you found this Itechguide helpful.
We love to hear from you, so kindly spend a few minutes to share your feedback – or ask a question about this article – using the comment form at the bottom of this page.
Alternatively, you can respond to the “Was this page helpful?” question below.