Do you wish to turn off the mouse acceleration feature on your Windows 11 PC? Read this guide as it contains multiple methods to achieve that.
Option 1: Turn Off Mouse Acceleration via Run or Command Prompt
The Run command is the fastest way to disable the mouse acceleration feature on your Windows 11 computer. To achieve that, observe the procedures below.
- Right-click the Start menu button on your Windows 11 taskbar and select Run. You may also use the Windows key + R keyboard shortcut to open the Run command.
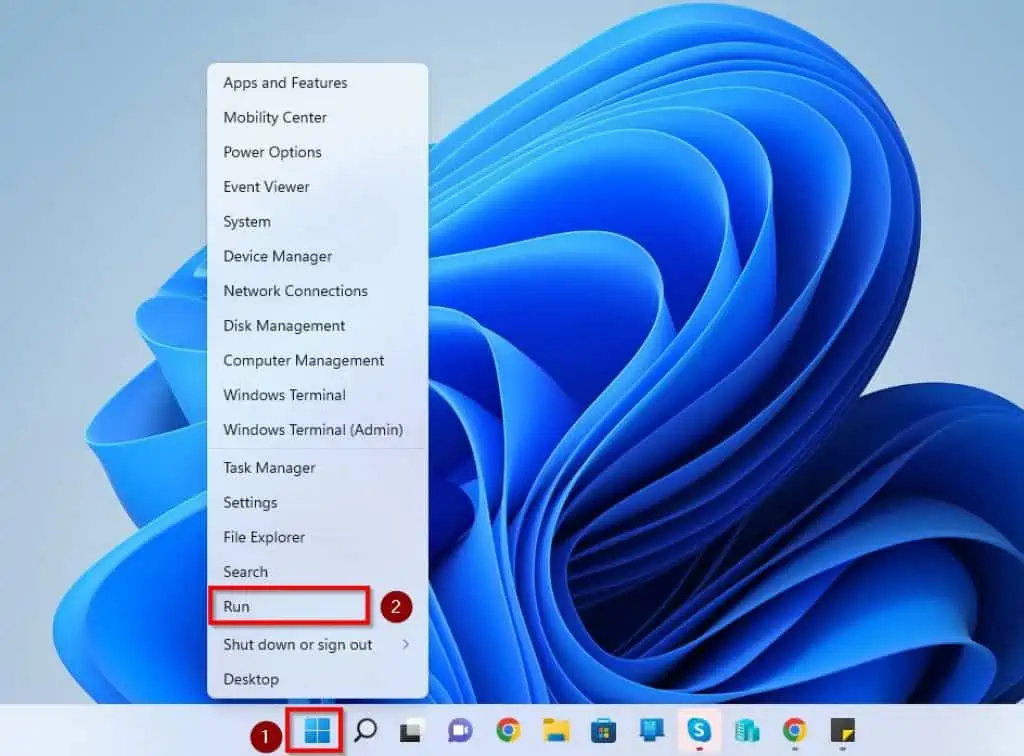
- Then, type “main.cpl” (without the quotes) in the Run input field and press Enter.
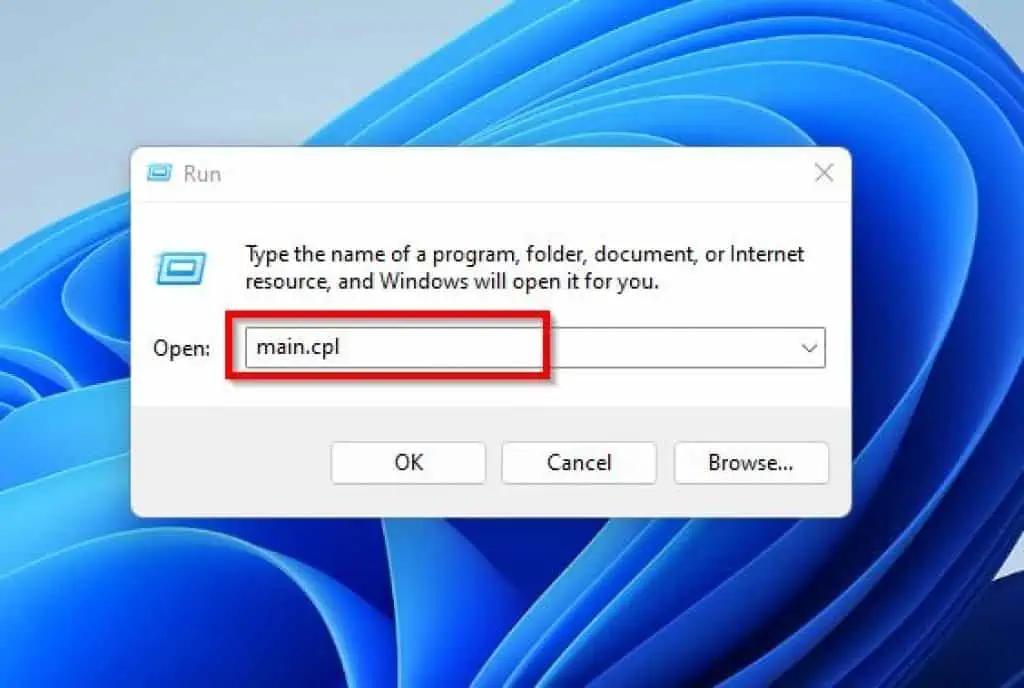
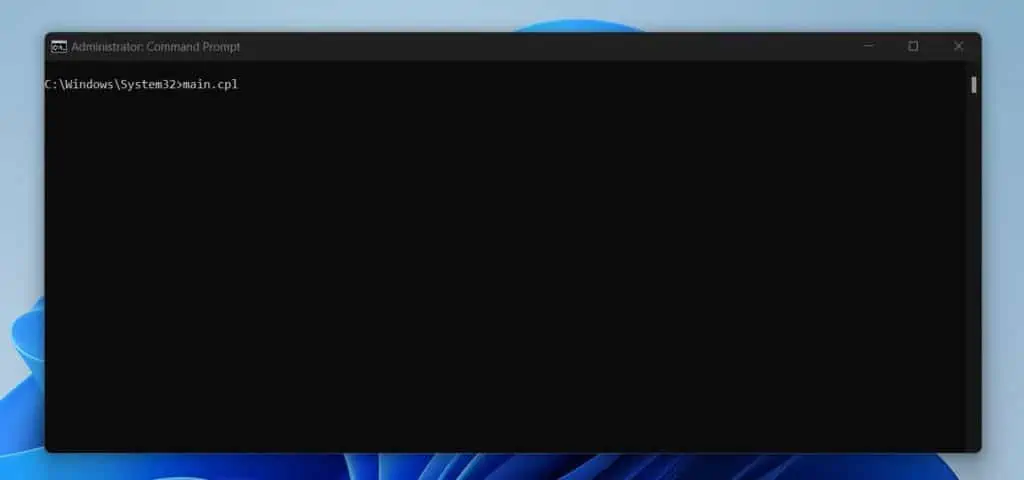
- After doing that, Mouse Properties should automatically open. Consequently, select the Pointer Options tab.
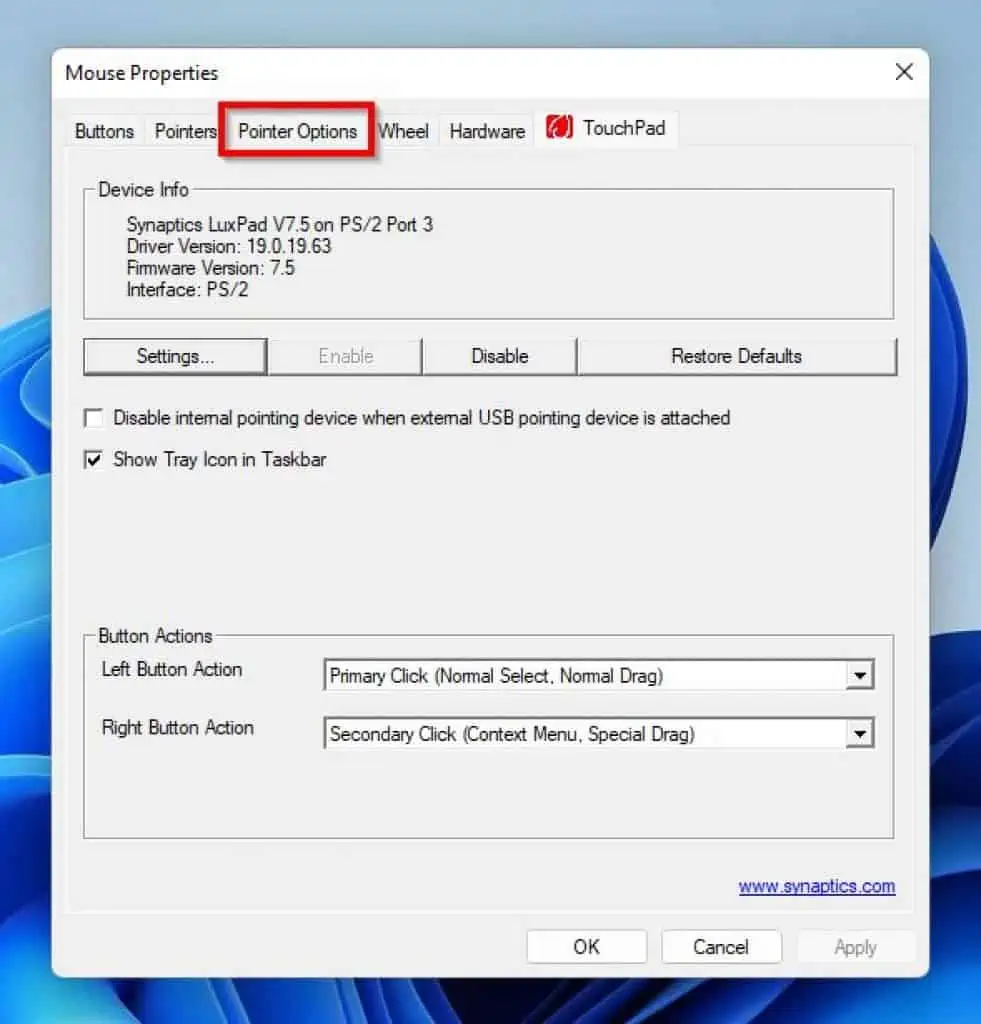
- Following that, deselect the Enhance pointer precision box. Lastly, click the OK button to save the change.
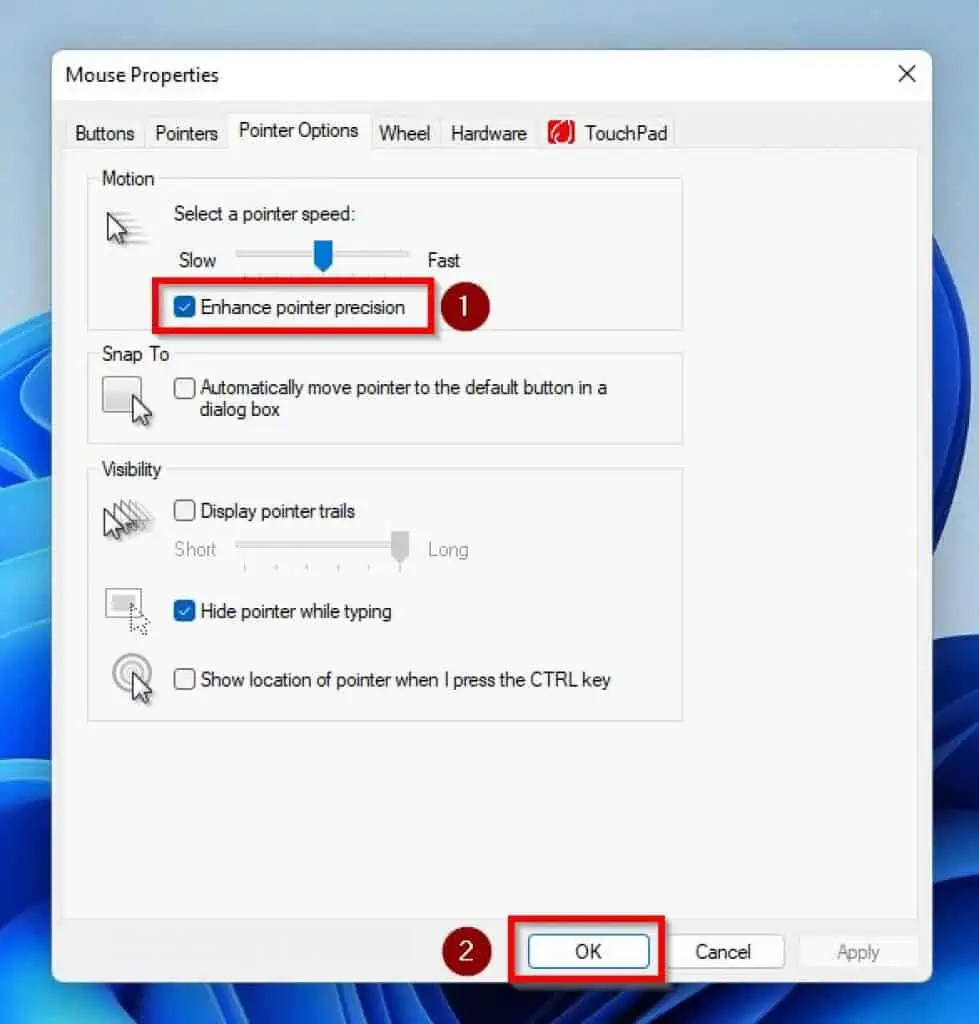
Option 2: Turn Off Mouse Acceleration From Settings
Another way to disable mouse acceleration on your Windows 11 computer is from Settings. Follow the steps below to accomplish that.
- On your Windows 11 taskbar, right-click the Start menu button and select Settings from the options that pop up. Alternatively, you can also use the Windows key + I keyboard shortcut to launch Settings.
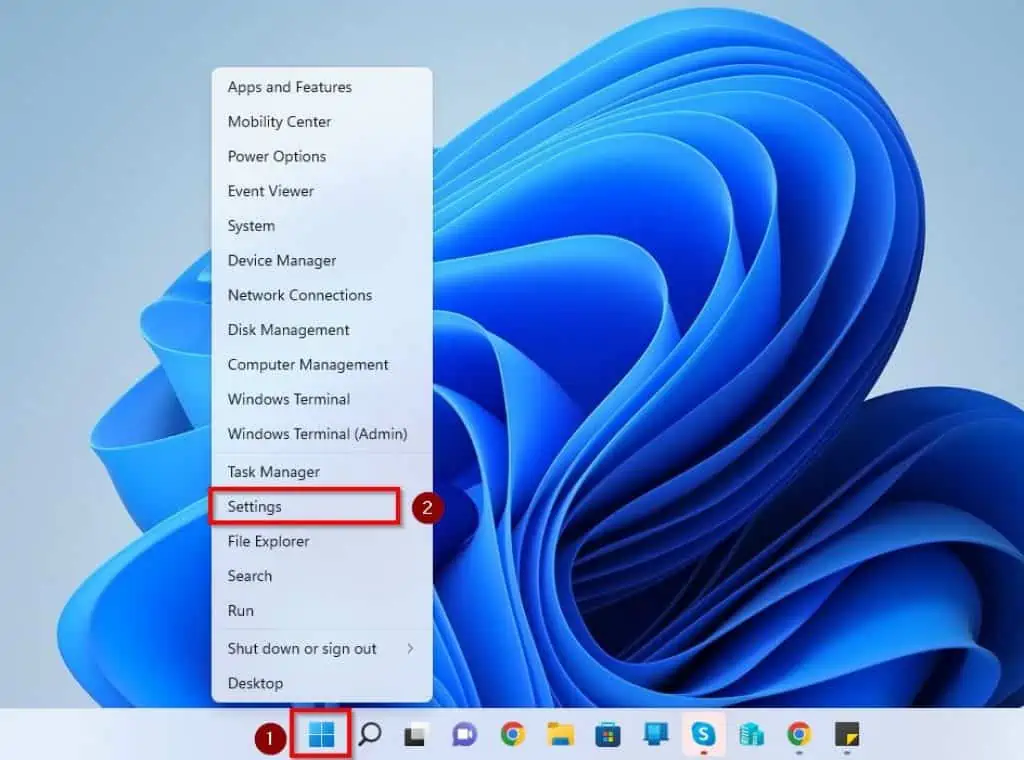
- When Settings open, select Bluetooth & devices on the left pane.

- Following that, click Mouse on the right pane of the window.
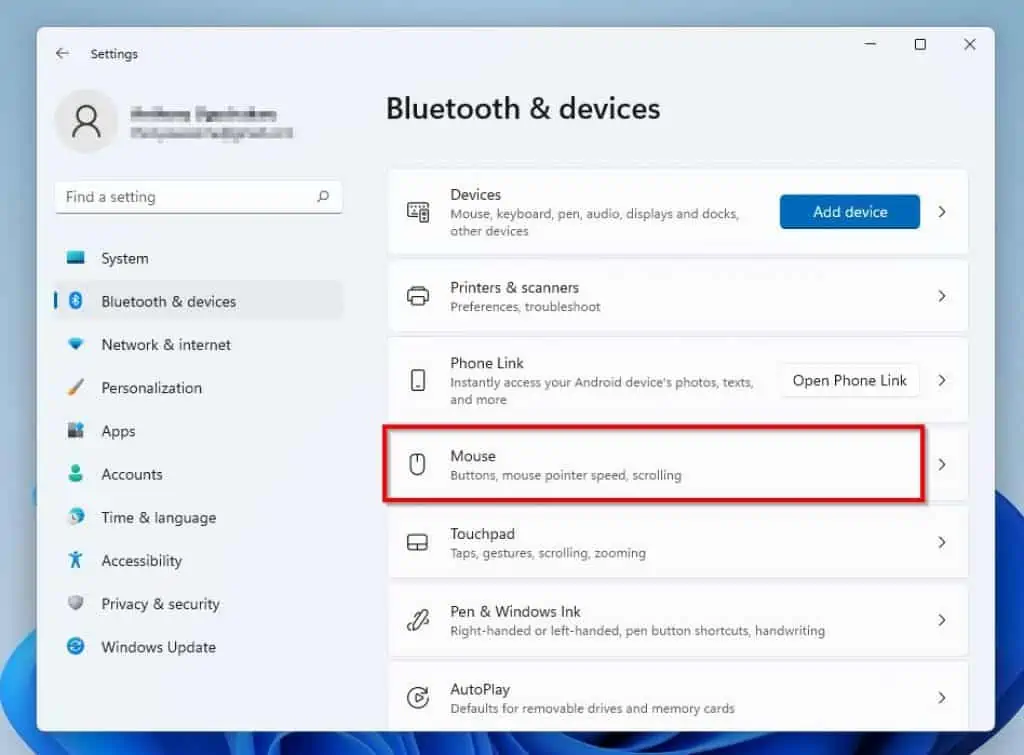
- Then, select Additional mouse settings under the Related settings section.
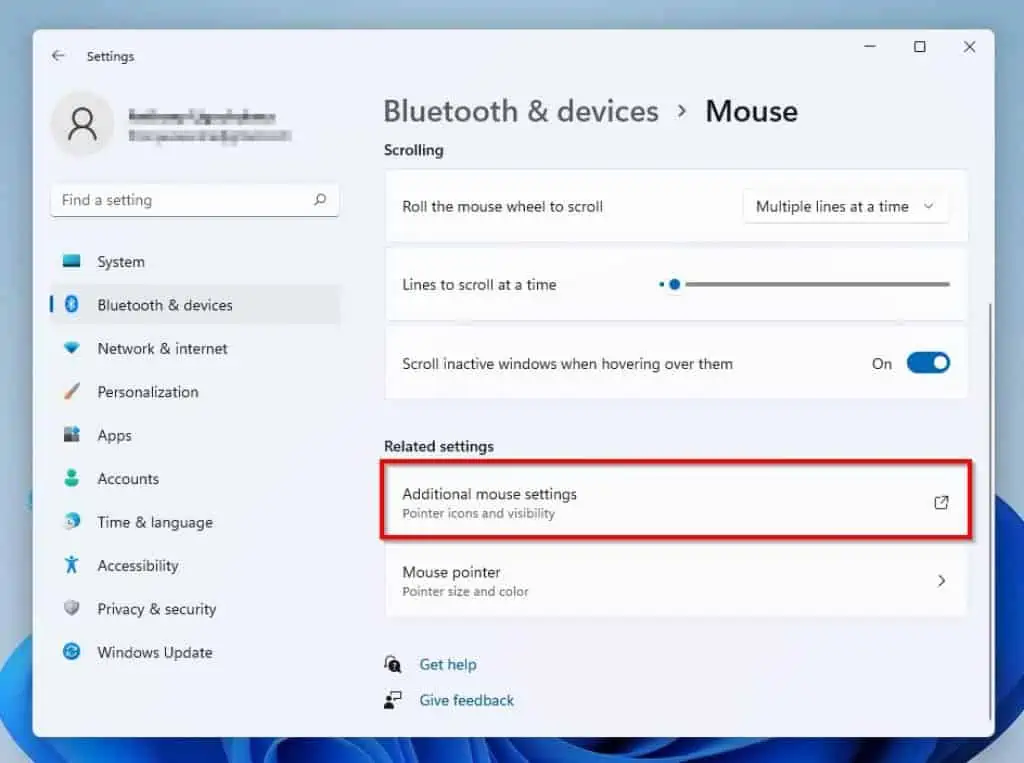
- Afterward, switch to the Pointer Options tab on the Mouse Properties window.
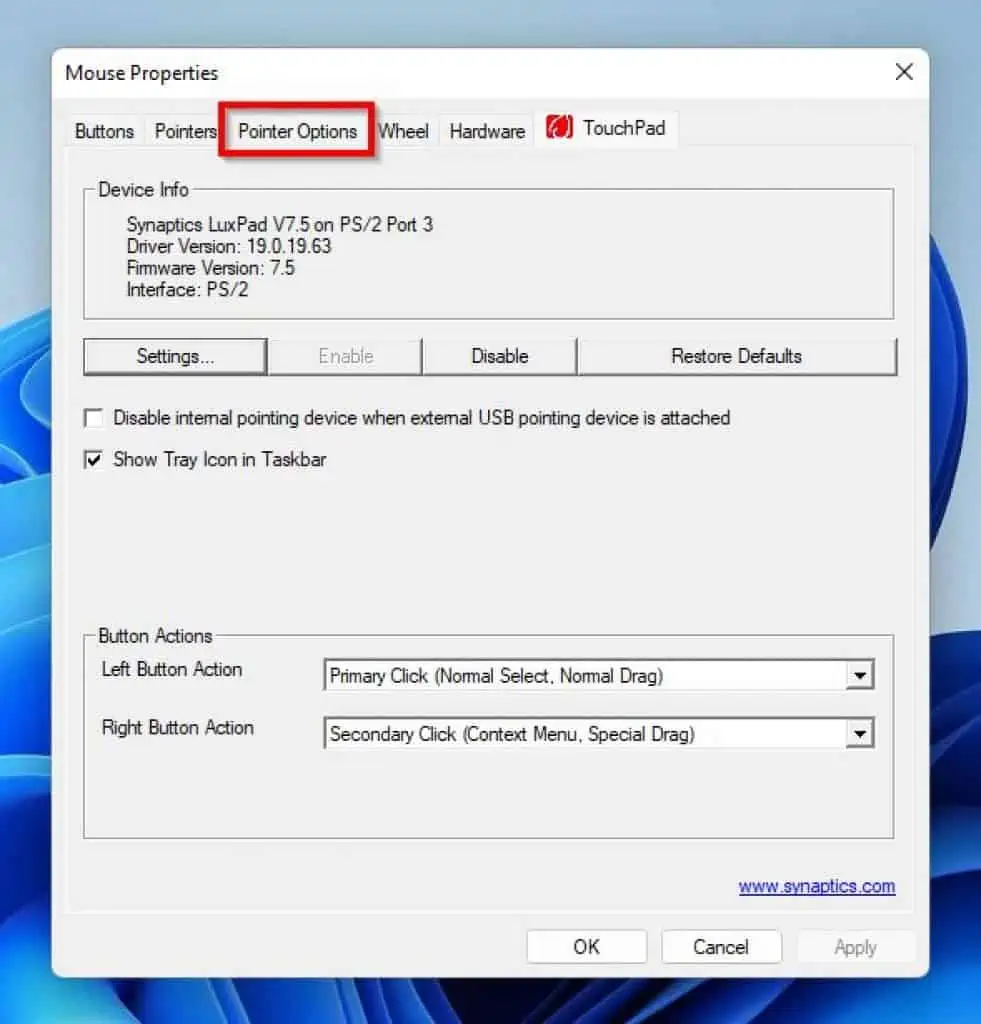
- Next, in the Motion category, uncheck the Enhance pointer precision box. Then, click the OK button at the bottom of the Mouse Properties window to save the change.
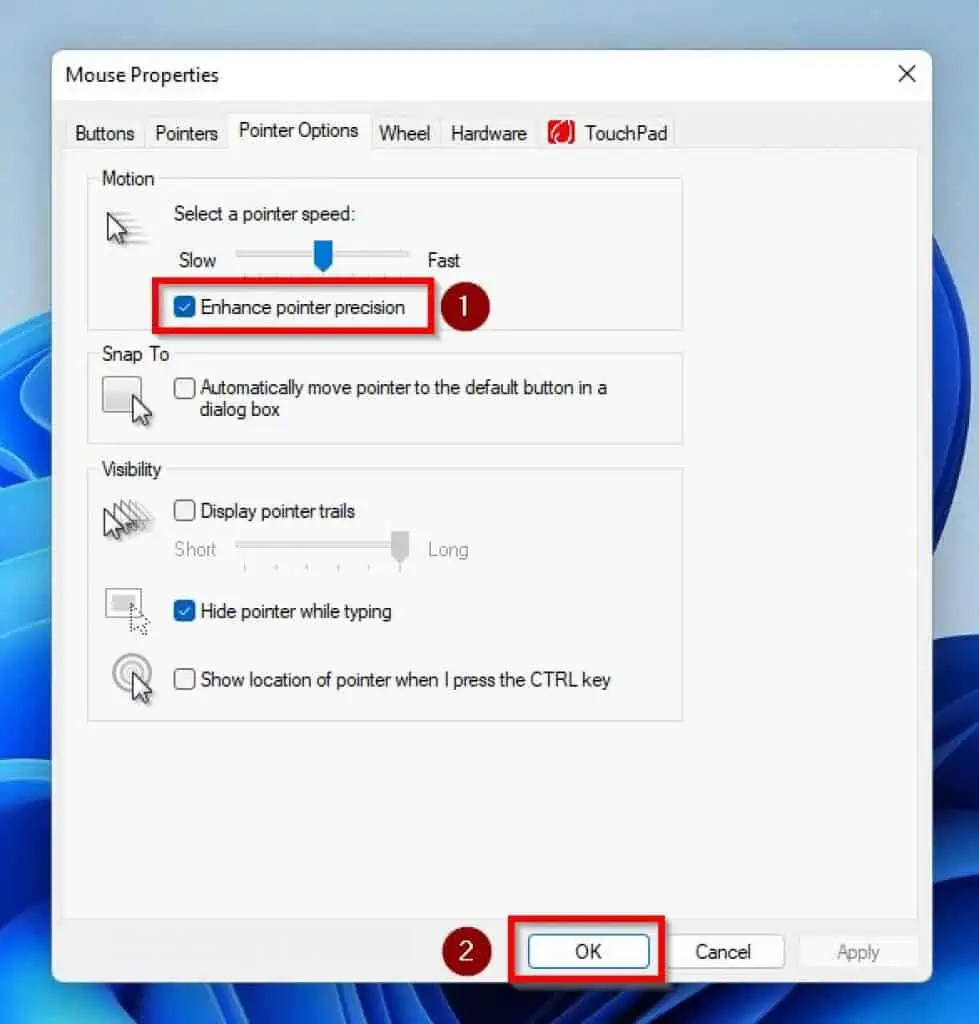
Option 3: Turn Off Mouse Acceleration Through Control Panel
You can also disable mouse acceleration on your Windows 11 computer through the control panel. The subsequent procedures demonstrate how to accomplish that.
- On the taskbar in Windows 11, left-click the Search icon. Then, input “control panel” in the search box and select the Control Panel app from the search result.
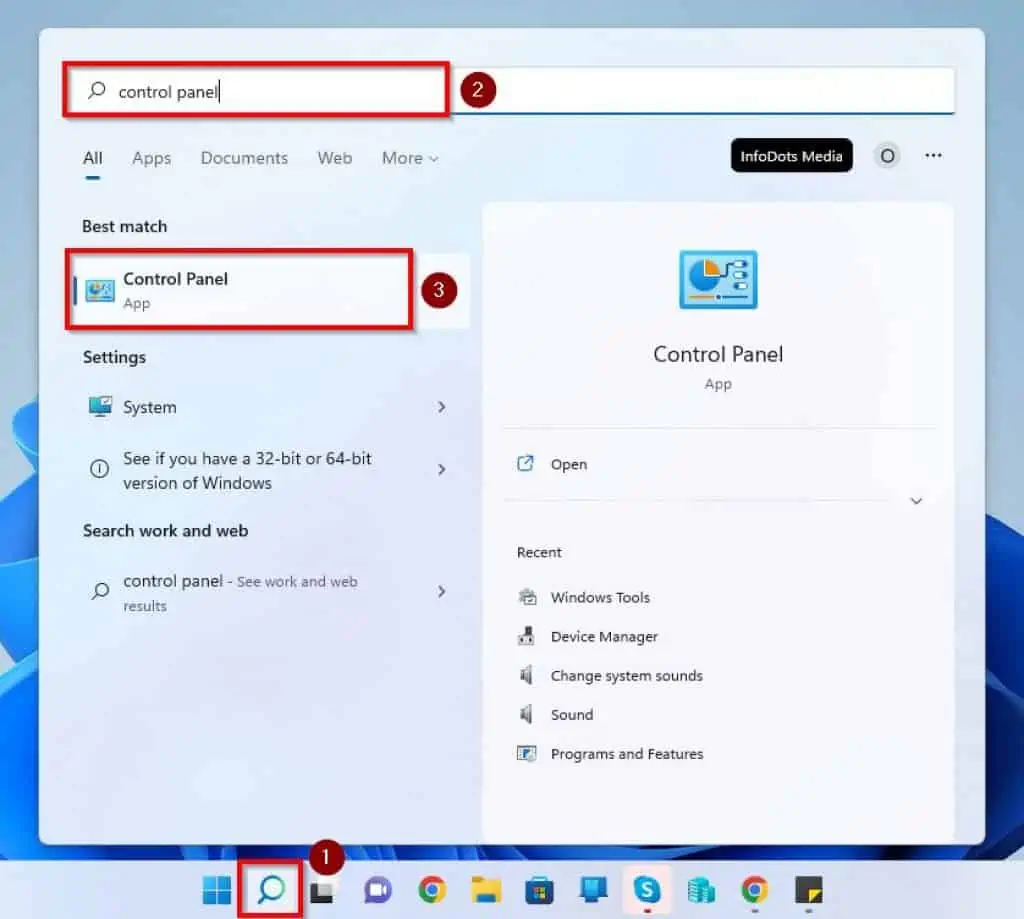
- After that, click the View by: drop-down at the top right corner of the Control Panel window and select Small icons.
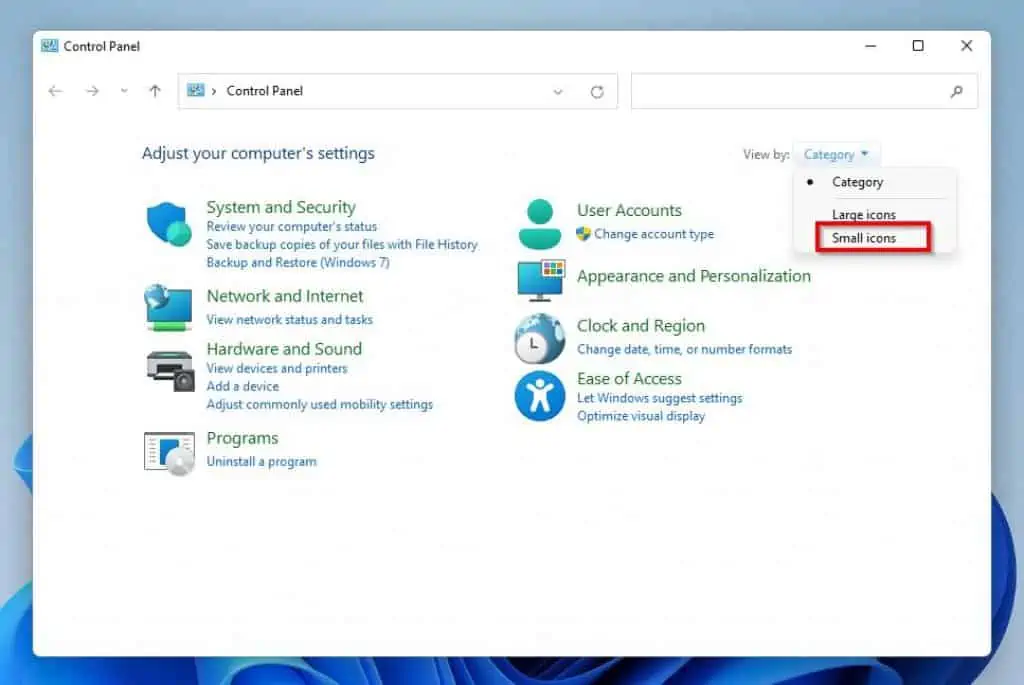
- Next, left-click Mouse.
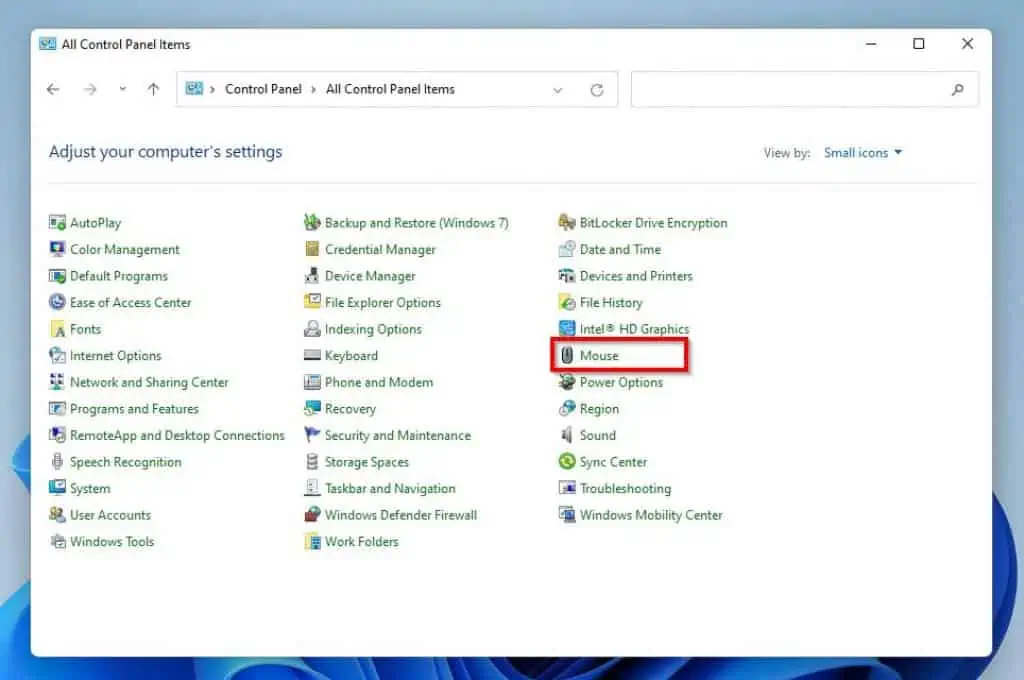
- By doing that, the Mouse Properties window should open. Hence, switch to the Pointer Options tab.
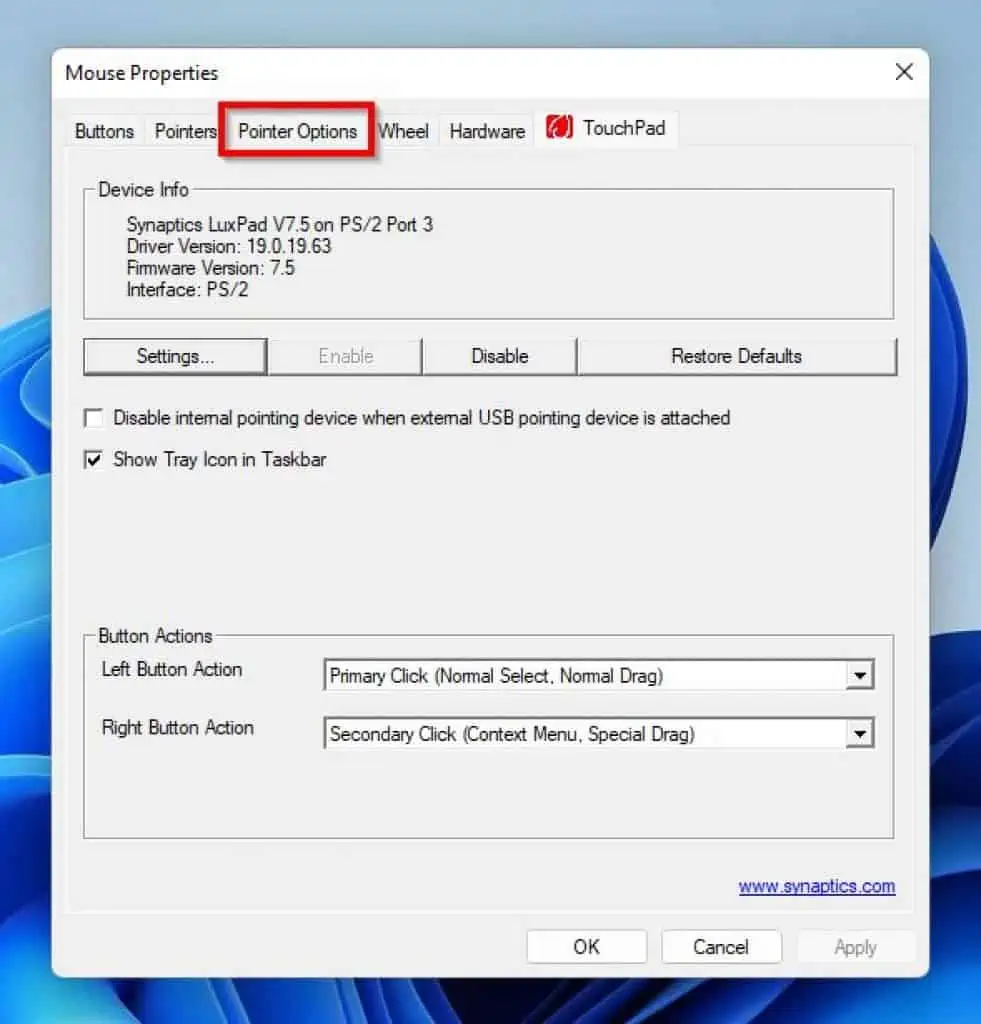
- Following that, uncheck the Enhance pointer precision box. Finally, click OK at the bottom of the window to save the change.
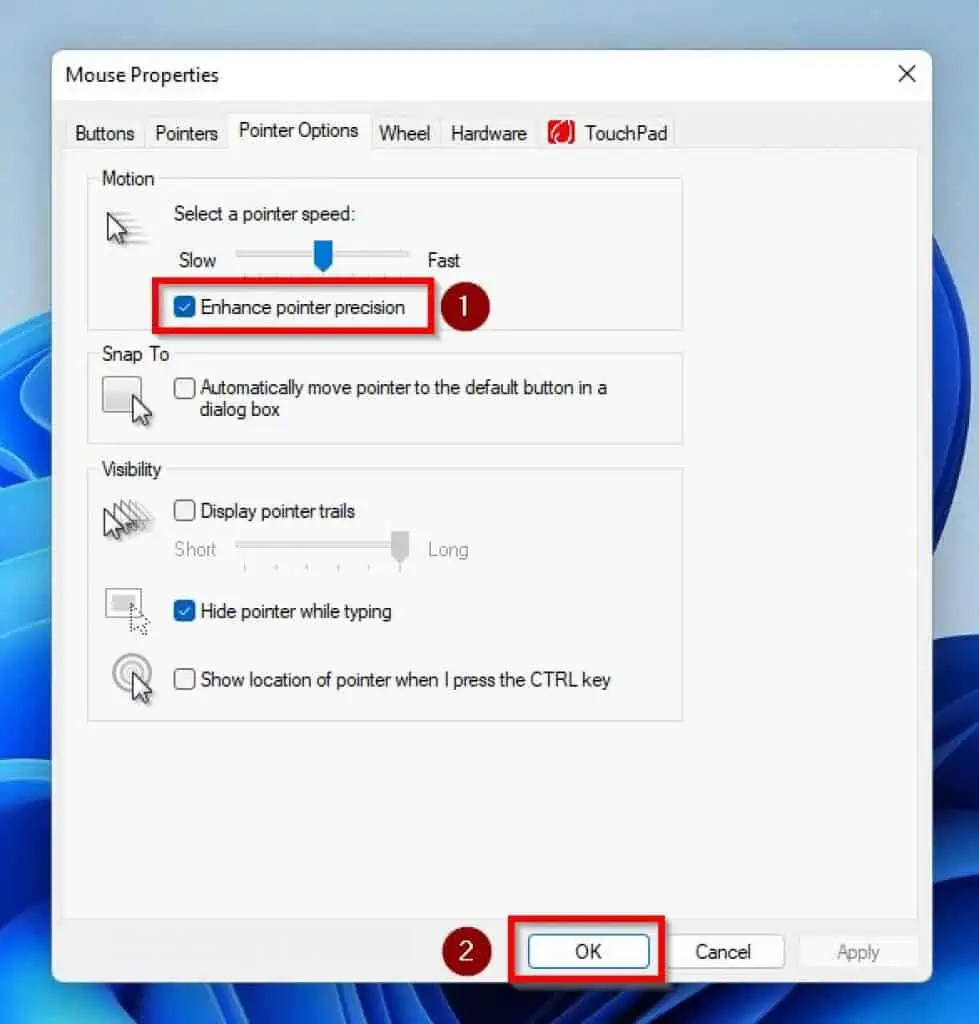
Frequently Asked Questions
Mouse Acceleration is an innovative feature that makes your computer mouse more efficient to use. Furthermore, this feature is available in all of the recent versions of the Windows operating systems, including Windows 11.
Moreover, if you enable the feature on your computer, the mouse cursor will act differently. Specifically, the cursor will travel depending on two factors – how fast you move your mouse and the distance you move your mouse.
Therefore, the distance your mouse cursor moves on your computer screen increases proportionally to how fast you move your mouse. Also, the speed of your mouse cursor depends on how fast you move your mouse.
Yes, the mouse acceleration feature is enabled in Windows 11 by default.
Sure, the mouse is an input device.
The command to open Mouse Properties in Windows 11 is “main.cpl” (without the quotes).
a) Use the Windows key + R keyboard shortcut to open the Run command.
b) Then, type “main.cpl” in the Run input field and press Enter.
c) After doing that, Mouse Properties should automatically open. Consequently, select the Pointer Options tab.
d) Following that, deselect the Enhance pointer precision box and click the OK button.
Conclusion
Although the mouse acceleration feature aid cursor precision, some people might not like it for whatever reason. Well, this guide featured multiple methods to disable this feature on your Windows 11 computer.
Specifically, we learned how to disable the mouse acceleration feature using the Run command. This guide also taught us how to perform the task via Settings.
Not just that; steps to disable mouse acceleration through the control panel were also provided in this guide.
I hope the methods featured in this Windows 11 guide were easy to understand and helpful. If they were, click on “Yes” beside the “Was this page helpful” question below.
You may also express your thoughts and opinions by using the “Leave a Comment” form at the bottom of this page.
Finally, for more Windows 11 how-to guides, visit our Windows 11 How-To page.



