This Itechguide teaches you how to password protect a folder on Windows 10. The guide covers 2 steps to password protect a folder on Windows 10 – 1, install 7-zip. 2, use 7-zip to password-protect a folder.
Step 1: Install 7-zip
- Open 7-Zip.org from a browser on your PC.
- Then, click the Download link for the version and edition you want to install. If you are not sure which edition to download, download the 32-bits.
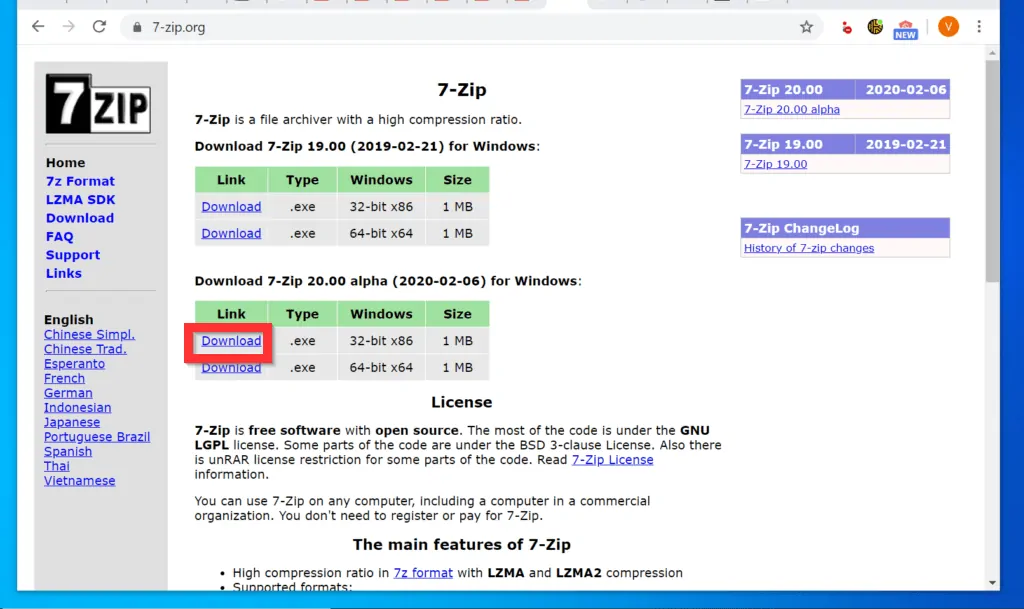
- Save the file to a folder on your computer.
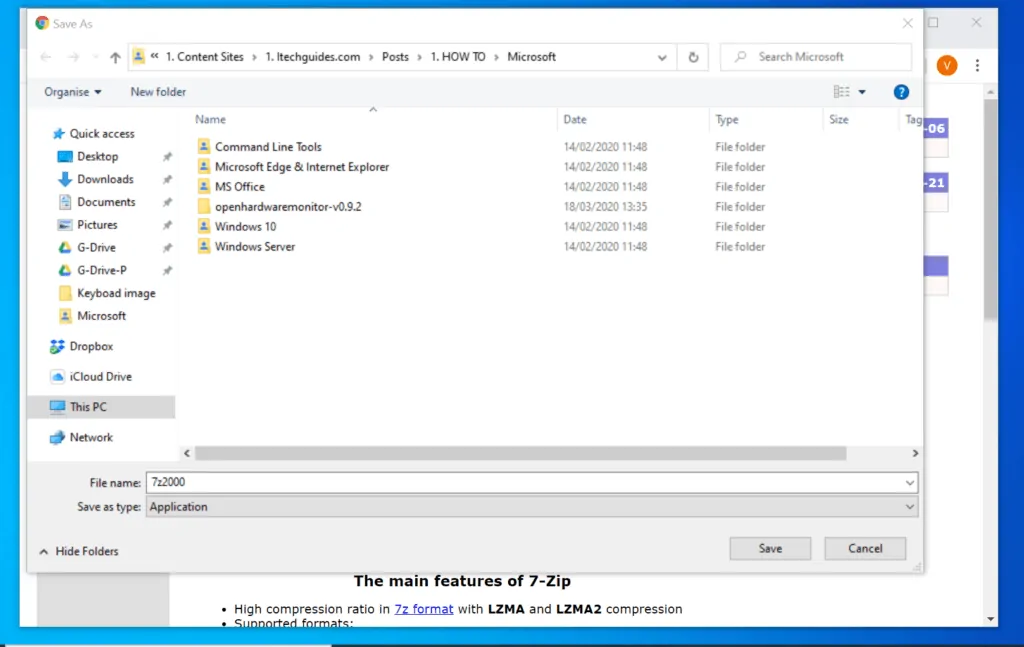
- Then, open the folder you saved the 7-Zip installer and double-click the 7-zip installer file.
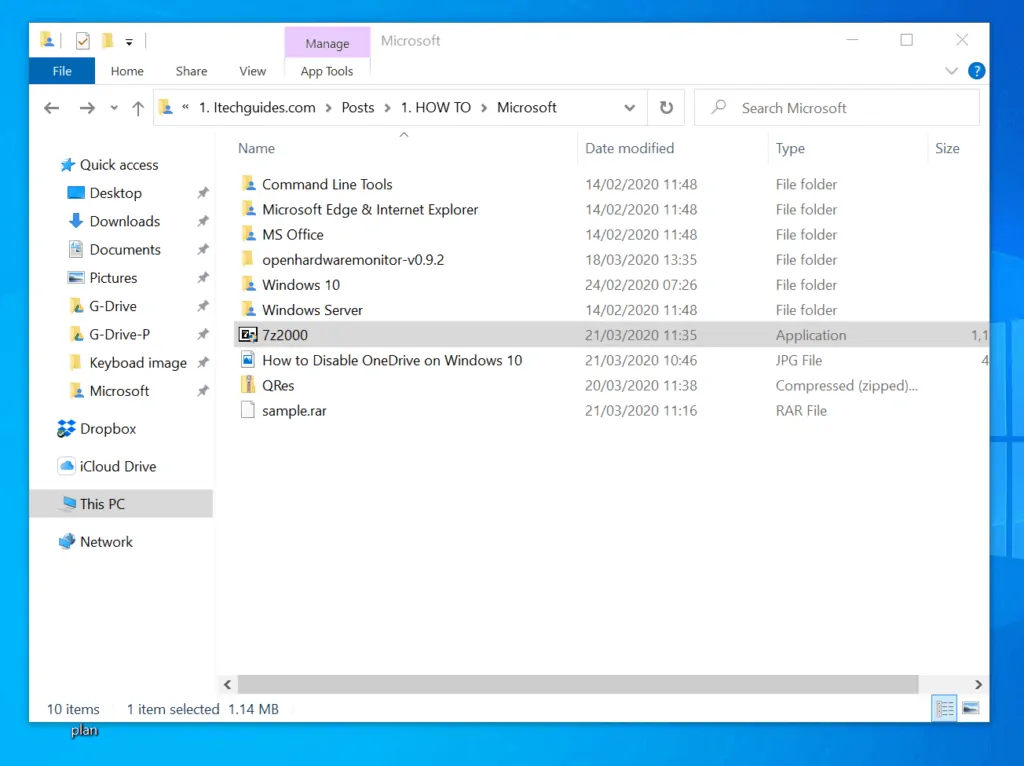
- If you receive a User Account Control confirmation screen, click Yes.
- Then, on the 7-Zip installation screen, click Install.
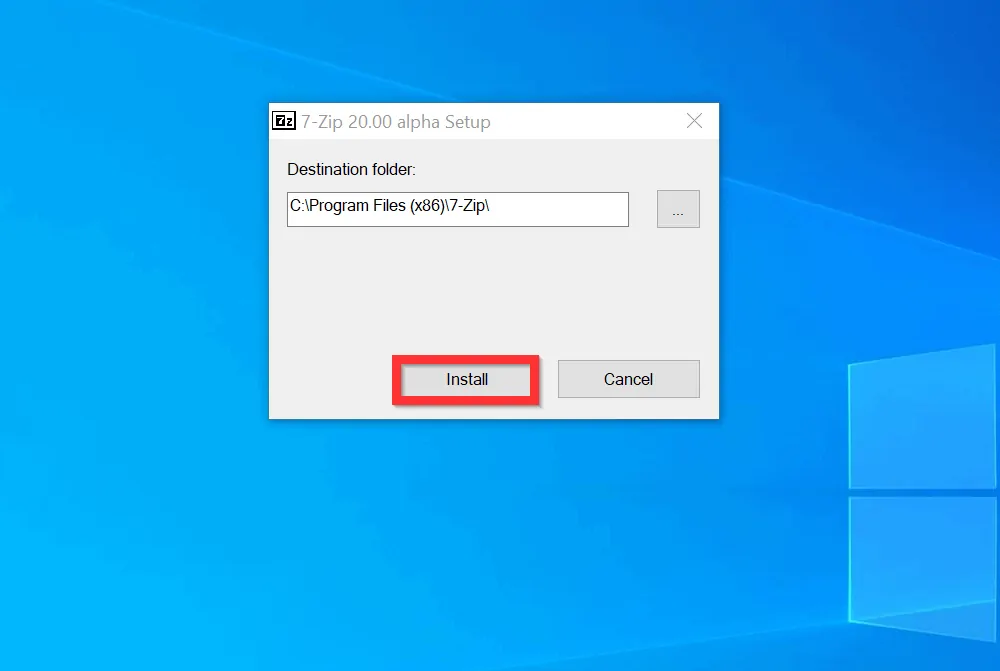
- When the application is installed, click Close.
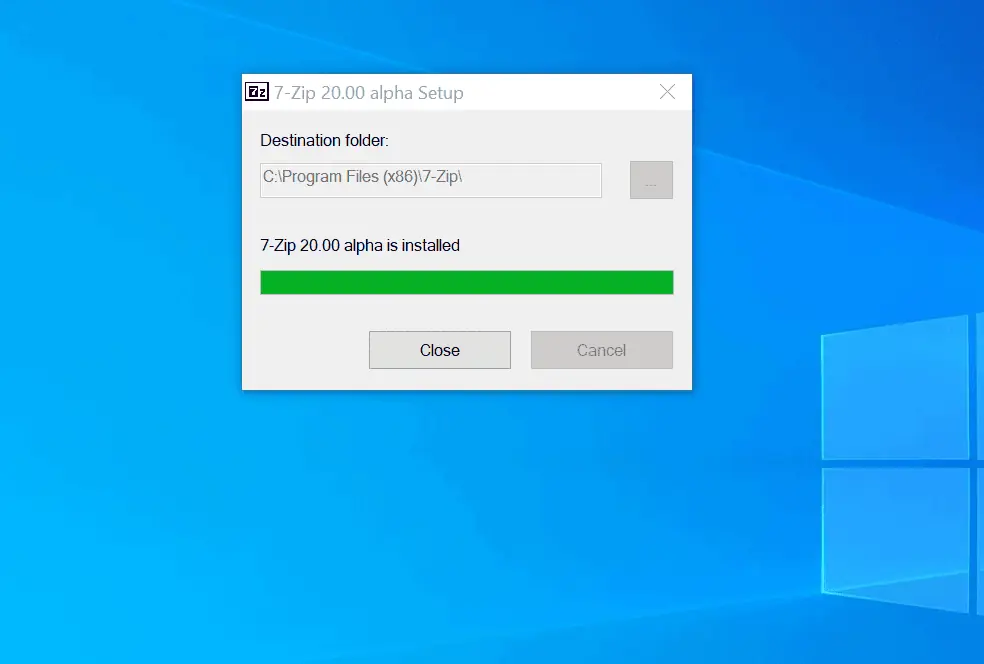
Step 2: Password Protect a Folder with 7-zip
This section has 2 sub-sections: 1, how to password-protect a folder. 2, how to unzip a password-protected Zip file.
Option 1: Password-protect a Folder
- Open the folder containing the folder you want to password protect on Windows 10 and copy the folder path.
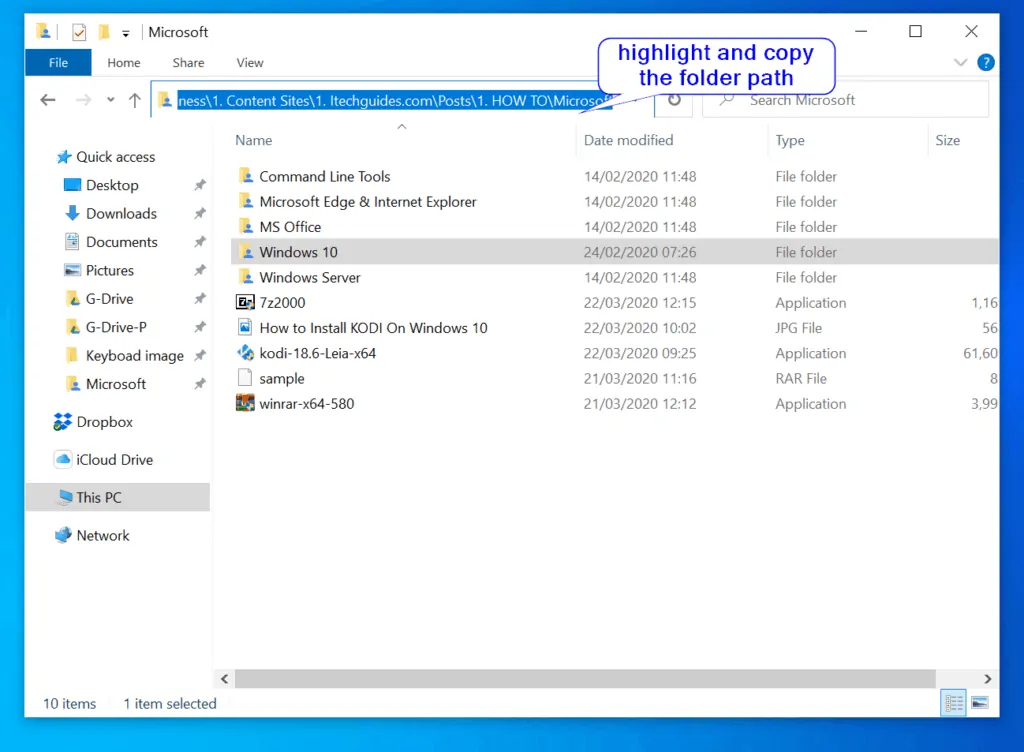
- Then, type 7-zip in the search box. From the search results, click 7-Zip File Manager.

- When 7-Zip File Manager opens, paste the folder path you copied in step 1 above and press enter. The folder path will open in 7-Zip.
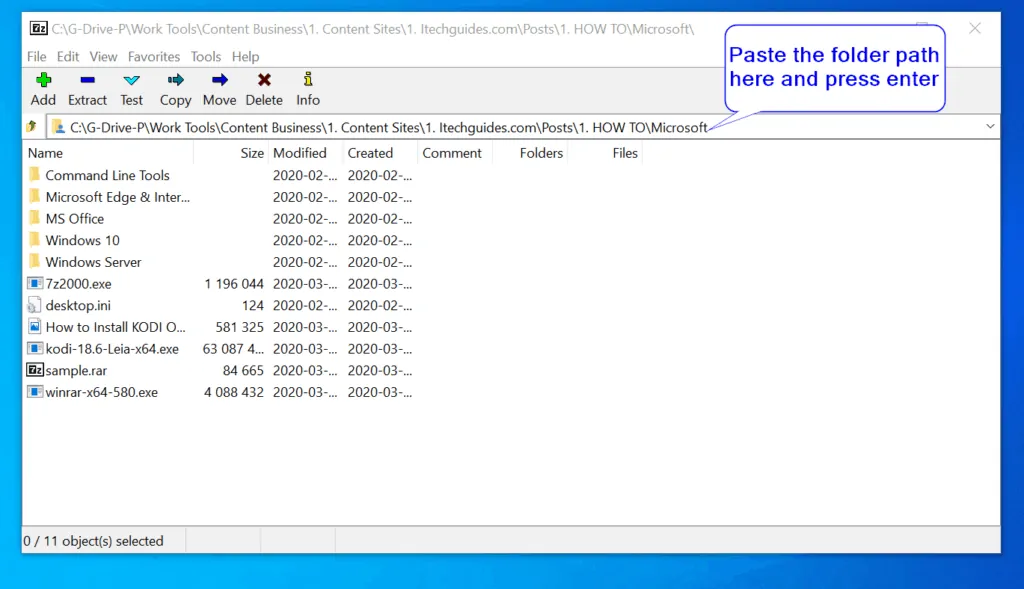
- Highlight (click once) the folder you want to password-protect. Then, on the top left of 7-Zip, click Add. Add to Archive will open.
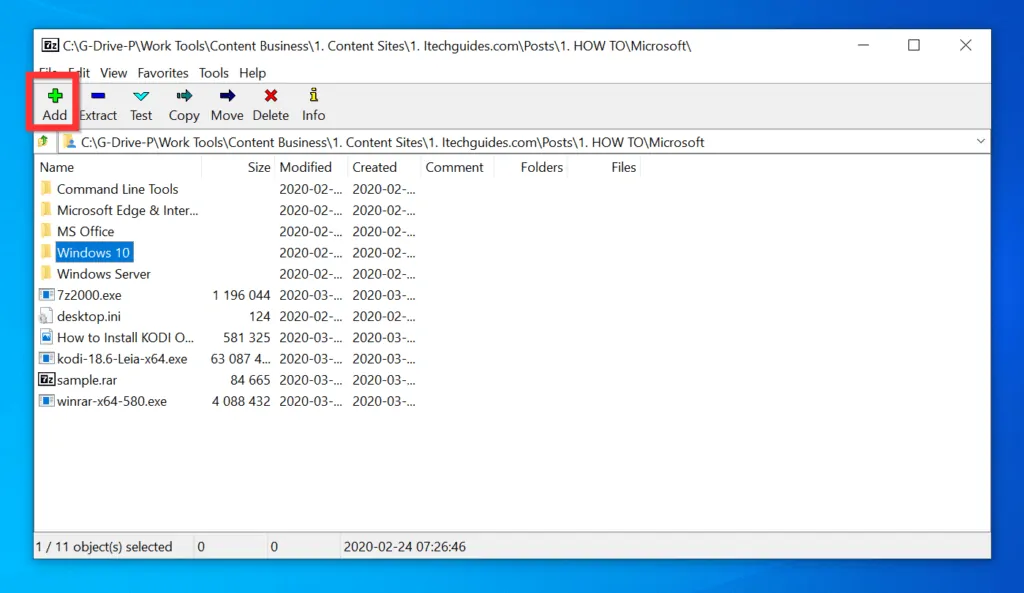
- Then, on the Add to Archive window, click the Archive format drop-down and select zip.

- Finally, to password protect a folder on Windows 10, on the bottom right of the Add to Archive window, beneath Encryption, enter a password on the Enter password field.
- Then, re-enter the same password on the Reenter password field and click OK.
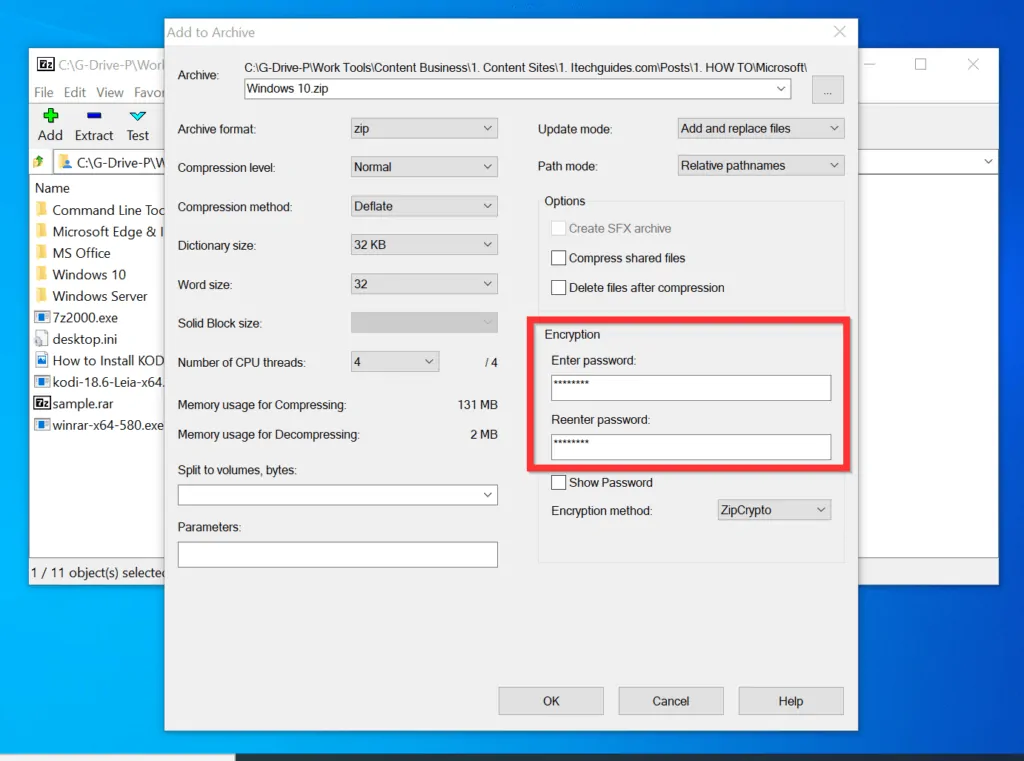
- A Zip file with the folder name will be created and passworded.
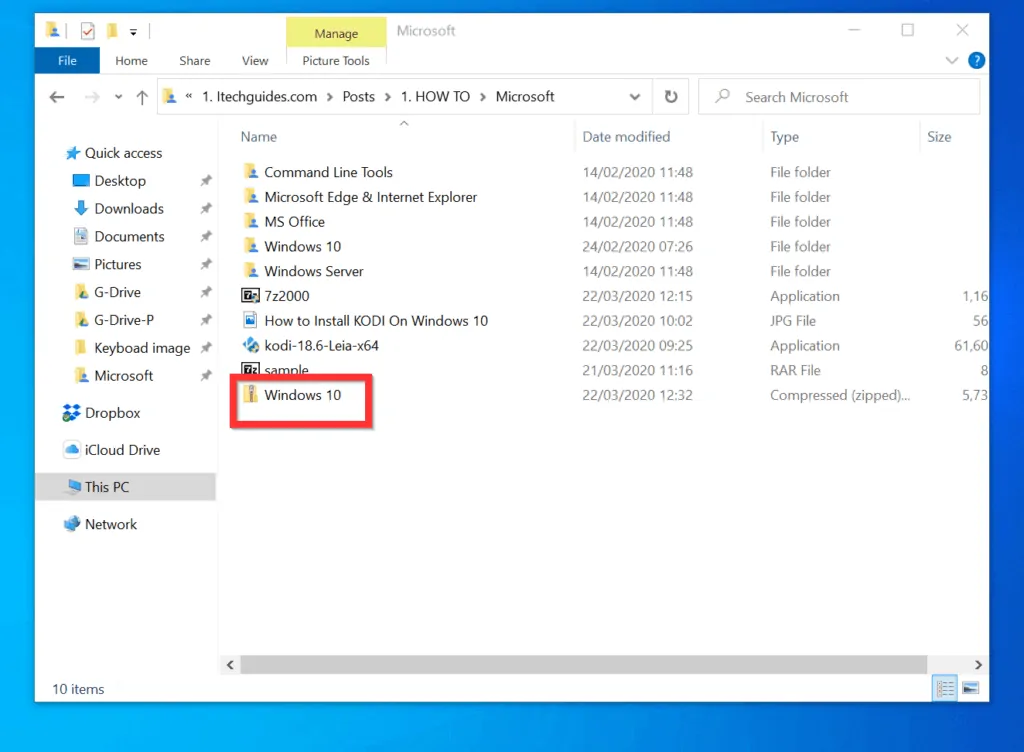
Option 2: Unzip a Password-protected Zip File
- To unzip the passworded file and access the original folder, right-click the zip file and select Extract All…
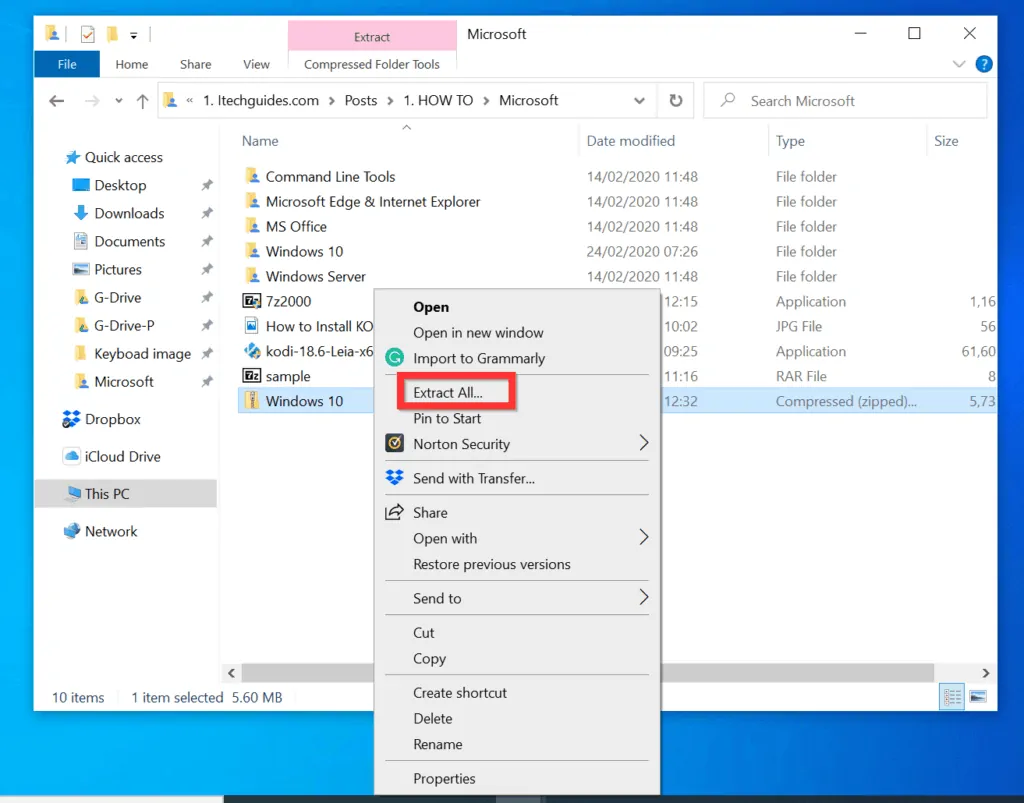
- On the Select a Destination and Extract Files screen, click Extract.
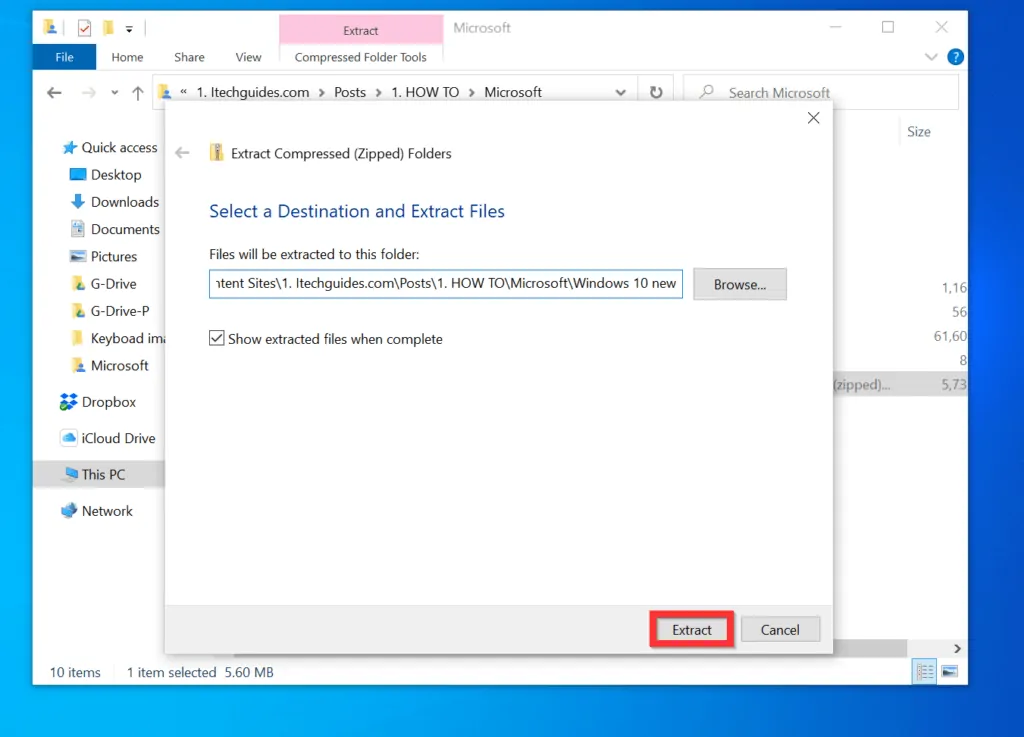
- Enter the password you used when you passworded the folder with 7-zip and click OK.
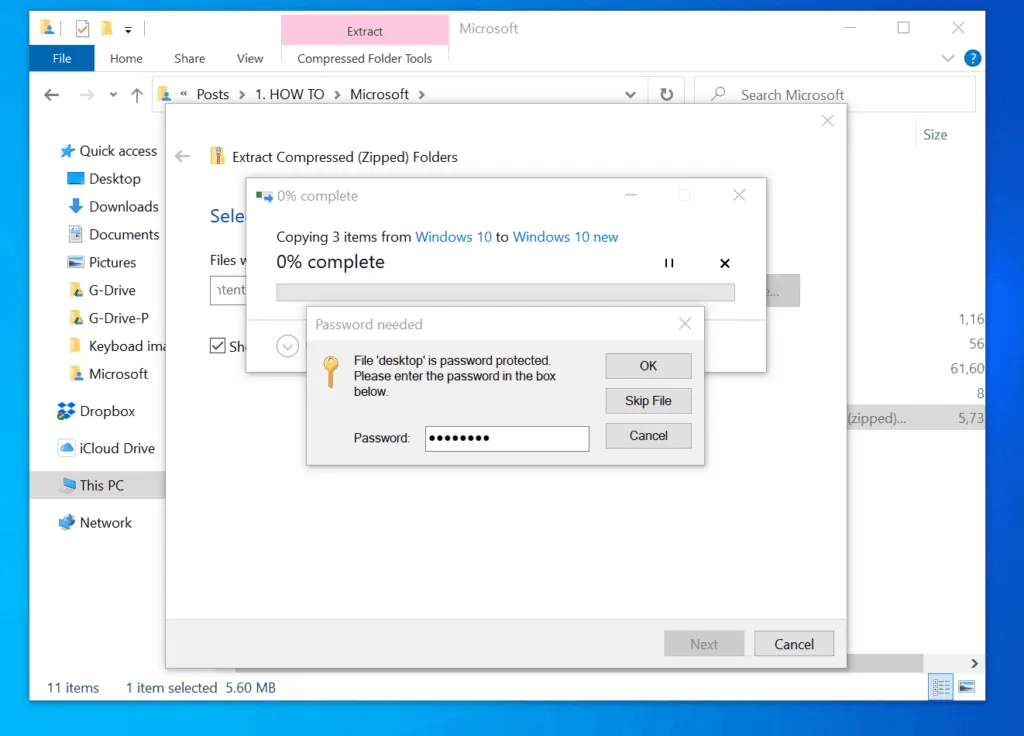
- The zip file will be extracted and your original folder will become available!
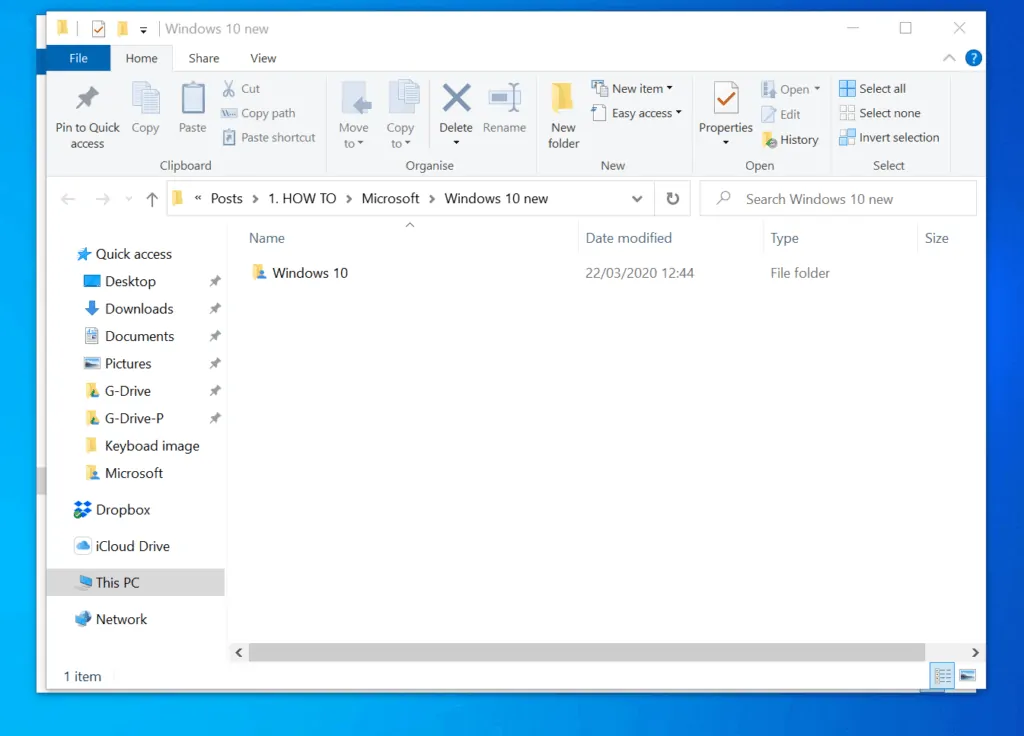
As you can see, it is very easy to password protect a folder on Windows 10! I hope you found this Itechguide helpful. If you found it helpful, click on “Yes” beside the “Was this page helpful” question below.
You may also express your thoughts and opinions by using the “Leave a Comment” form at the bottom of this page.
Finally, for more Windows 10 Itechguides, visit our Windows 10 How-To page.



![How To Run Sysprep (Generalize) In Windows 10 [2 Methods]](https://www.itechguides.com/wp-content/uploads/2022/05/8-2.webp)