Have you been searching for a way to open RAR files in Windows 11? This guide gives you three ways to do this.
Option 1: Open RAR Files with 7-Zip
The first method I will teach you in this guide is to open RAR files with 7-zip. The steps below give you a detailed approach to this method:
- Open 7-Zip.org from a browser on your computer.
- When the web page opens, click the Download link of the version and edition of the RAR file you want to install. If you are not certain which edition to download, download the 32-bits.
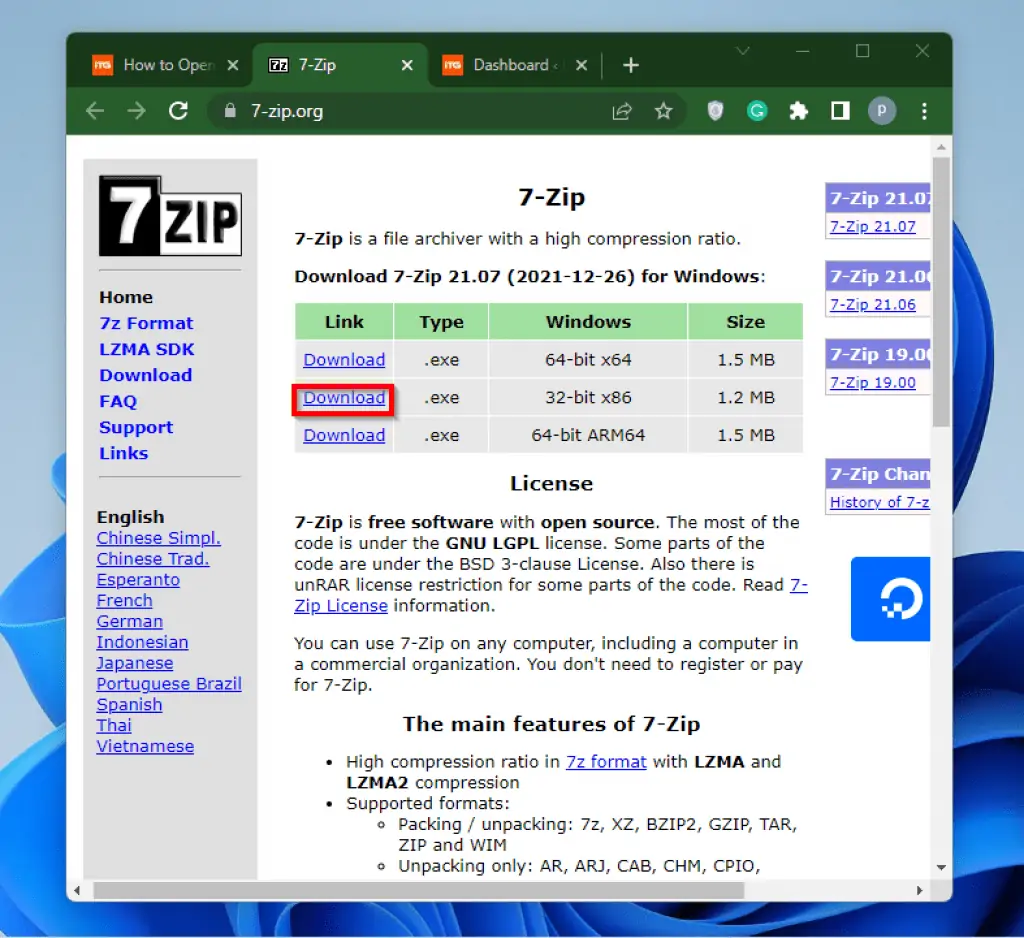
- Open the folder where the 7-Zip installer was saved and double-click the file.
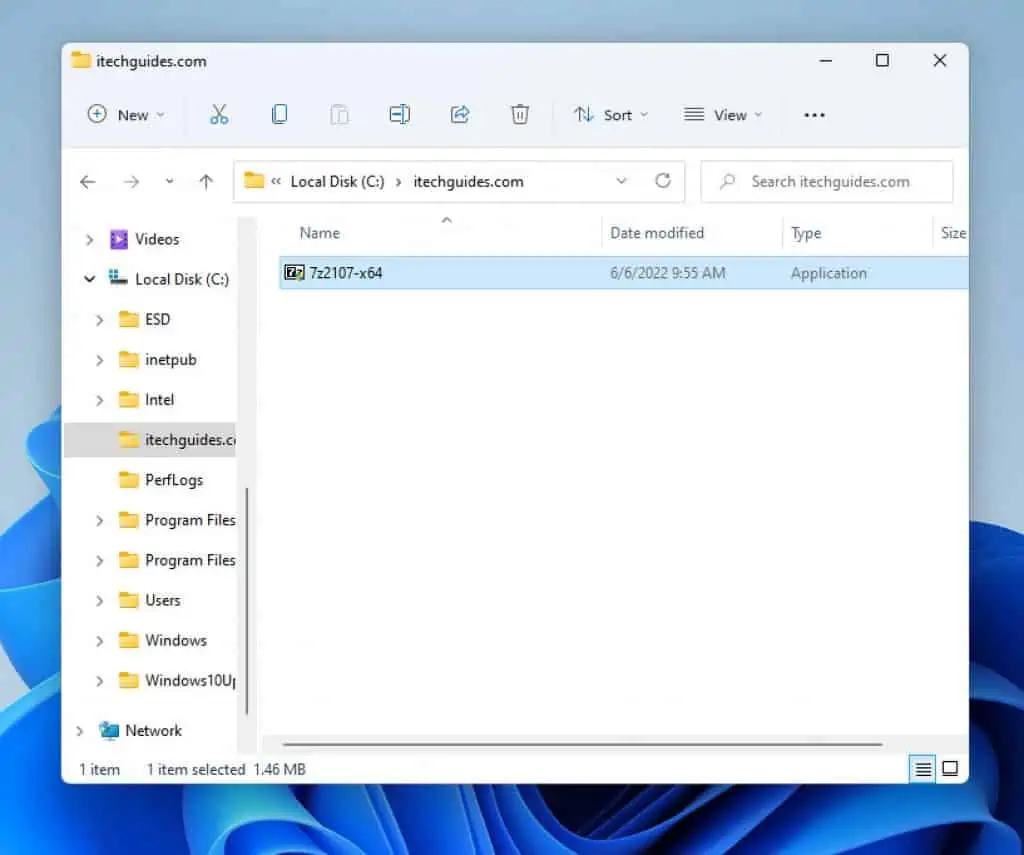
- You will receive a User Account Control prompt requesting permission to make changes to your PC. Click Yes to proceed.
- Then, on the 7-Zip installation screen, NOTE the Destination folder and click Install.
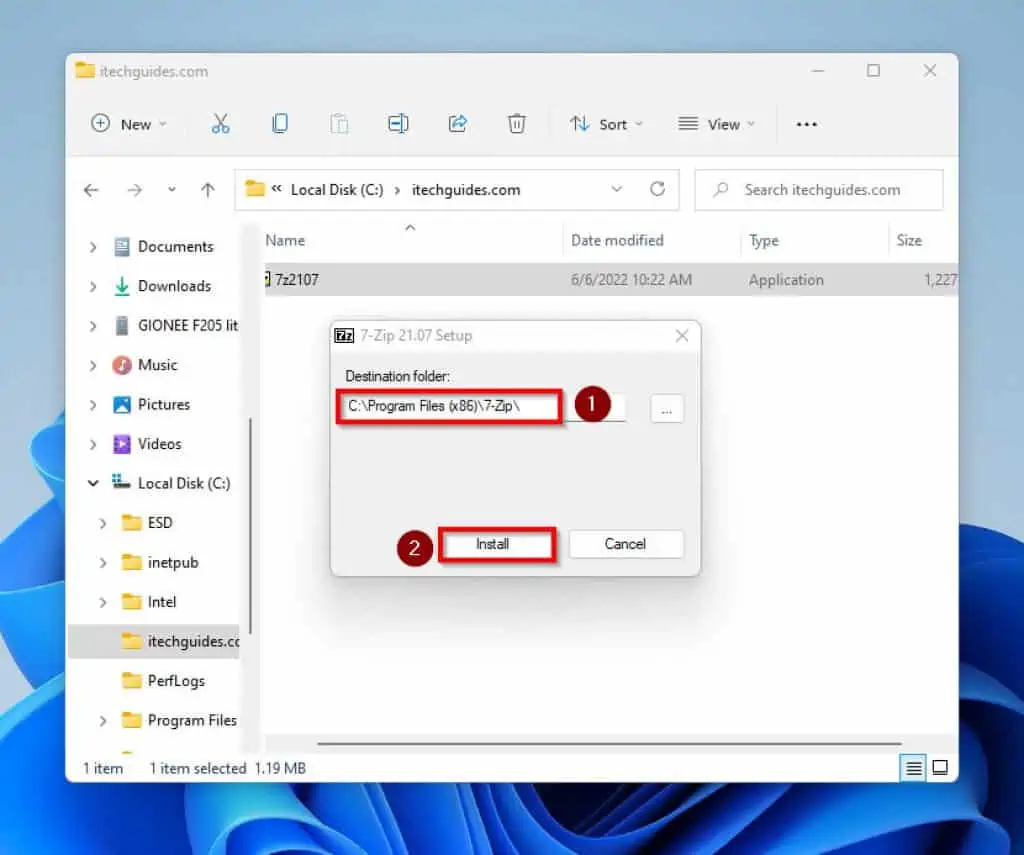
- Once the installation is successful, click close.
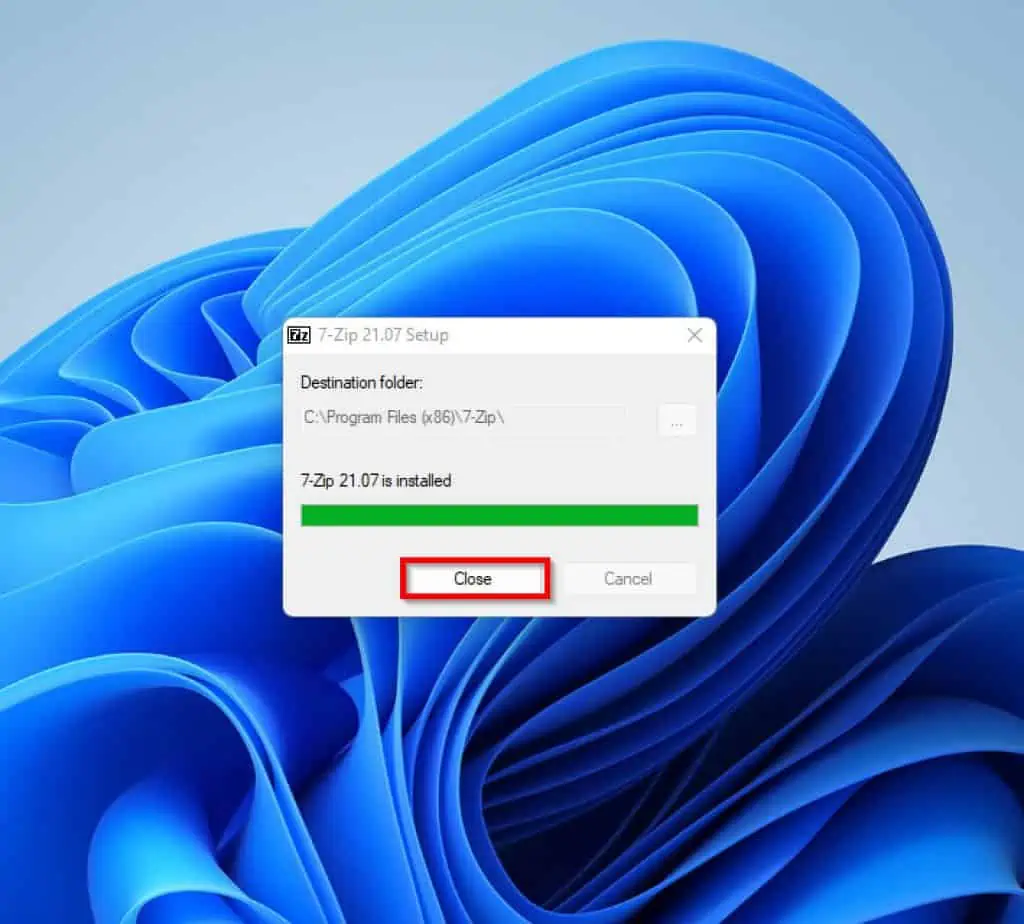
- To open a RAR file on your Windows 11 PC, open the location of the file and right-click it. Then, select Open with.
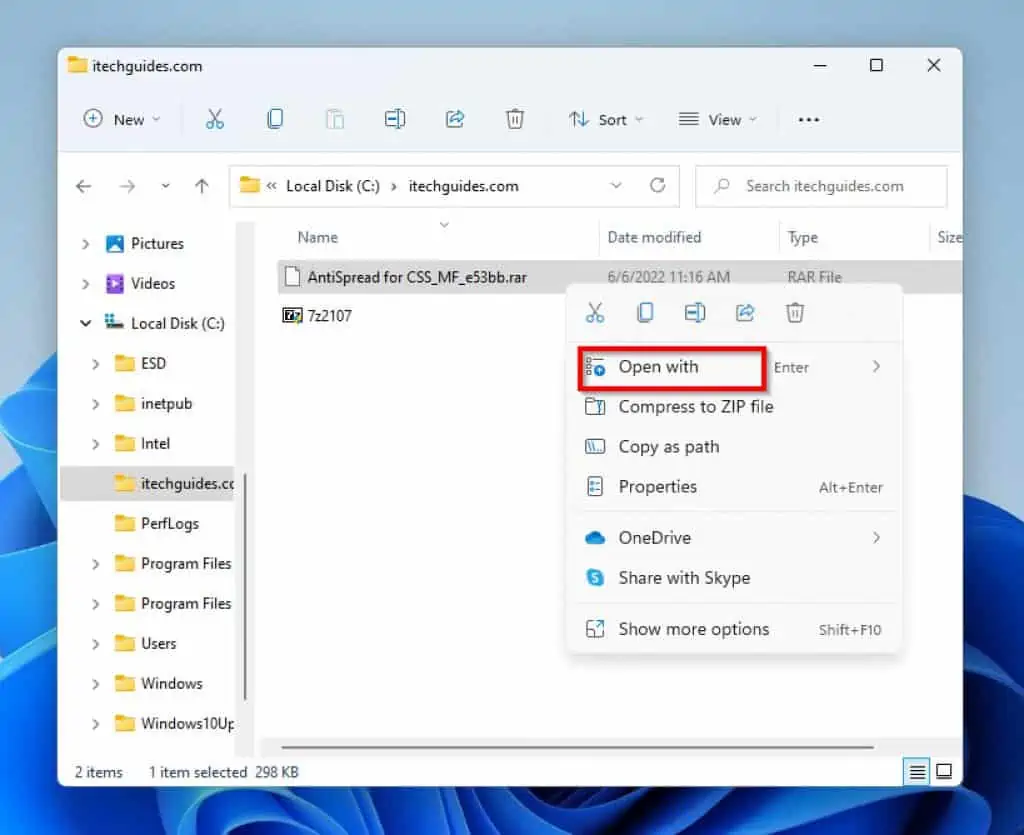
- Furthermore, click the Choose another app option.
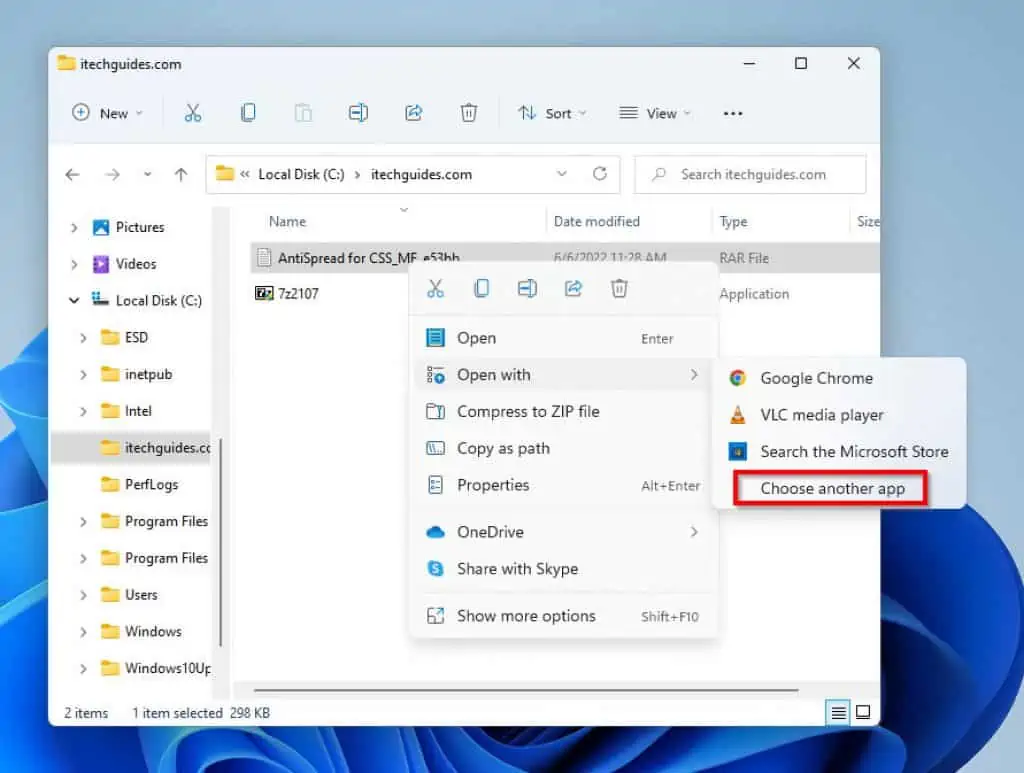
- Then, on the How do you want to open this file screen, click on More apps.
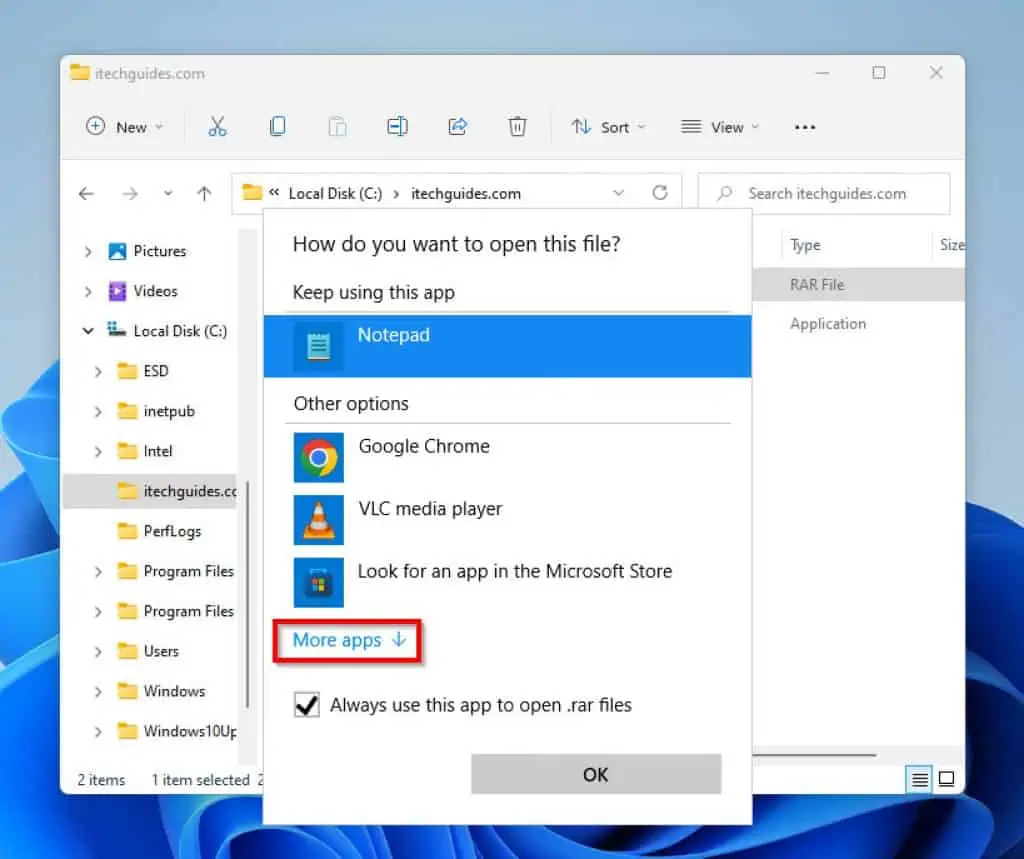
- On the list of apps displayed, scroll down and select Look for another app on this PC.
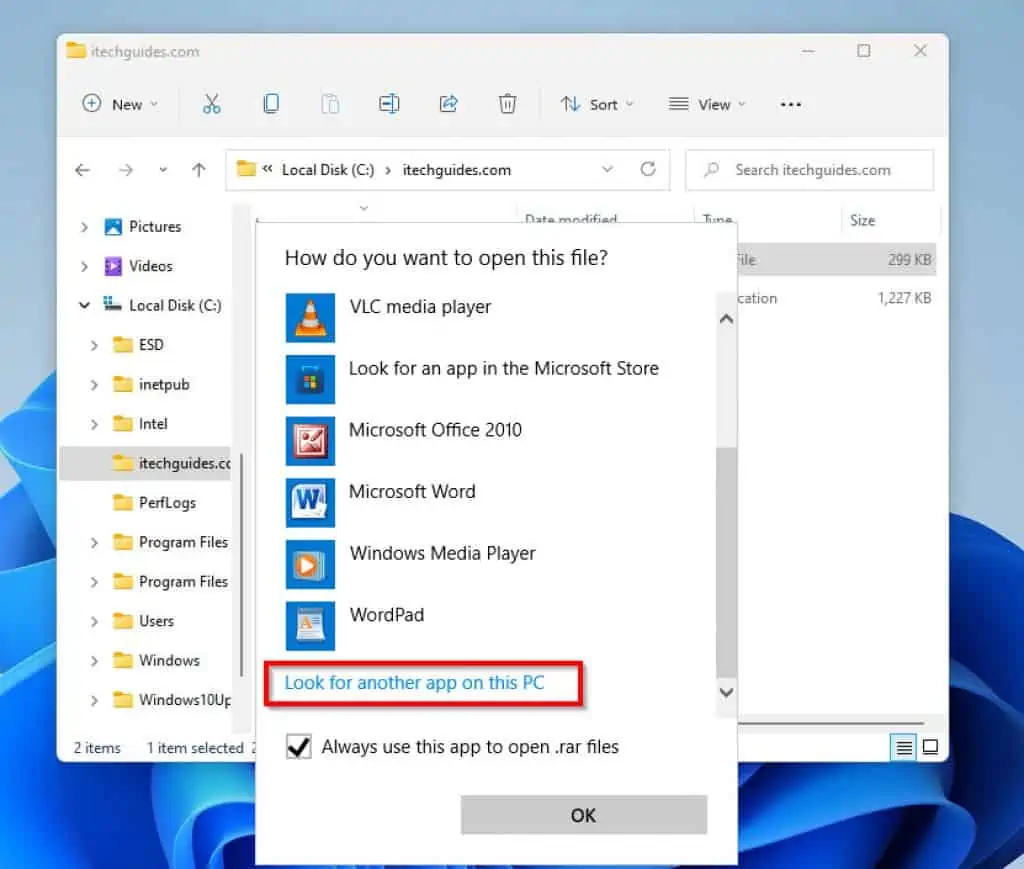
- Then, navigate to the Destination folder where 7-Zip was installed. On the destination folder, select 7zFM and click Open.
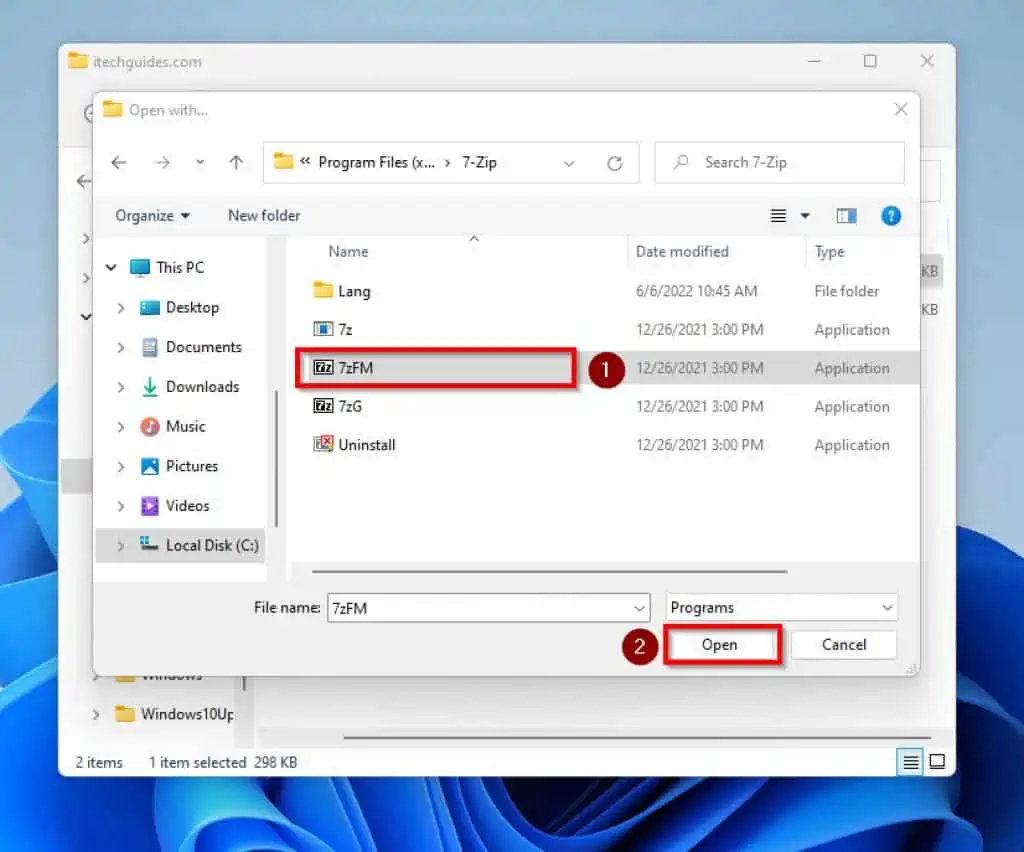
- On the top left of the 7-Zip menu, click Extract.
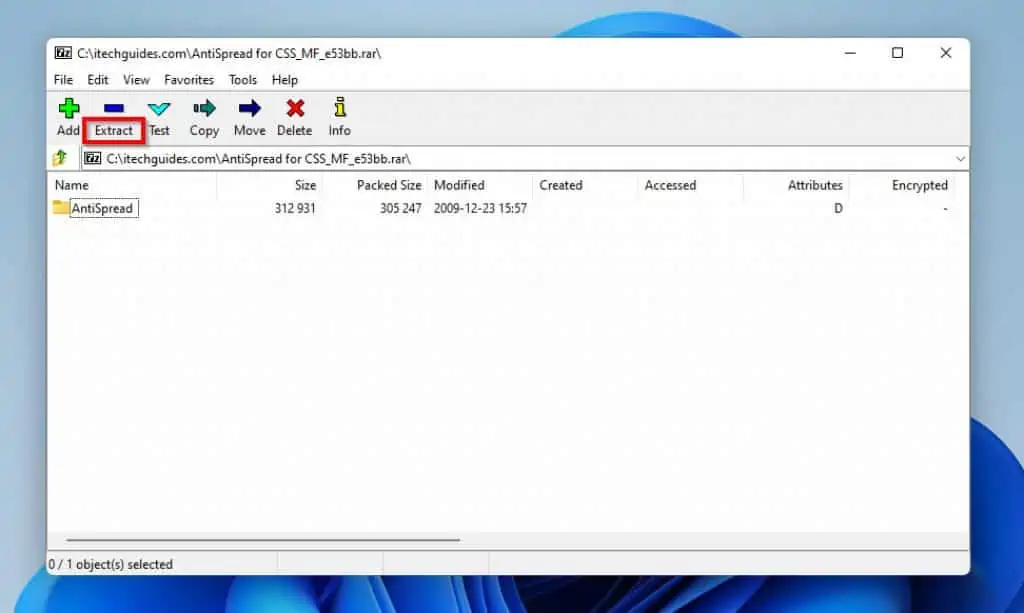
- Next, on the Copy to pop-up screen, note the folder path and click OK
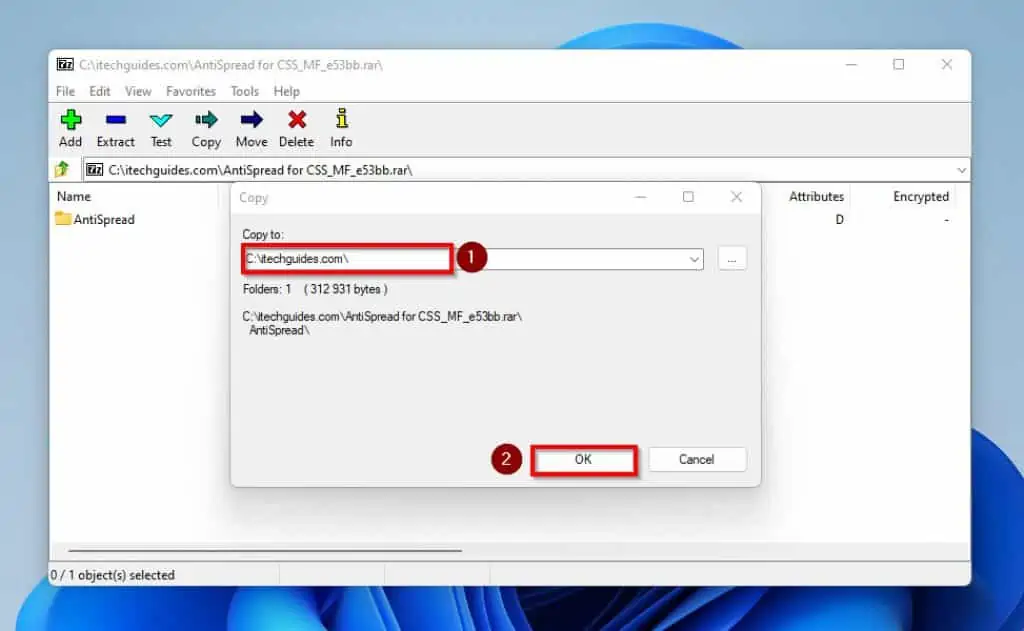
- Finally, open the folder you extracted the RAR file. Then, click on the sub folder with the name of the file you extracted.
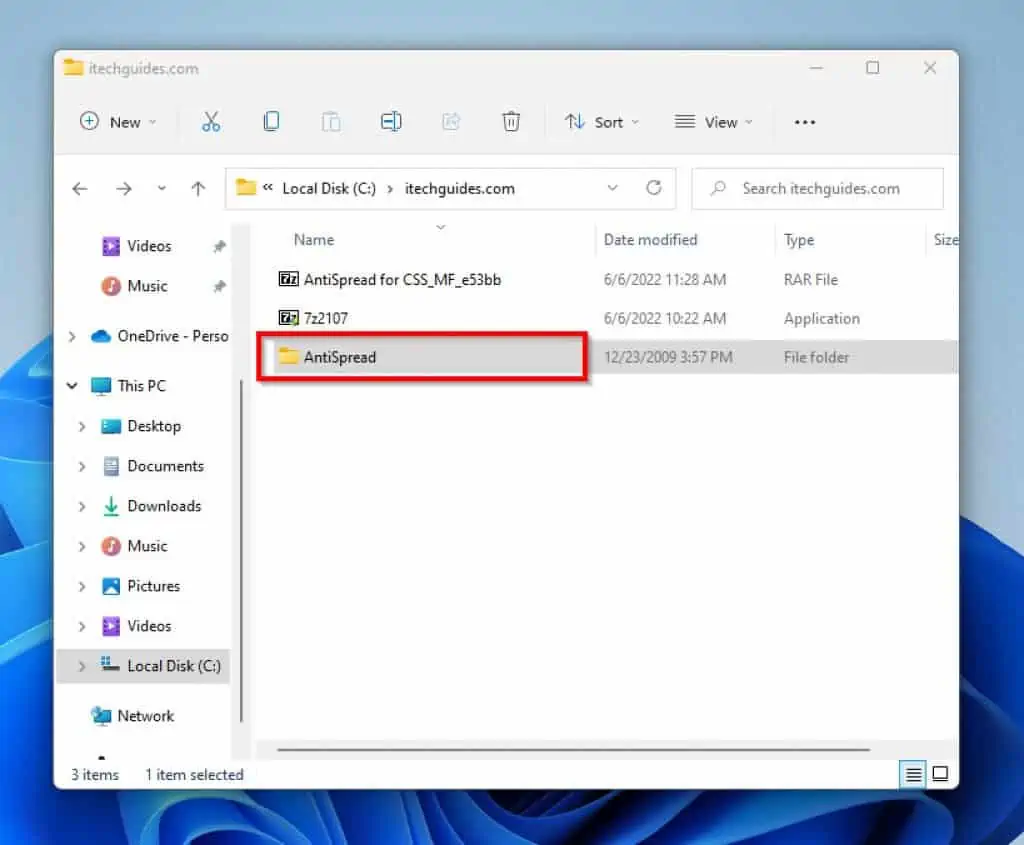
- Open the sub folder to access your RAR file.
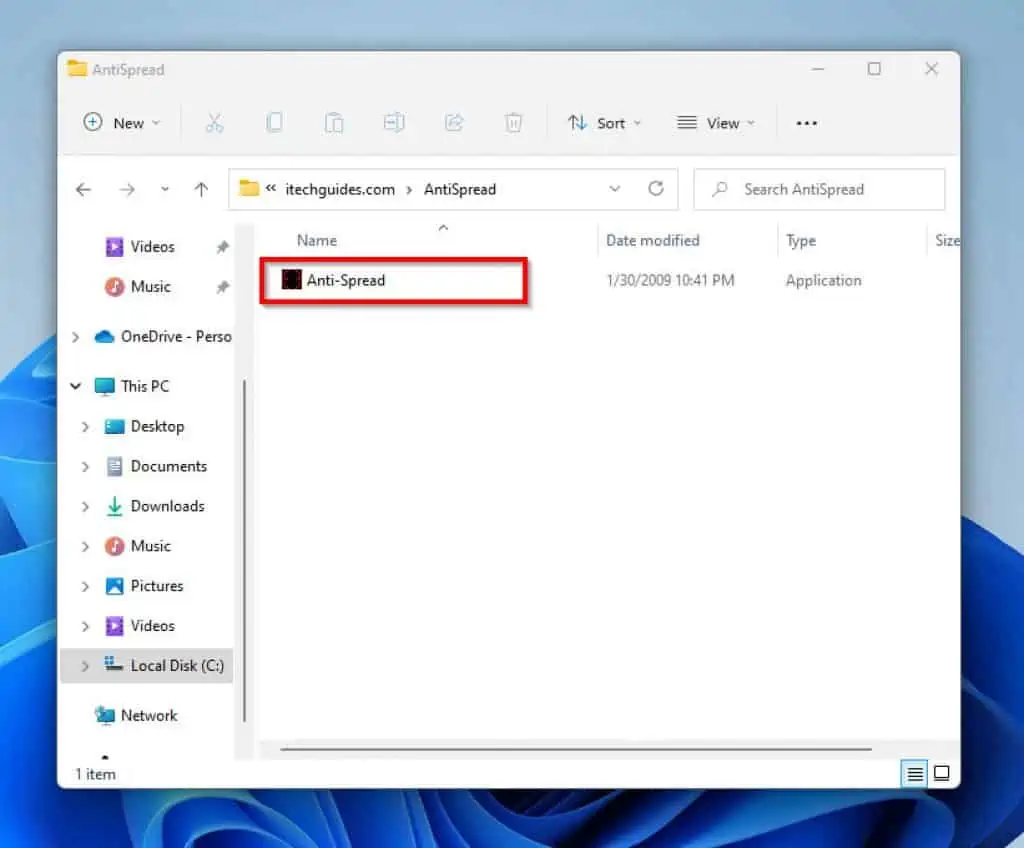
Option 2: Open RAR Files with WinRAR
Moving on, you can also open RAR files with WinRAR. Shown below are the steps to achieve this task:
- To begin with, open Win-RAR.com from a web browser on your PC.
- On the right corner of the WinRAR page, click Download WinRAR.
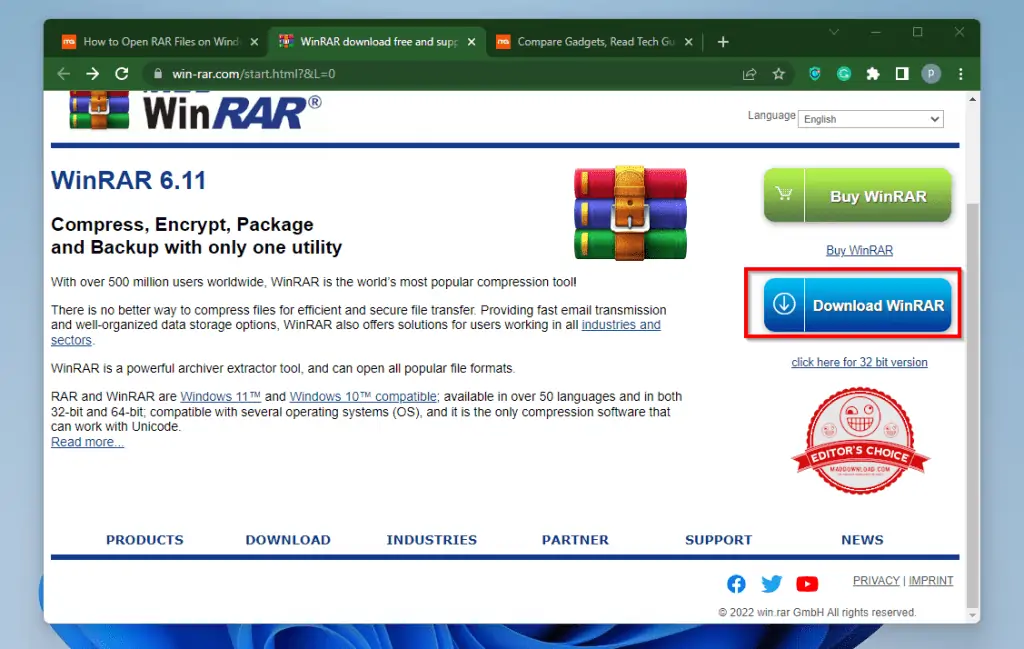
- Then, when the download page opens, click on Download WinRAR to proceed. The download should be almost instantaneous.
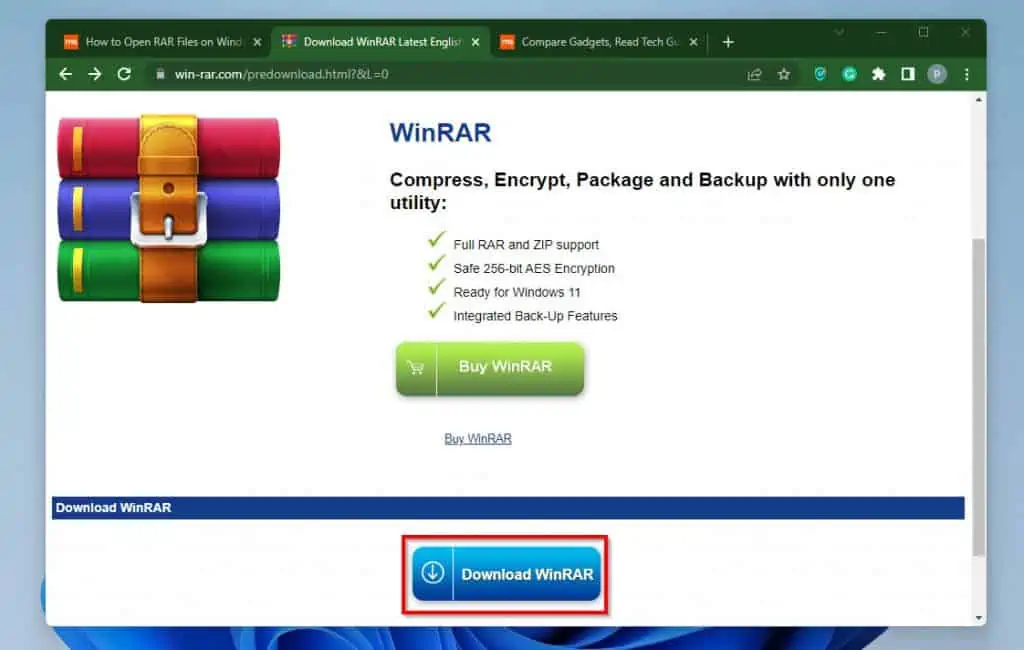
- Navigate to the folder where the file was downloaded and click on it.

- You will receive a User Control Account confirmation prompt requesting permission, click Yes to continue.
- On the WinRAR installation screen, note the Destination folder and click Install.
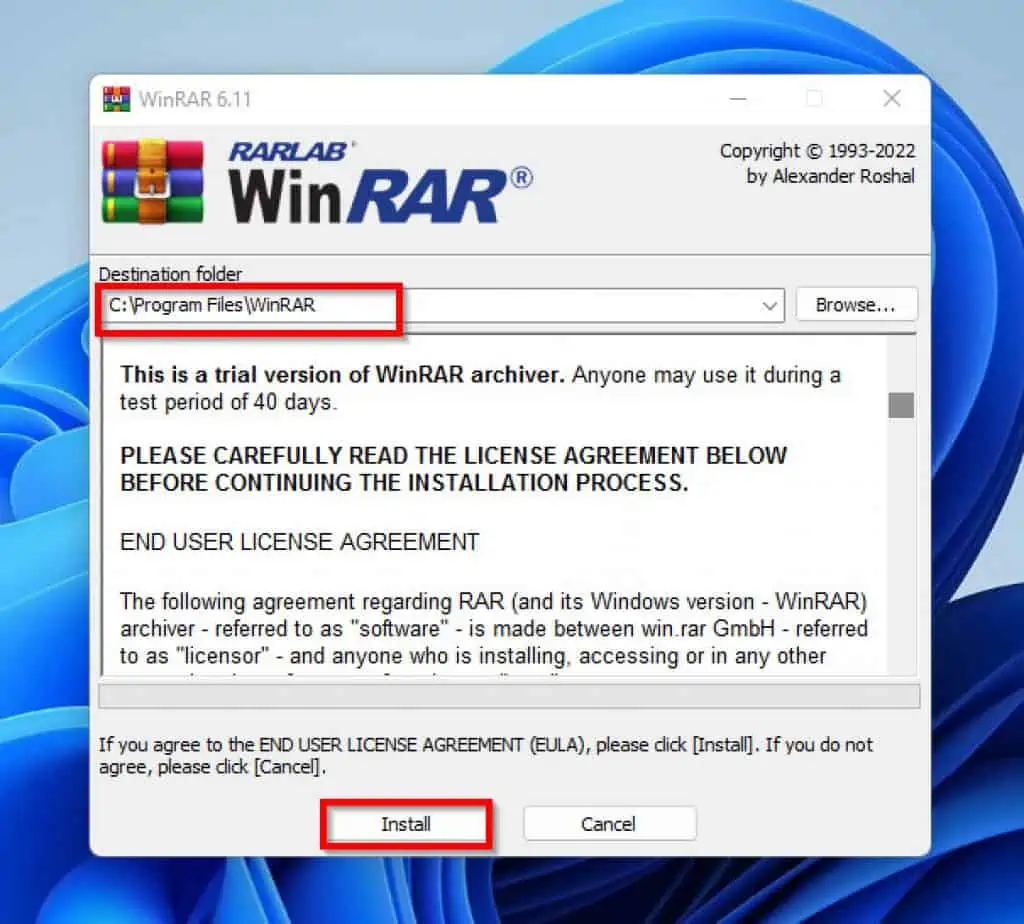
- Then, on the WinRAR Setup screen, go through the page, make necessary adjustments, then click OK to proceed.
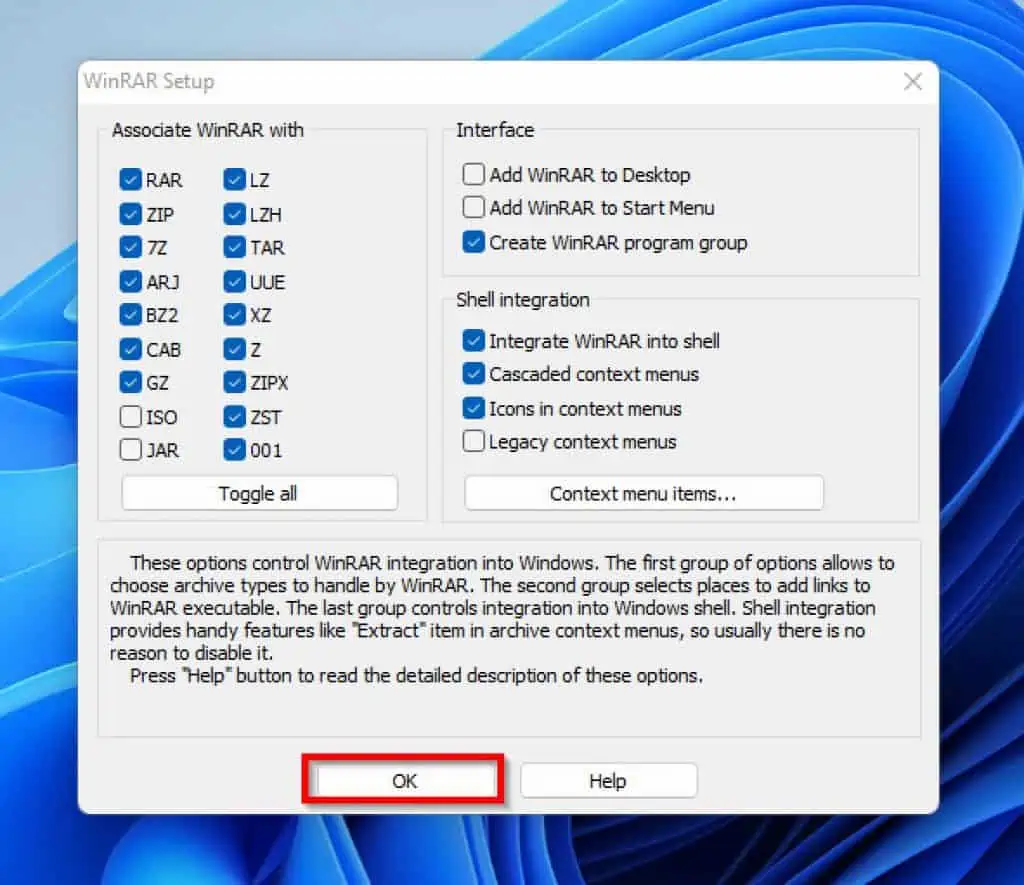
- On the final WinRAR Setup screen, click Done
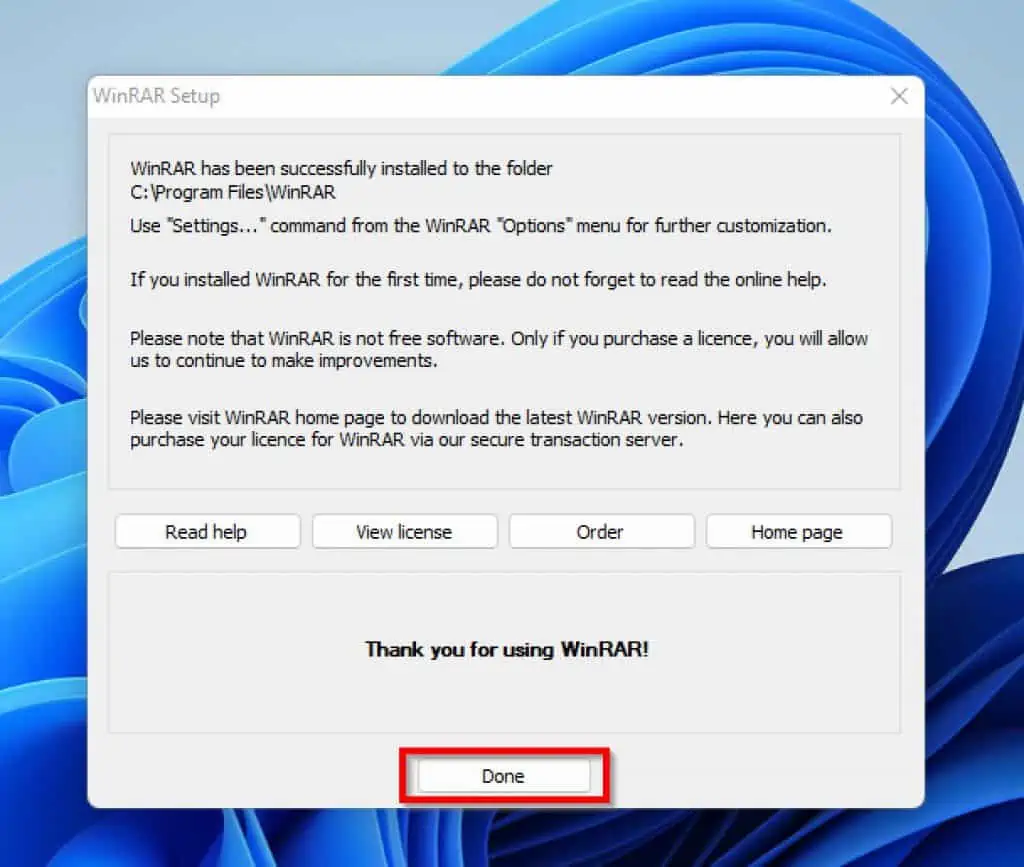
- Open the folder with your RAR file, right-click the file, and hover on WinRAR. Then, select Extract to <RAR-file-Name>.
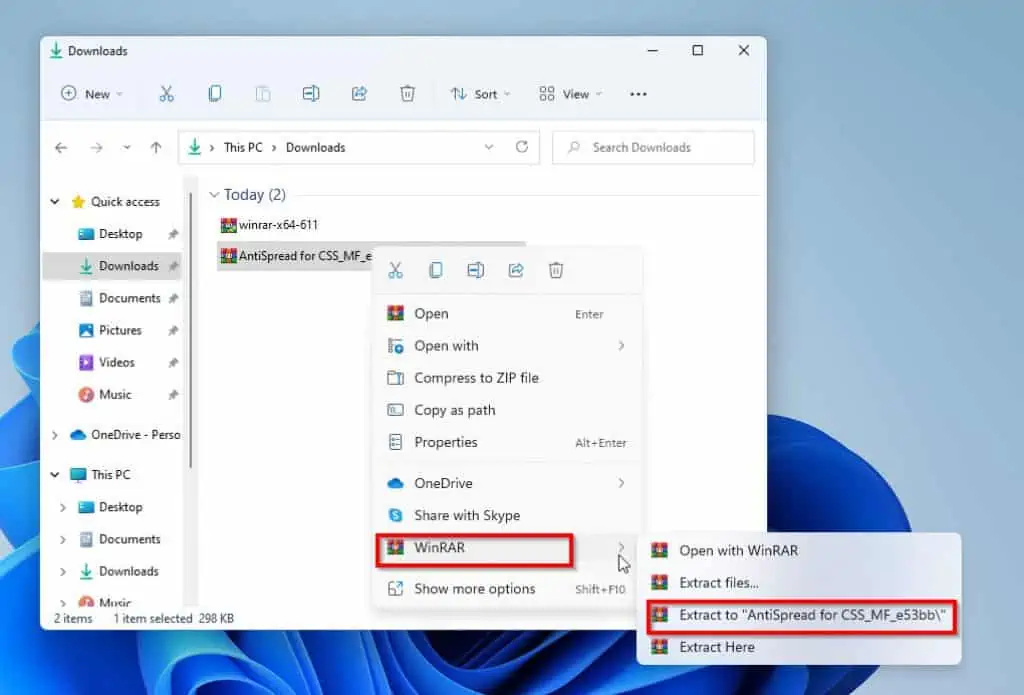
- WinRAR will extract your RAR file to a new folder with the same name as the name of the original RAR file. Open the folder to see the content of your RAR file.
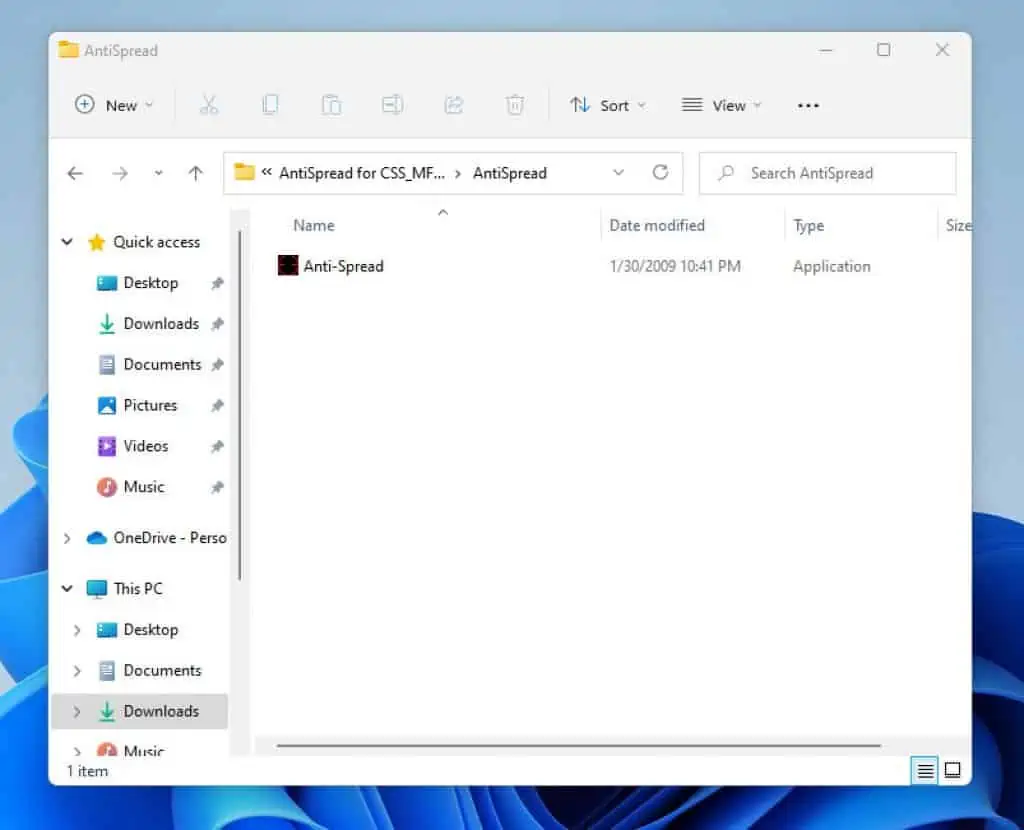
Option 3: Open RAR Files Online (Extract.Me)
The last two methods we discussed so far in this article all involved downloading and installing software. However, this method does not require you to install any software.
Here are the steps:
- To start with, open Extract.me from a web browser on your computer. Then, on the Extract.me page click on Choose a file from your computer.
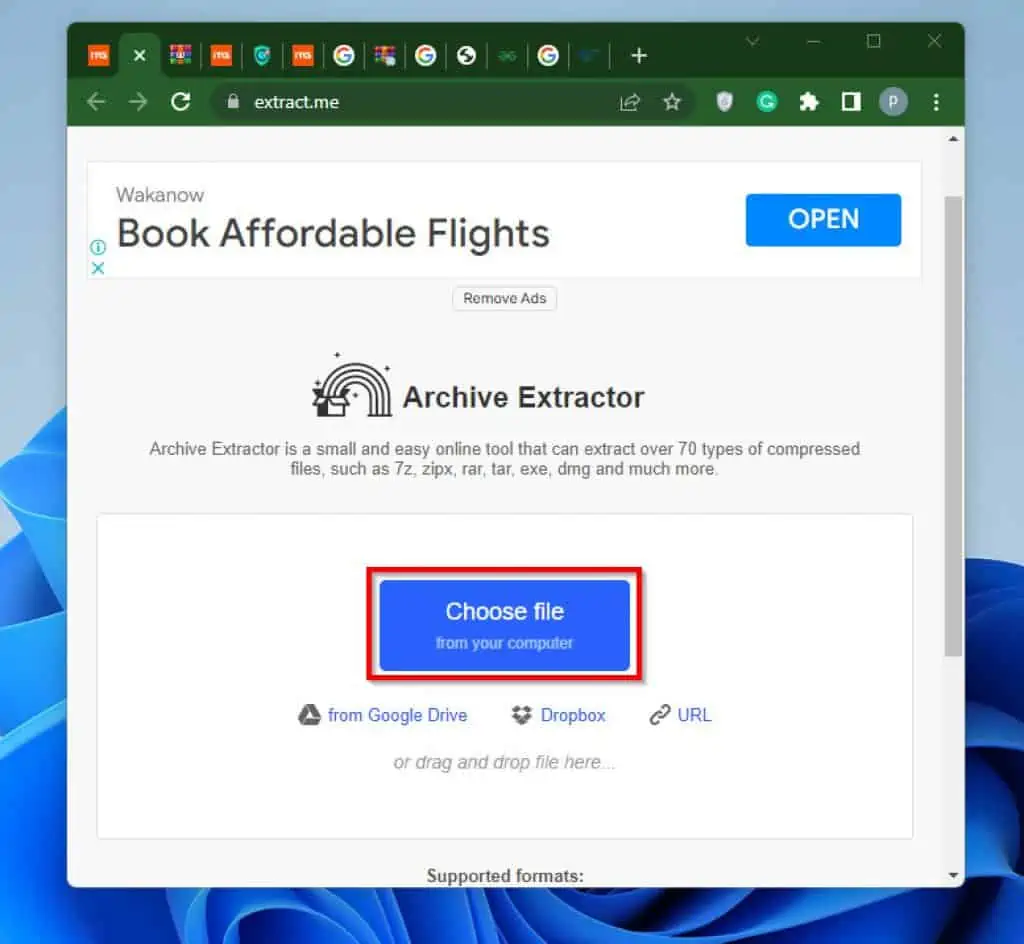
- Navigate to the folder that contains your RAR file and highlight the file. Then at the right of the window, click Open.
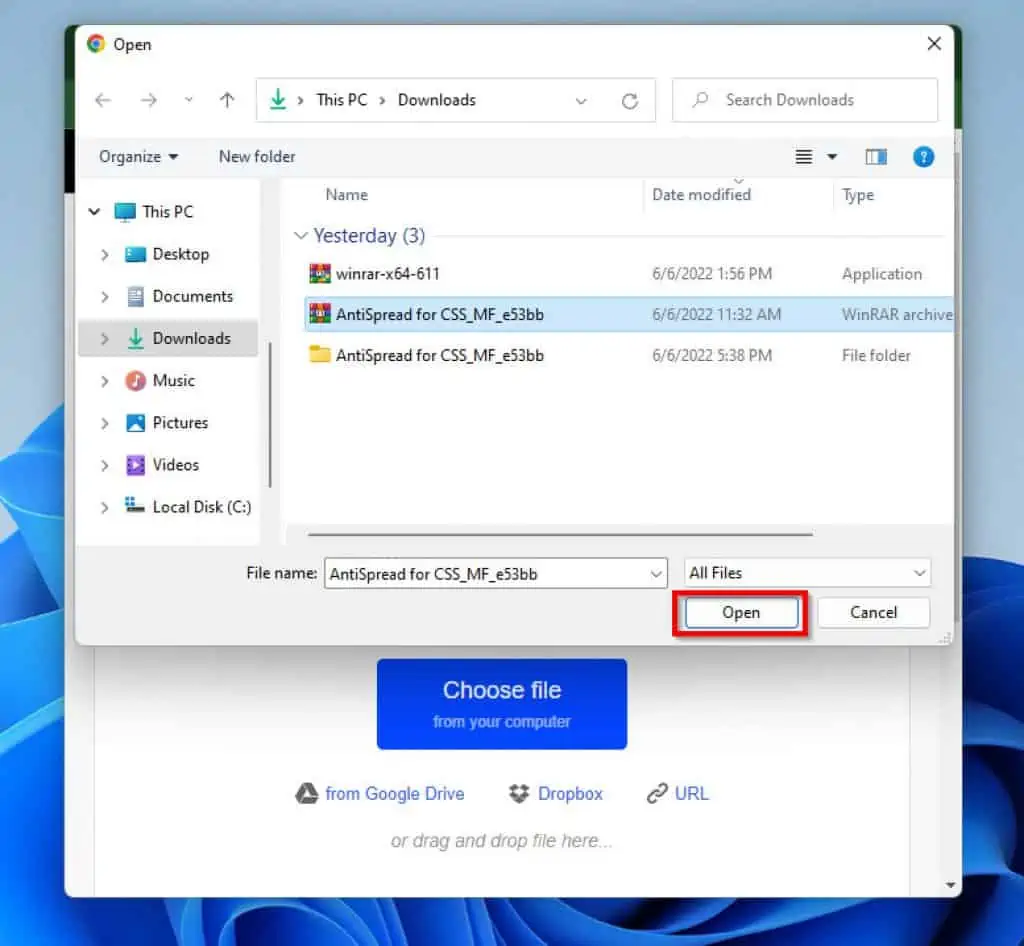
- Wait for the online tool to complete the extraction.
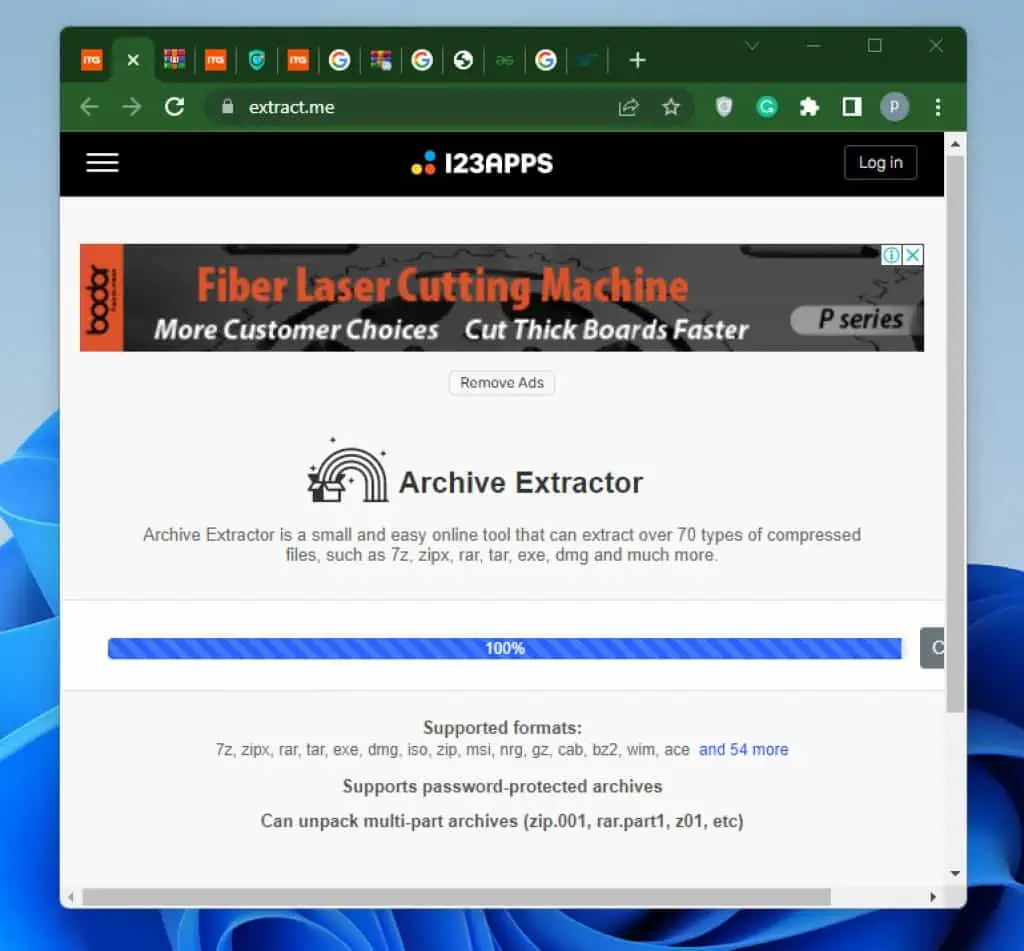
- After the extraction, click Save all as ZIP.
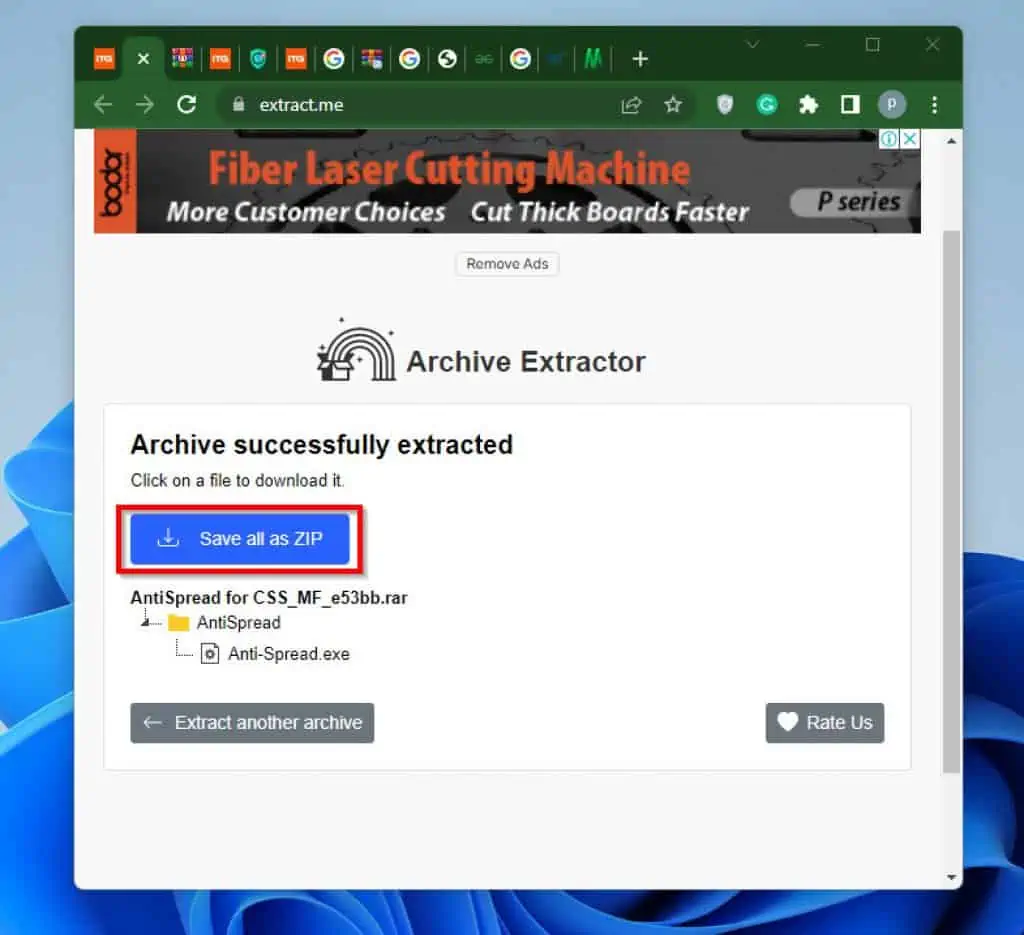
- The Zip file will be saved to the default download folder on your PC.
- Open your computer’s default download folder and locate the Zip file. Then, right-click the file and select Extract All.
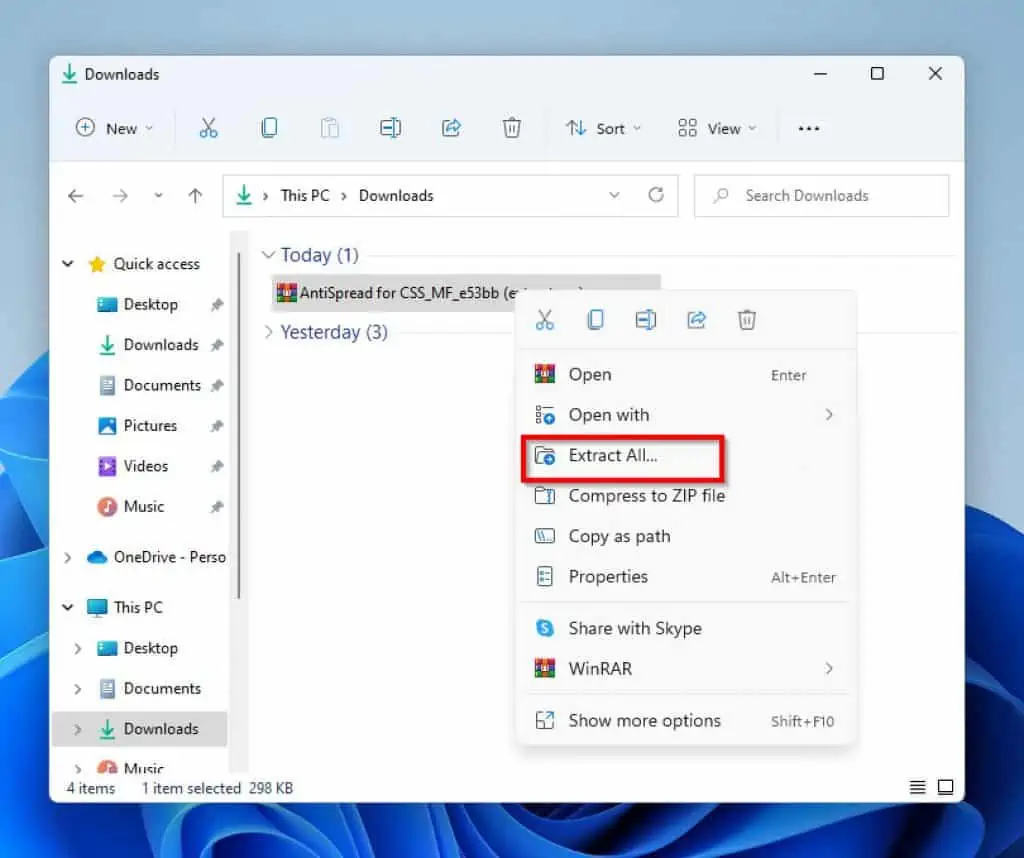
- Then, on the right of the Extract Compression (Zipped) folders screen, click Extract.
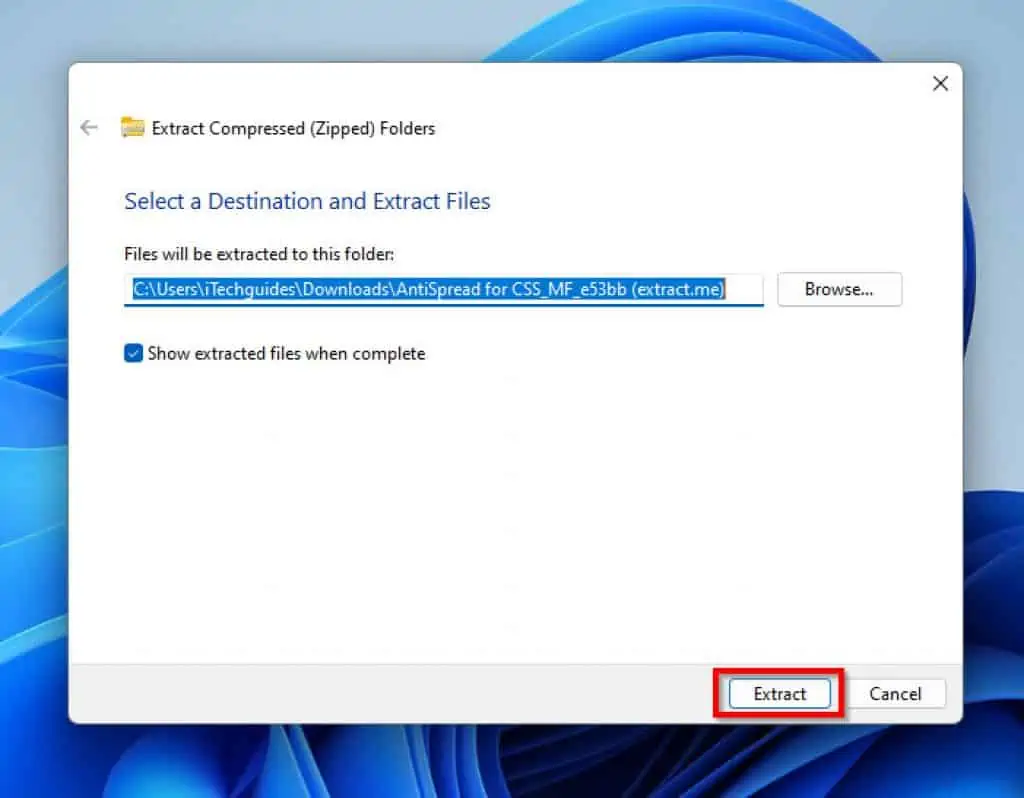
- Moving on, to see the contents of your original RAR file, open the content of the extracted folder. Just so you know, the content of your RAR file will be in the last folder.
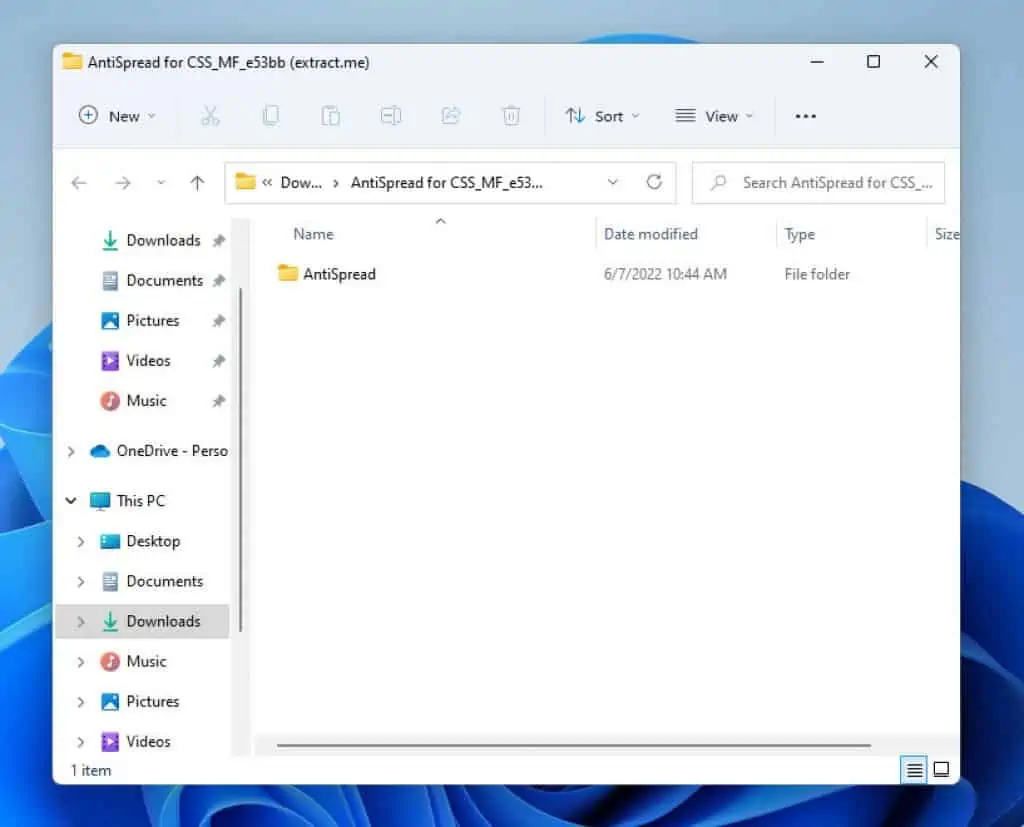
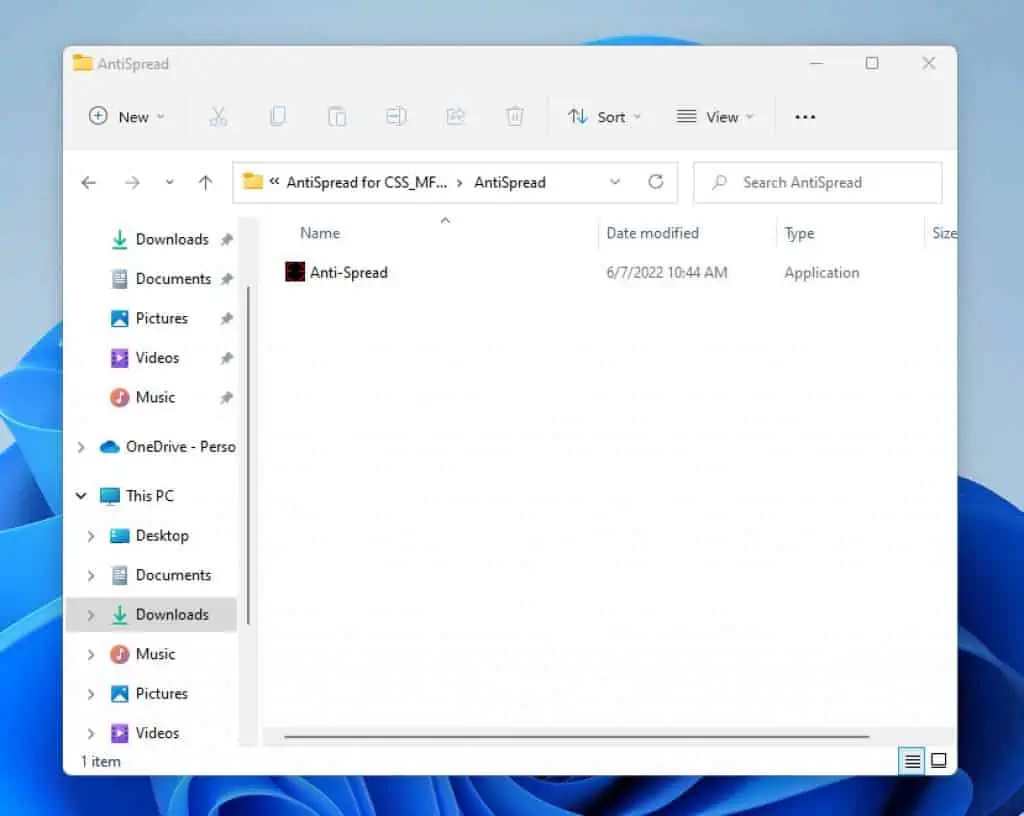
Frequently Asked Questions
Windows 11 does not have any built-in app or tools to extract or open RAR files. However, you can install WinRAR or 7-Zip to open RAR files on your PC.
You can open RAR files on your Windows 11 PC with programs like WinRAR and 7-Zip.
No, it is not. However, WinRAR has 40 days free trial.
Afterward, you are expected to buy a license to continue using the app.
WinRAR from the publisher’s site is safe to use.
No, it isn’t. WinRAR is not a virus.
On the contrary, the application is used to copy files into a compressed archive.
Conclusion
Since its introduction in the 1990s, RAR has become a commonly used compression format. To give more details, the format has been used over the years, and it is sometimes preferred over the ZIP format.
This is because RAR files are usually smaller in size, and has a higher compression ratio. Also, the format has its own compression algorithm that is used by other compressors.
Moreover, their usually small size makes RAR files easy to upload and download large files. As a result of its relative importance, this article gave you three methods to open RAR files on your Windows 11 PC.
Specifically, this guide showed you how to open RAR files on Windows 11 with 7-Zip, and WinRAR.
That’s not all, I also showed you how to open RAR files online.
I hope you found this guide helpful. If you did, click on “Yes” beside the “Was this page helpful” question below. You may also express your thoughts and opinions by using the “Leave a Comment” form at the bottom of this page.
Finally, to get more Windows 11 guides, visit our Windows 11 How-To page.



