This Itechguide teaches you how to multiply in Google Sheets. The guide offers steps to multiply in Google Sheets from a PC or the Google Sheets App.
Option 1: Multiply in Google Sheets from a PC
This section is divided into two sub-sections…
Method 1: Multiply Numbers Directly
- Open Sheets.Google.com from your PC. Then open the Google Sheets document you want to multiply in.
- Click on the cell you want to add the multiply formula. Then type the equal sign (=) followed by the first number you want to multiply. Next to the number, type asterisks (*) followed by the last number you want to include in the multiplication. Here is the general syntax:
=n1*n2
In the syntax, n1 is the first number while n2 is the second in the multiplication.
- Here is a real example in Google Sheets. I want to multiply 5 and 20. I will click on the cell I want to add the formula. In this example, cell A2. Then type equal sign (=) followed by 5. Then type asterisks (*) followed by 20. When I finish, to multiply numbers in Google Sheets I click Enter in my keyboard.
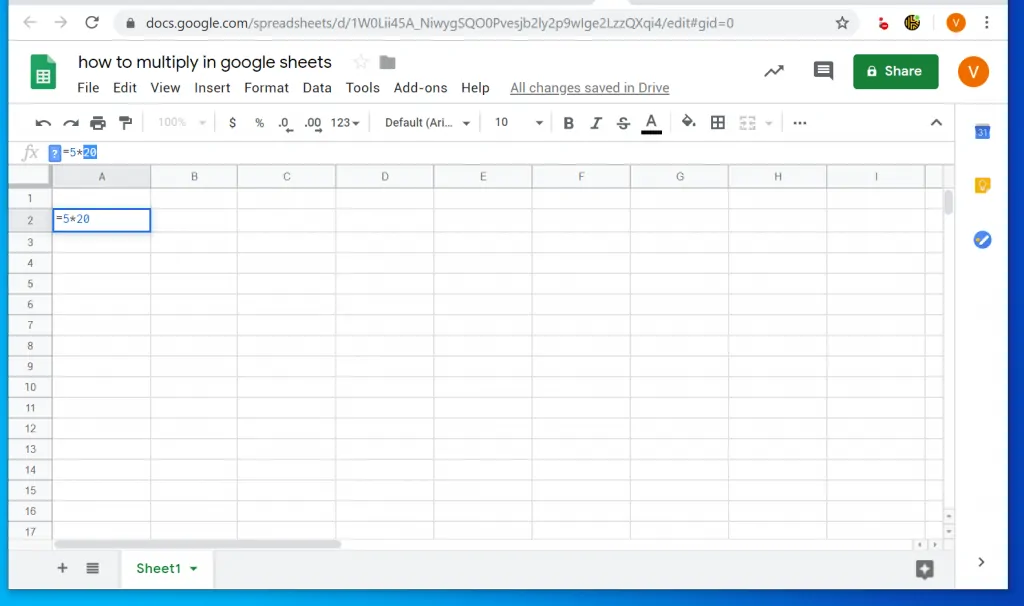
- The result is obviously 100!
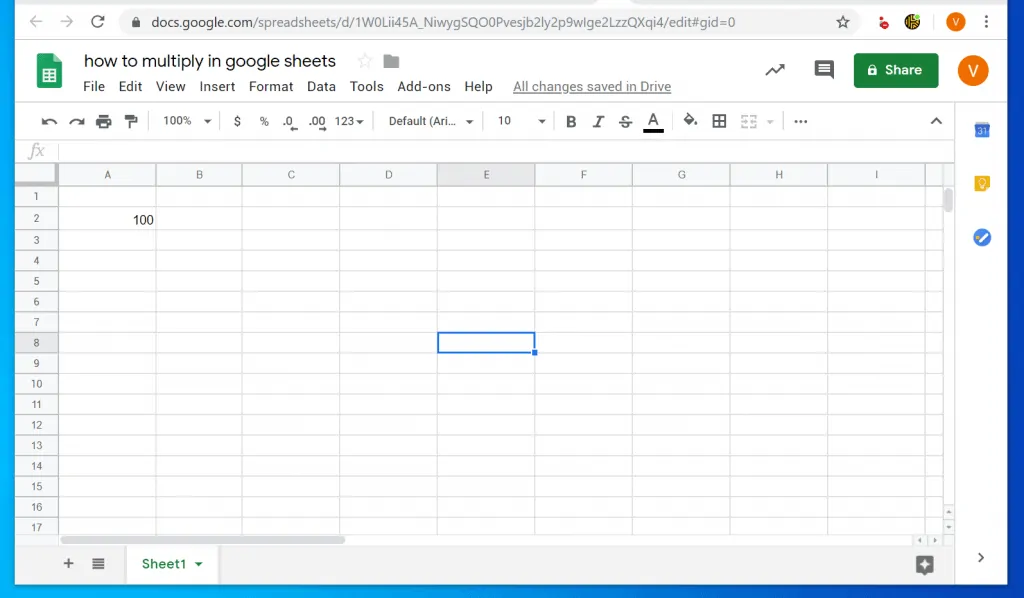
- You can also multiply multiple numbers in Google Sheets. For instance to multiply 2, 4 and 7, type the formula below and press Enter.
=2*4*7
The difference is just adding an additional asterisks (*) after the second number followed by the third number. Here is the example in Google Sheets.
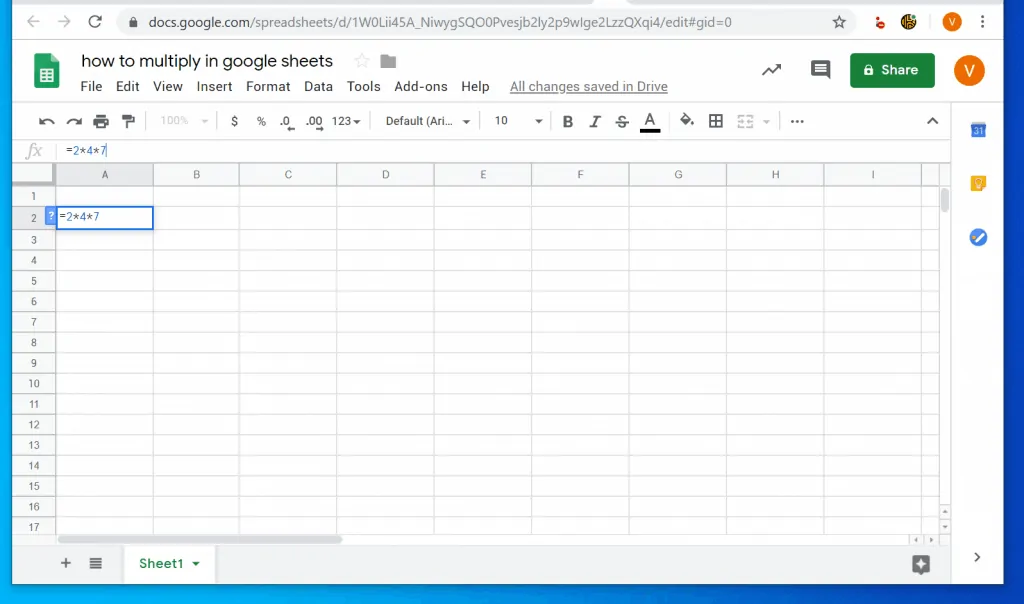
And the result…
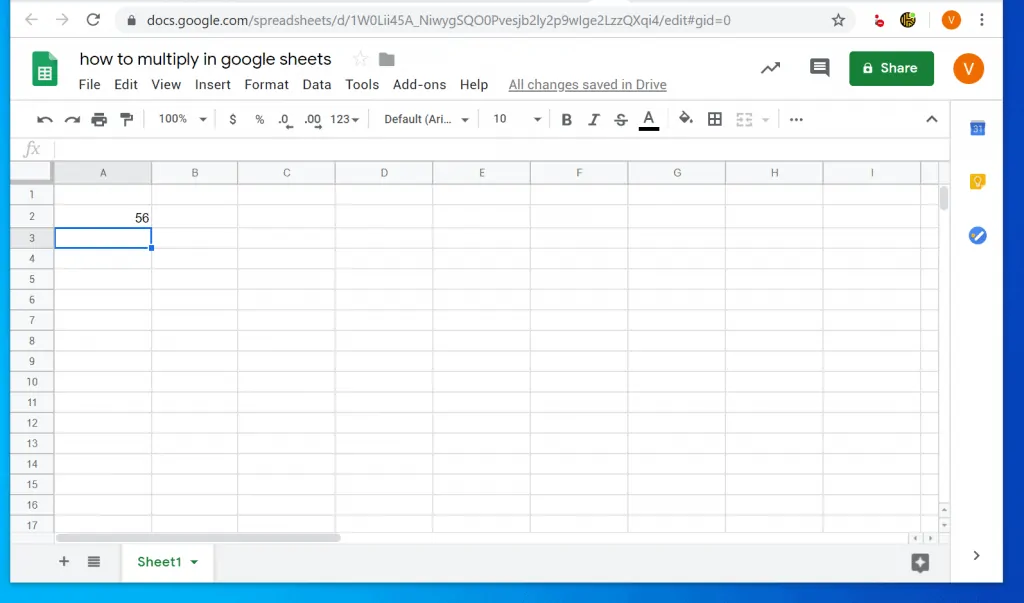
Method 2: Multiply Numbers from Different Cells
In the last sub-section, I showed how to multiple two numbers directly. But you may also have numbers you want to multiply in different cells.
Here is how you multiply numbers from different cells…
- In the Google Sheets, click the cell you want the result of the multiplication. In this example, I have numbers in cells A2, A3 and A4 and I want to multiply the numbers in these cells in cell A6. To do that I click cell A6.
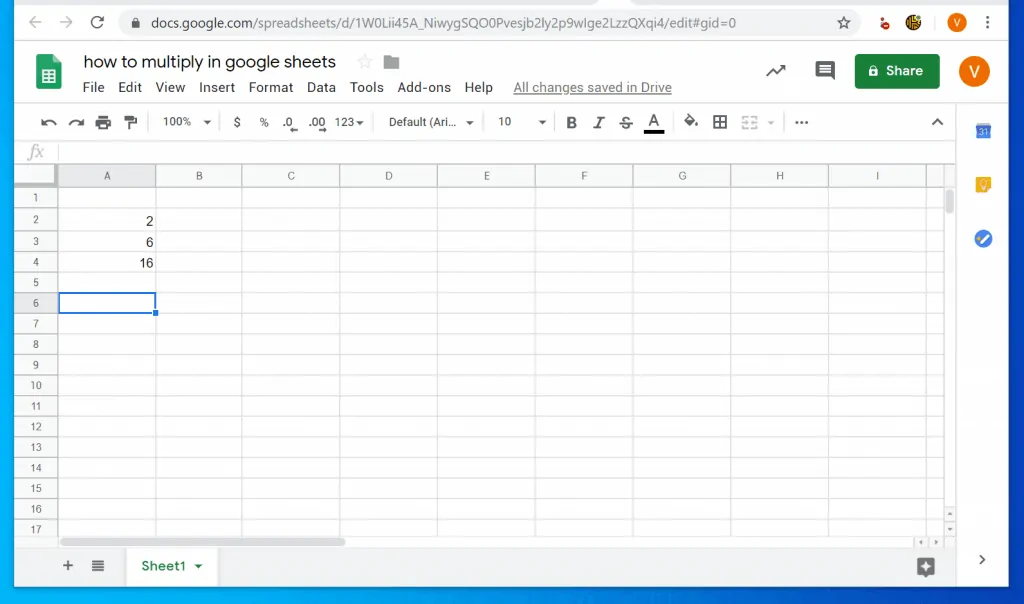
- Then type equal to sign (=). Once you type equal to sign, click on cell A2. Then type asterisks (*) and click cell A3 and type asterisks (*) again. Finally, click cell A4. When you finish, press enter key on the keyboard. The result of the multiplication will be displayed. See the second image below.
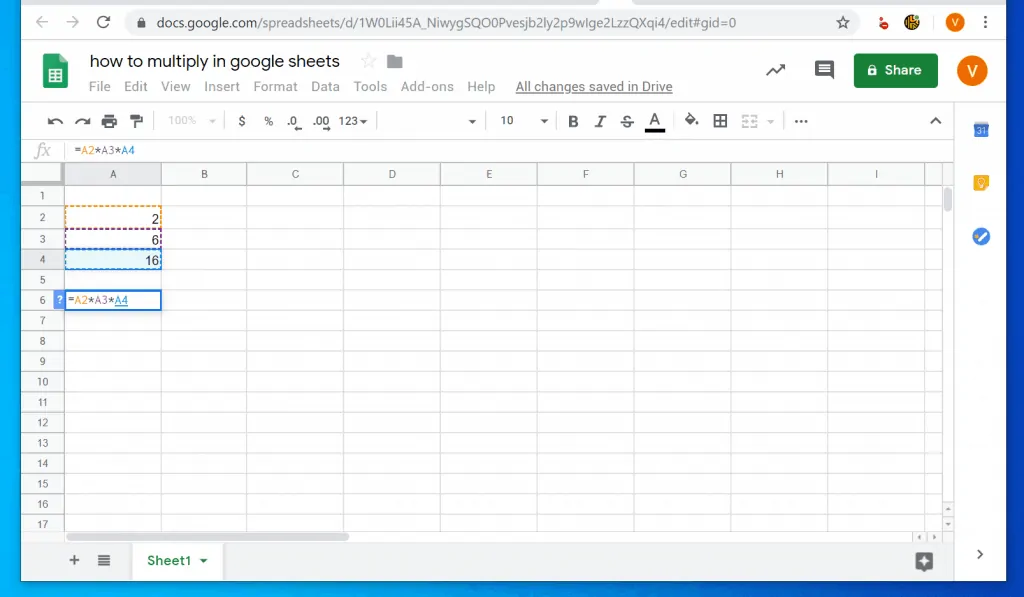
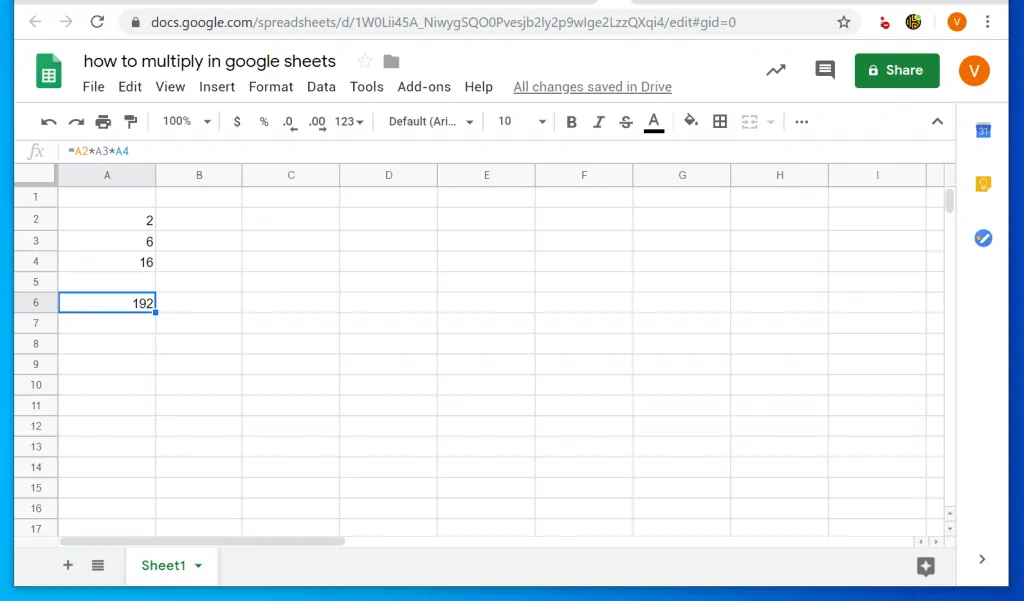
Option 2: Multiply in Google Sheets from the App
- Open Google Sheets App on your phone. Then open the document you want to multiply in.
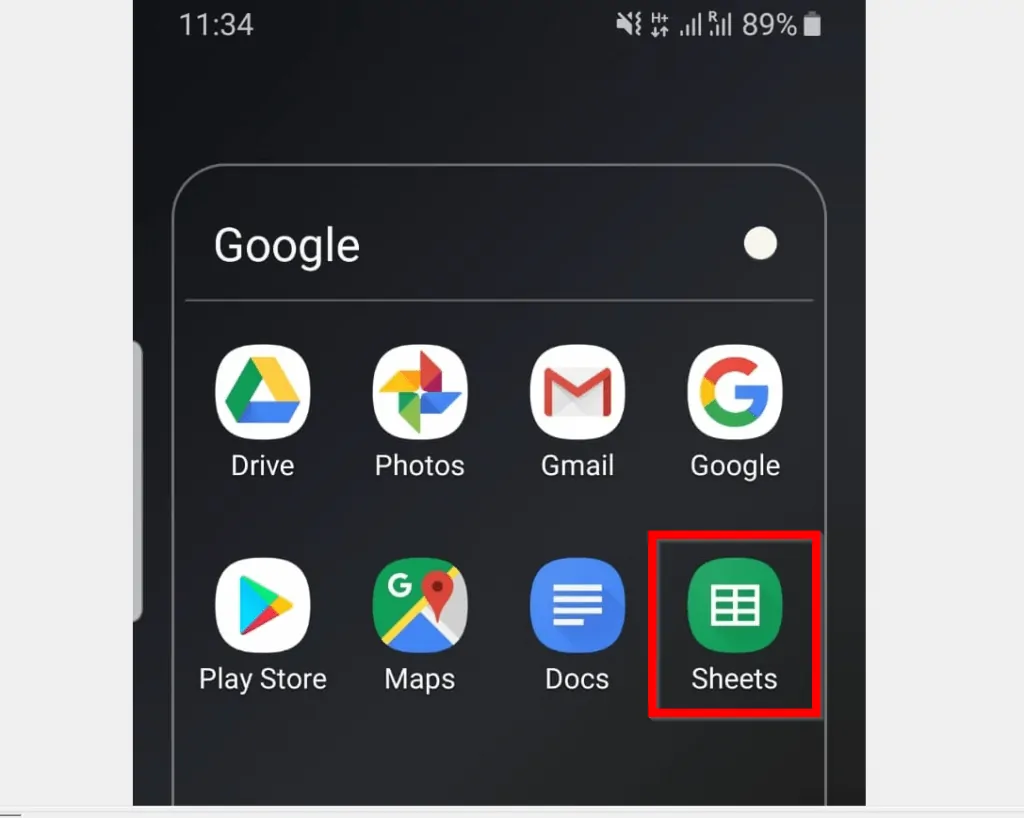
- When the document opens, click on the cell you want to multiply in. Beneath the app, a text box will become available. See the highlighted portion of the image below.
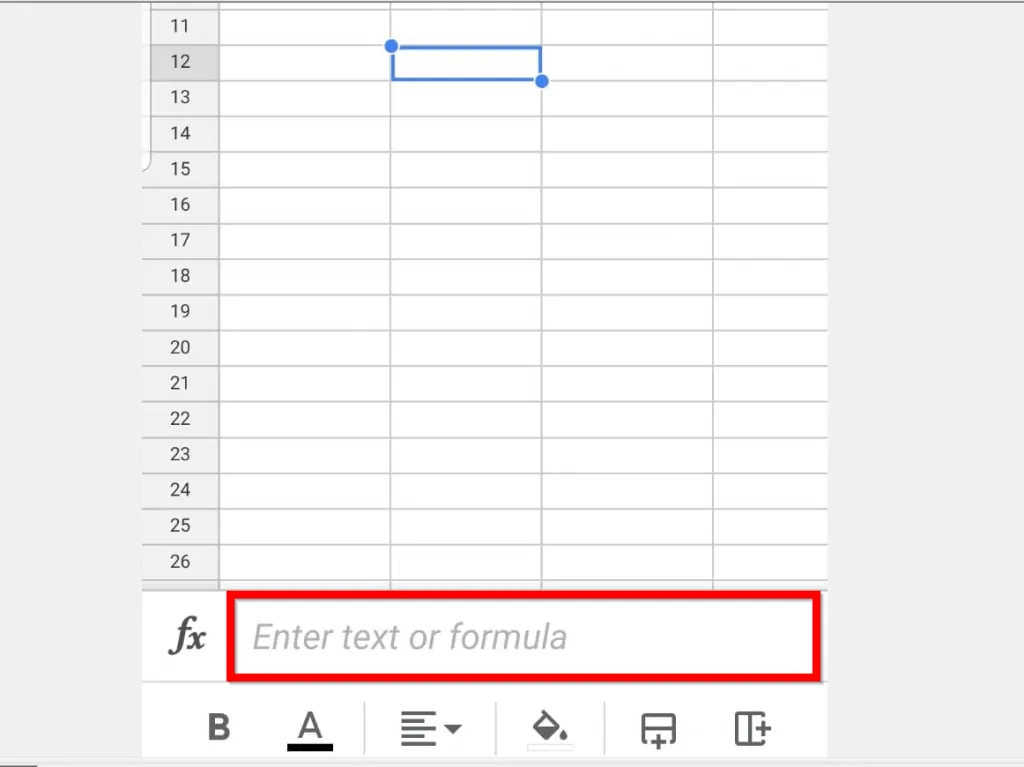
- To multiply in Google Sheets App, click on the the text box displayed beneath the app. Then click equal sign (=) followed by the first number you want to multiply. Next, click asterisks (*) sign and enter the next number you want to multiply.
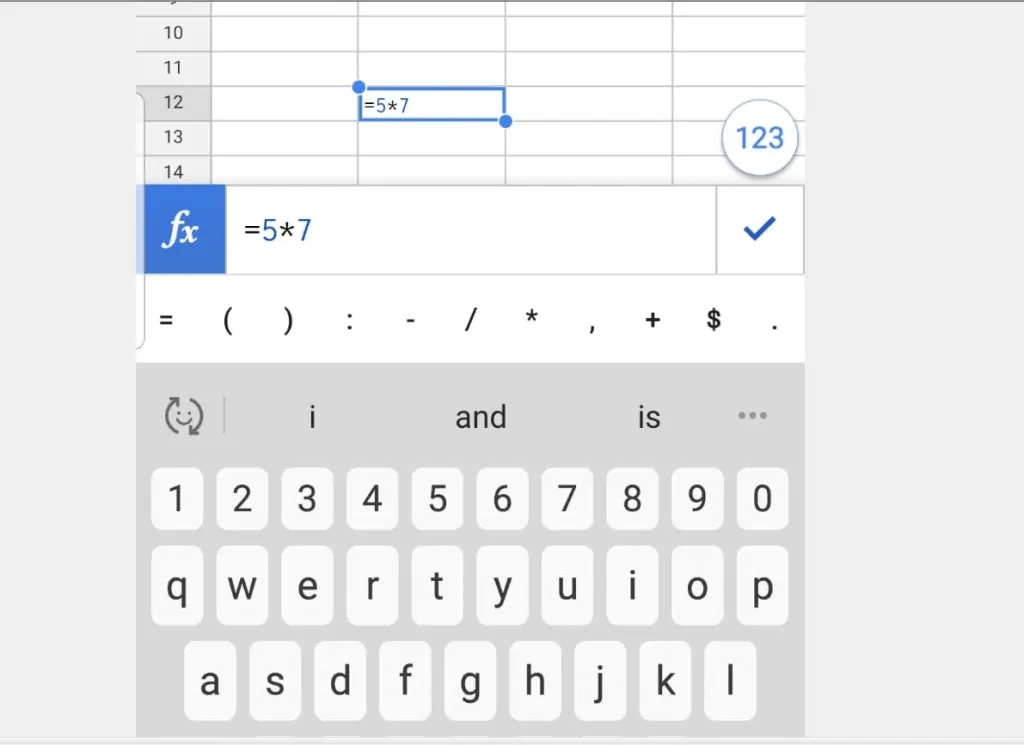
- When you finish, click the blue tick beside the formula. The result of the multiplication will be displayed in the cell. See the second image below.
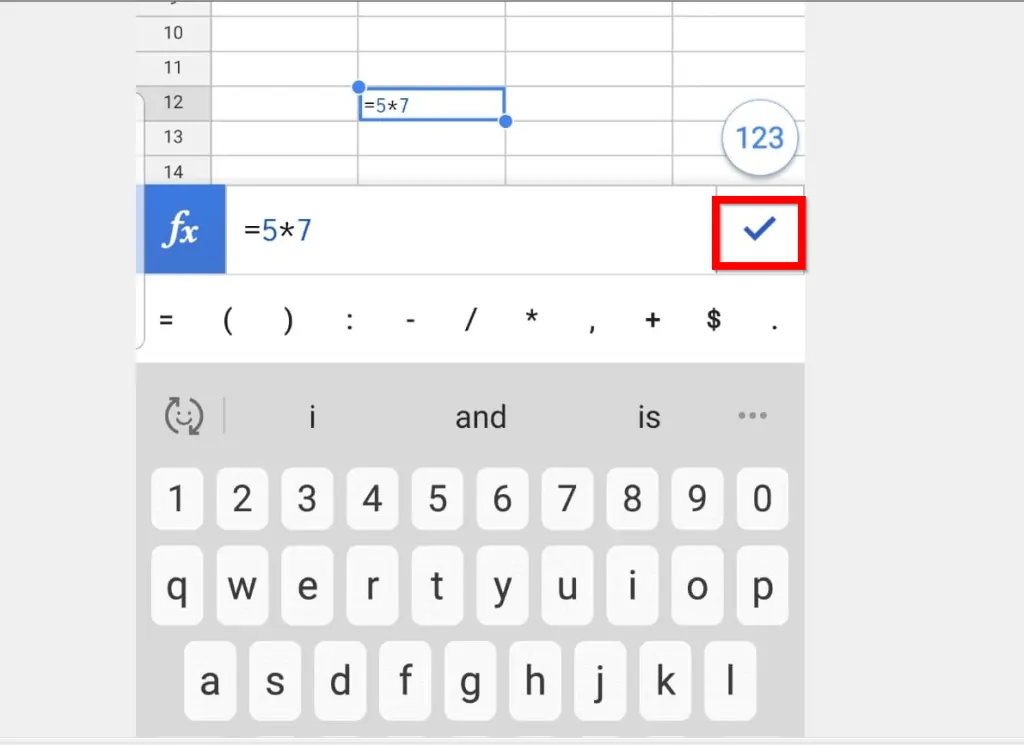
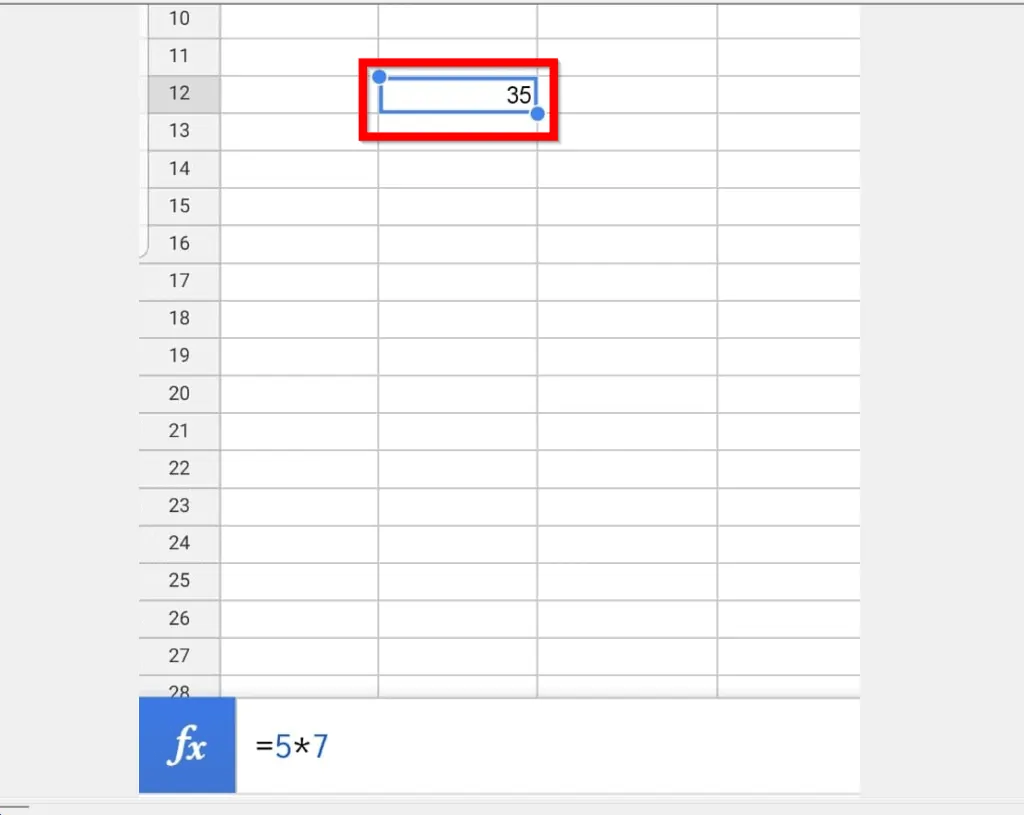
You can also multiply in Google Sheets App with numbers in different cells.
- As an example, to multiple the numbers in cells A16, A17 and A18 in cell A19, click A19. Then, on the text bar displayed beneath the app, click equals sign (=), next click cell A16 and click asterisks (*). After the first asterisks (*) click cell A17 followed by a second asterisks (*). Finally, click cell A18. To compute your multiplication, click the blue tick beside the formula. The result will be displayed in cell A19 – see the second image below…
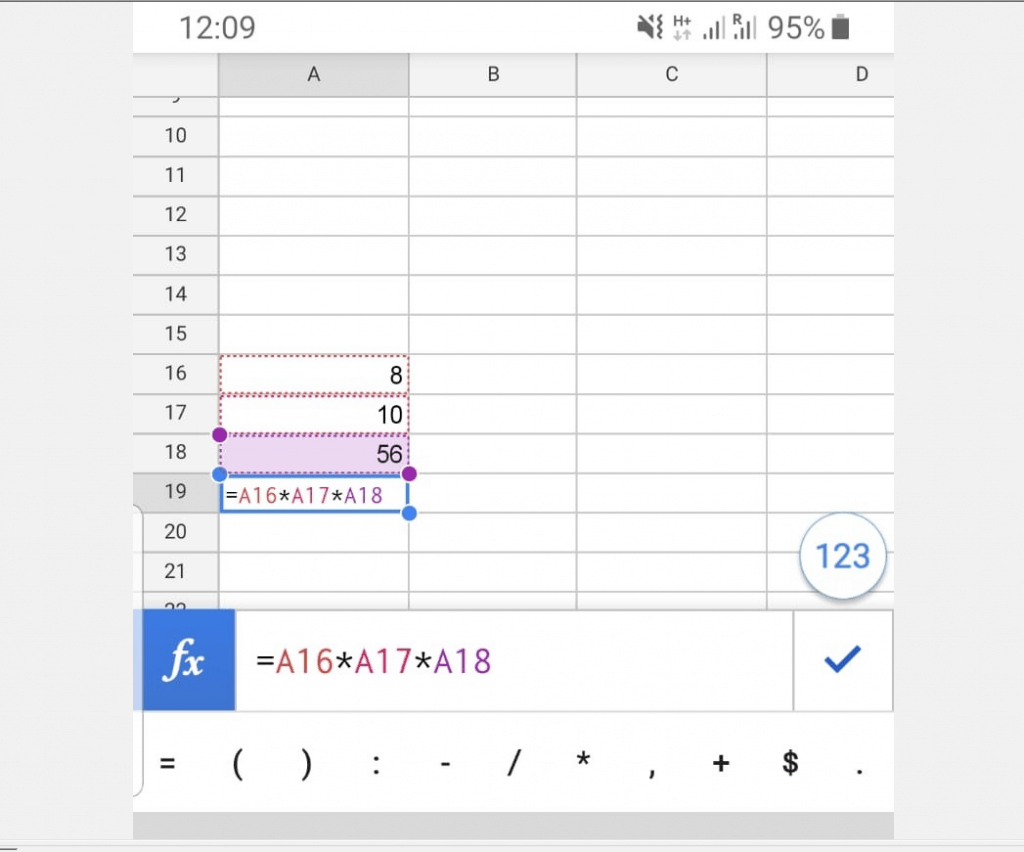
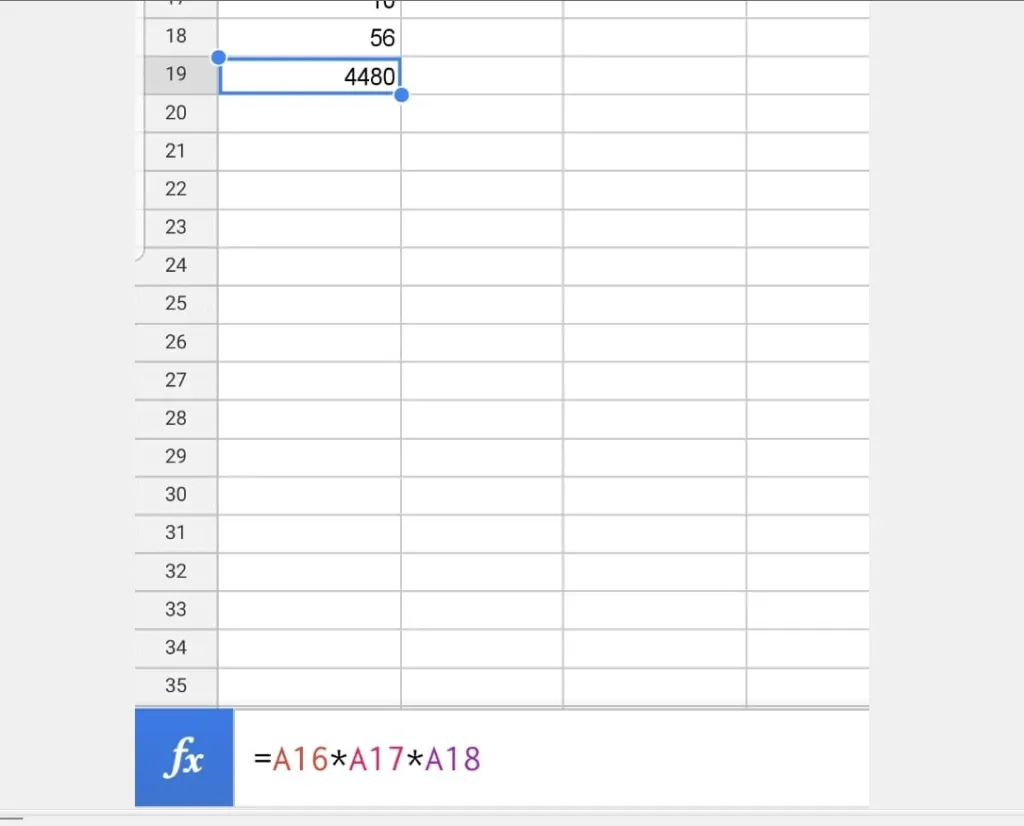
I hope this Itechguide was helpful. If it was, click on “Yes” beside the “Was this page helpful” question below.
You may also express your thoughts and opinions by using the “Leave a Comment” form at the bottom of this page.
For more Google guides visit our Google How To page.



