Do you want to install or reinstall Windows 10 from USB? Get the full steps below.
Step 1: Create the USB Installation Media
The first step to installing Windows 10 from USB is to create Windows 10 USB installation media.
Use the steps in How to Create Windows 10 Installation Media with Media Creation Tool.
Step 2: Install Windows 10 from the USB
The steps covered in this guide is for a fresh Windows 10 installation. If you are upgrading Windows 7 to Windows 10, use the steps in this guide – How to Upgrade Windows 7 to Windows 10.
Detailed steps:
- Insert Windows 10 installation USB into your computer
- Boot the PC to BIOS and modify the boot sequence to boot first from USB. Save your changes and restart your PC.
- If you receive a prompt to boot from CD, click any key to continue.
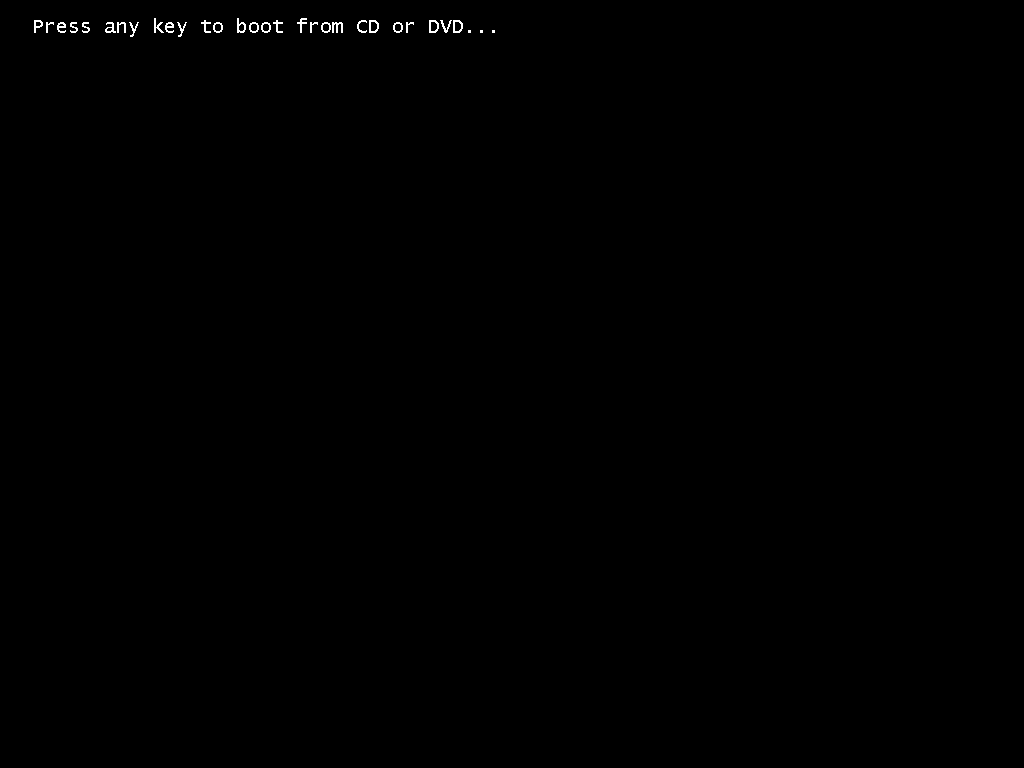
- When Windows 10 setup starts, click Next.
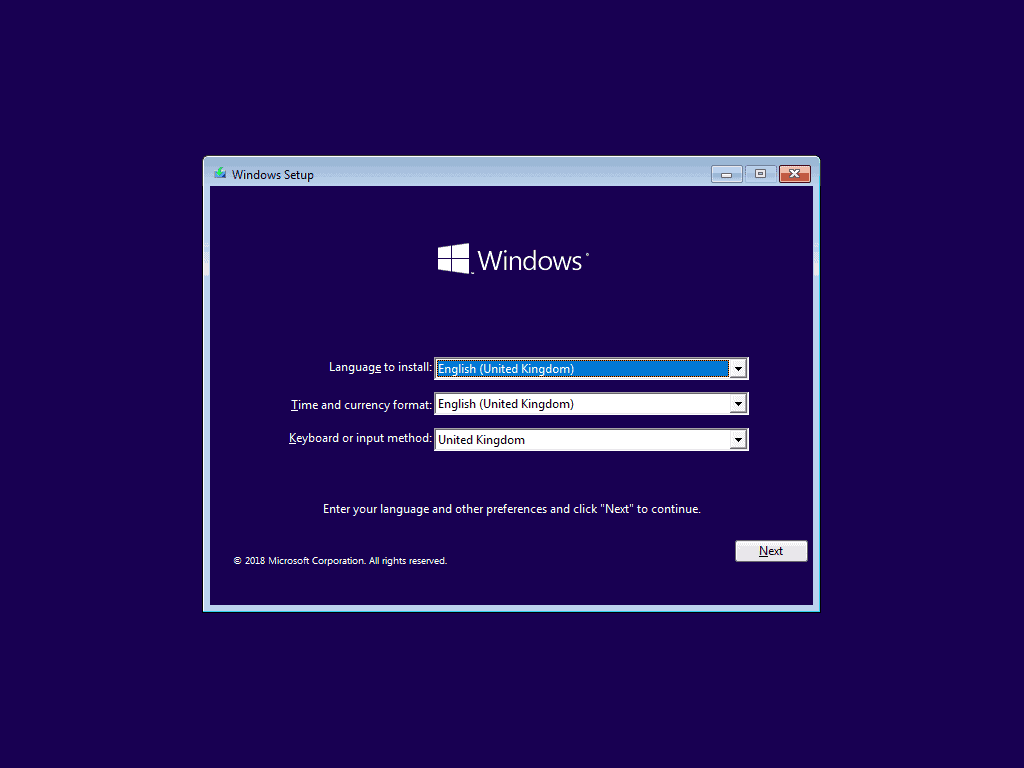
- Then at the next screen click Install now.
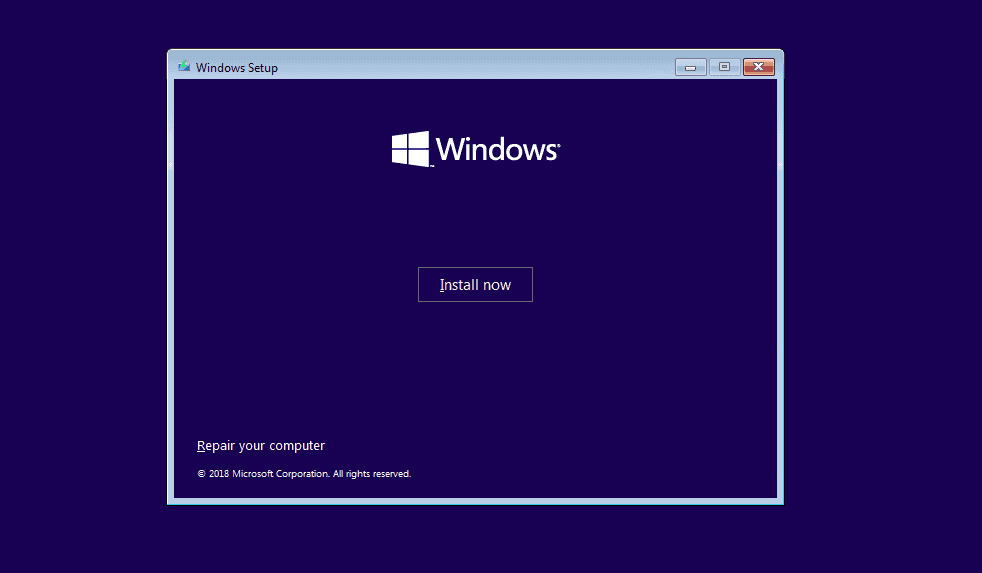
- On the Activate Windows screen, enter your Windows 10 product key. Then click Next. If you don’t have a key yet, click I don’t have a product key.
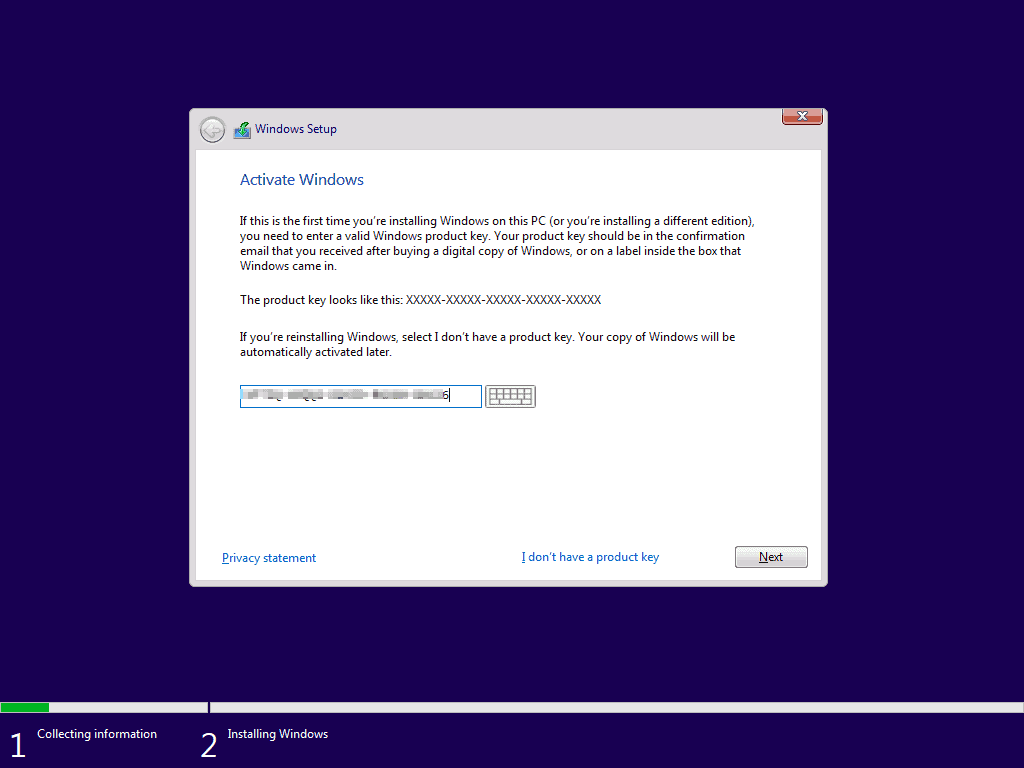
- Accept Windows 10 License terms. Then click Next.
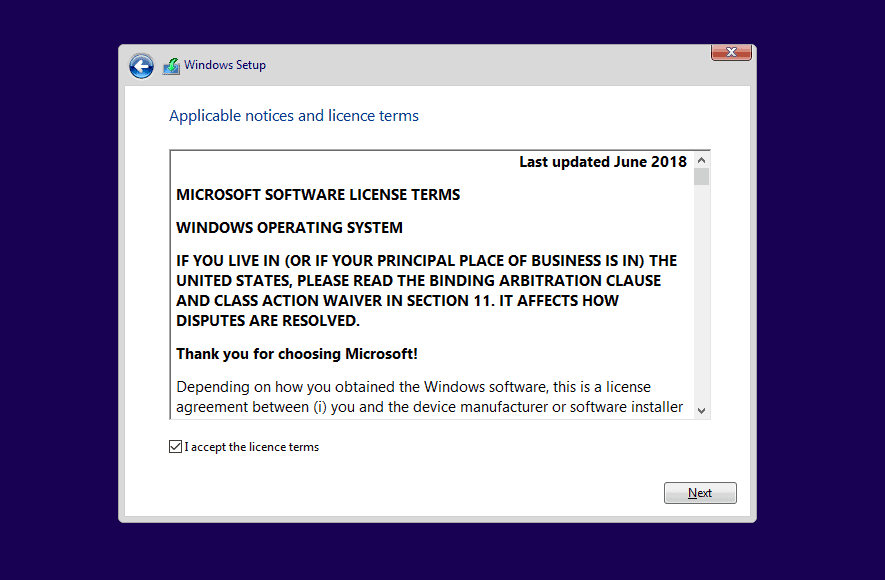
- On the Which type of installation do you want screen, Select Custom: Install Windows only (advanced).
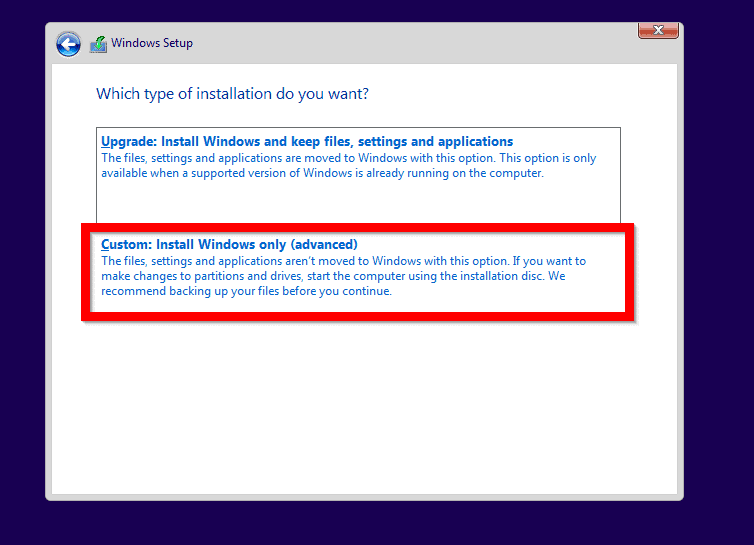
- On the Where do you want to install Windows screen, select the disk to install Windows. Then click New.
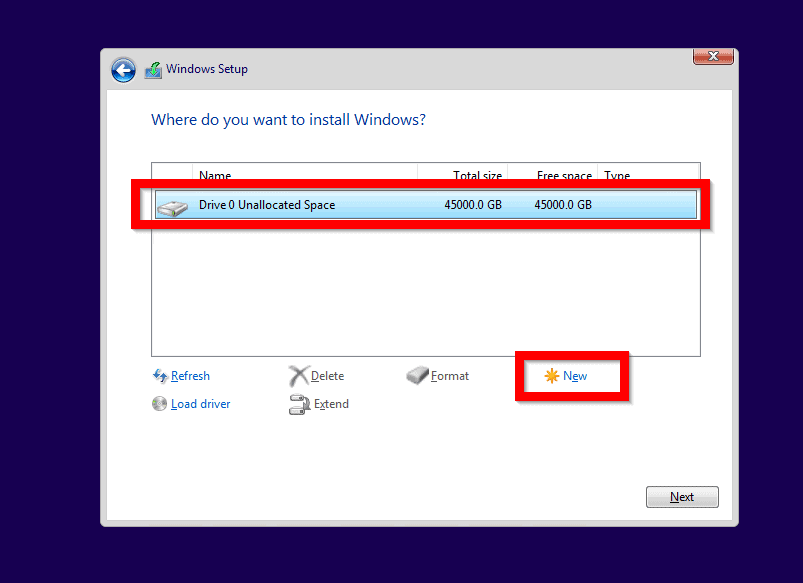
- The option to select the partition size will be displayed. To use the entire disk, click Apply. Alternatively, if you wish to use a smaller portion of the drive, enter the value in the Size field (in MB), then click Apply. If you receive the notification in the second image below, click OK.
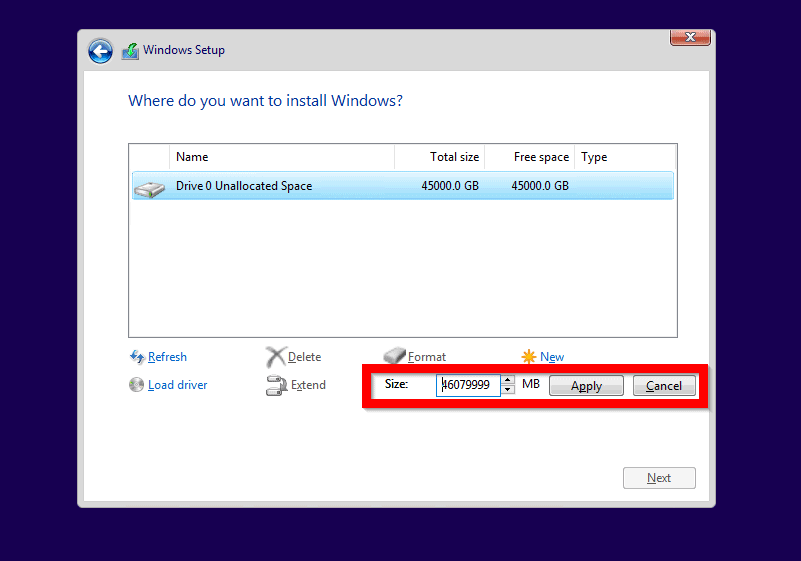
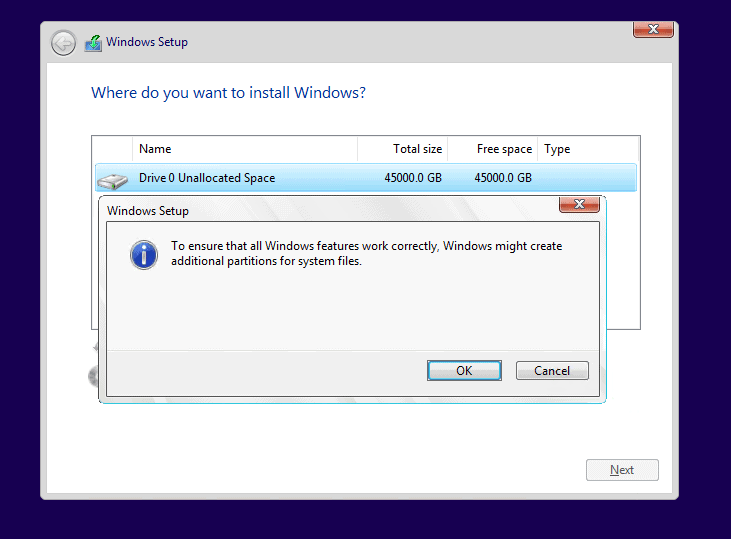
- Finally, select the Primary partition and click Format. Then click OK at the data loss warning.
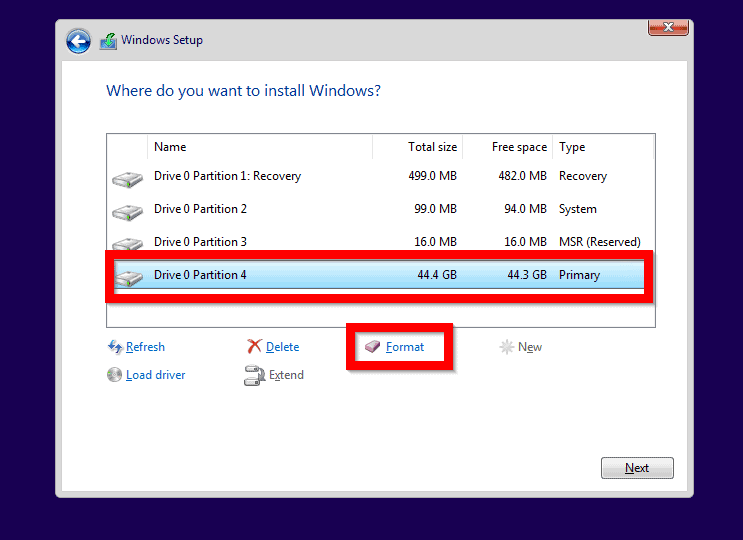
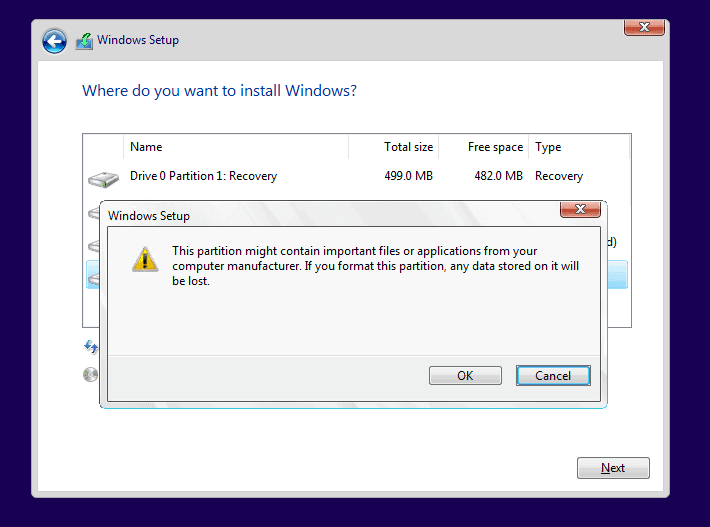
- If you receive “We couldn’t format the selected partition. [Error: 0x80070057]”, use the steps in How to Fix “We Couldn’t Format the Selected Partition” to format the drive. The start the installation again.
!["We couldn't format the selected partition. [Error: 0x80070057]"](https://www.itechguides.com/wp-content/uploads/2019/09/image-642.webp)
- When you click Next, Windows 10 installation will begin.
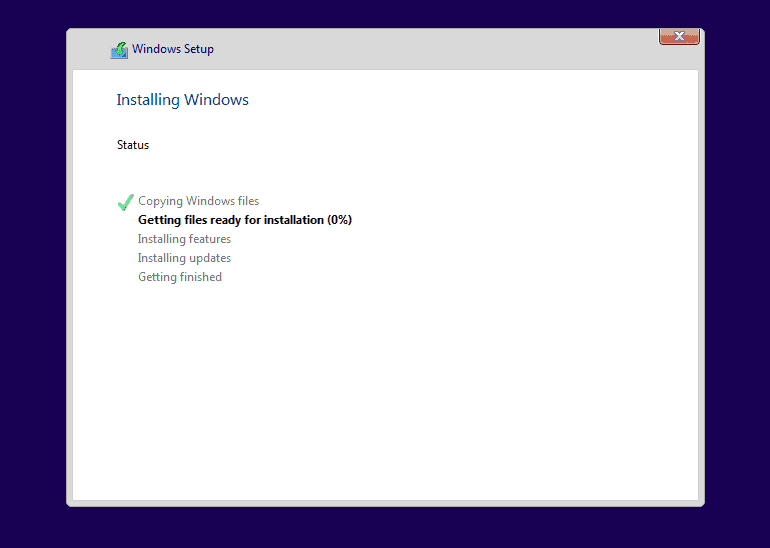
- When the installer finishes all the steps, it will restart your computer.
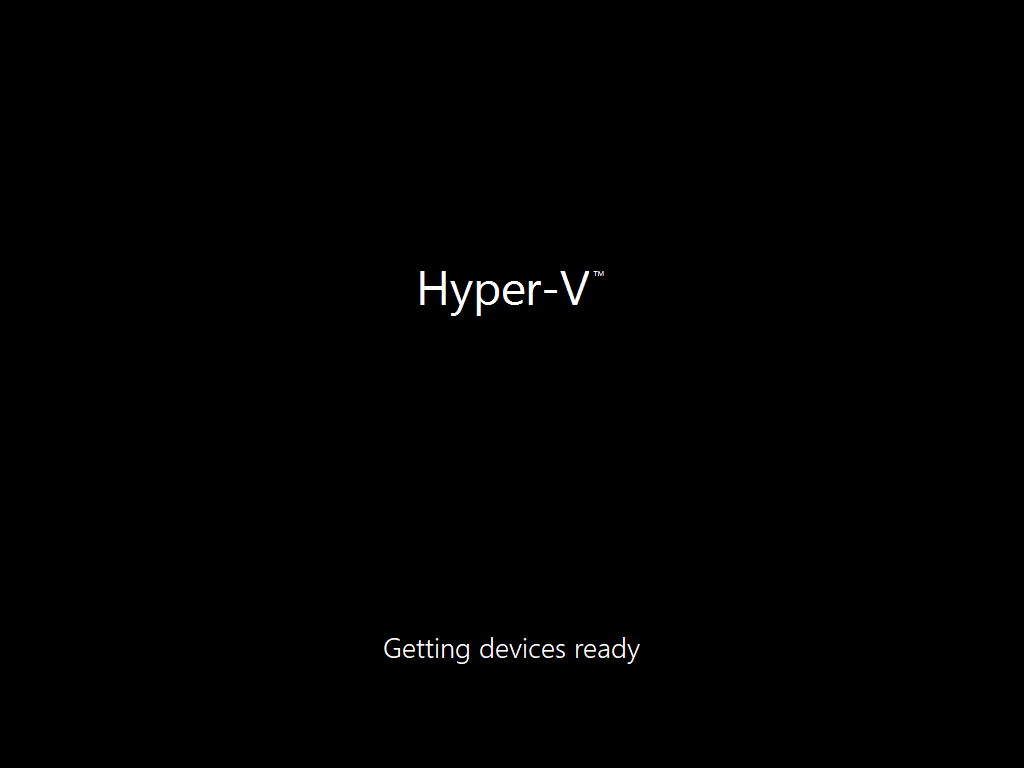
- Wait for this screen to load. Then move to the final step of this guide.
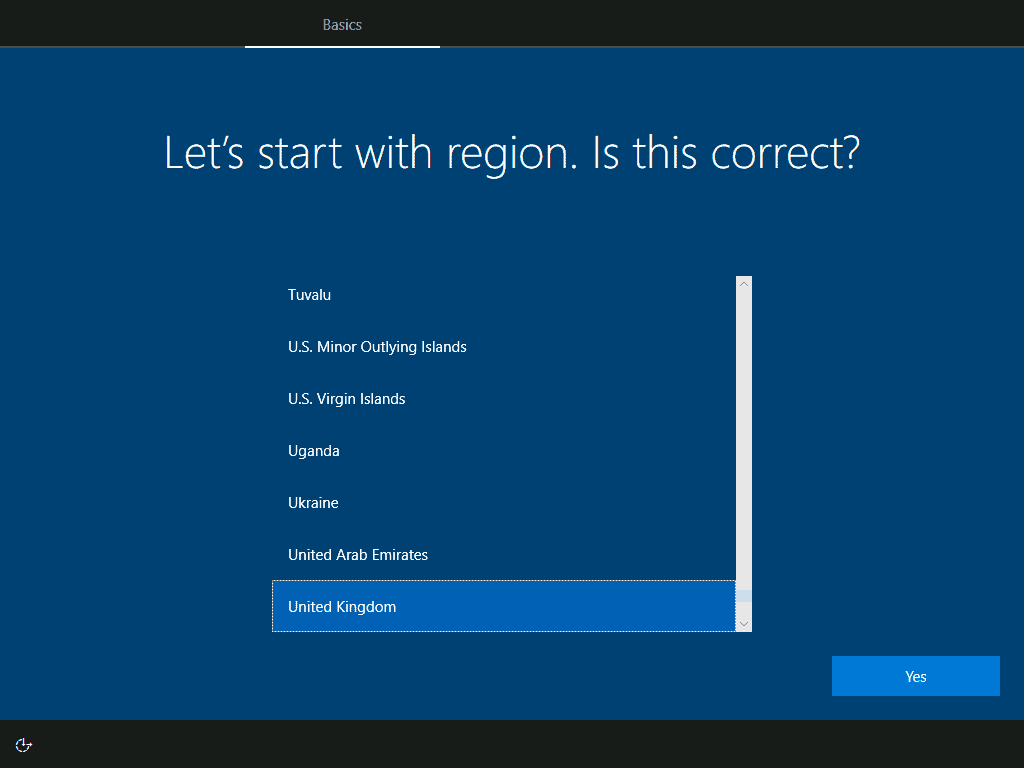
Step 3: Complete the Final Steps of the Installation
- After the installer completes the installation, it will load the screen below. From this point, it is easy to follow the wizard.
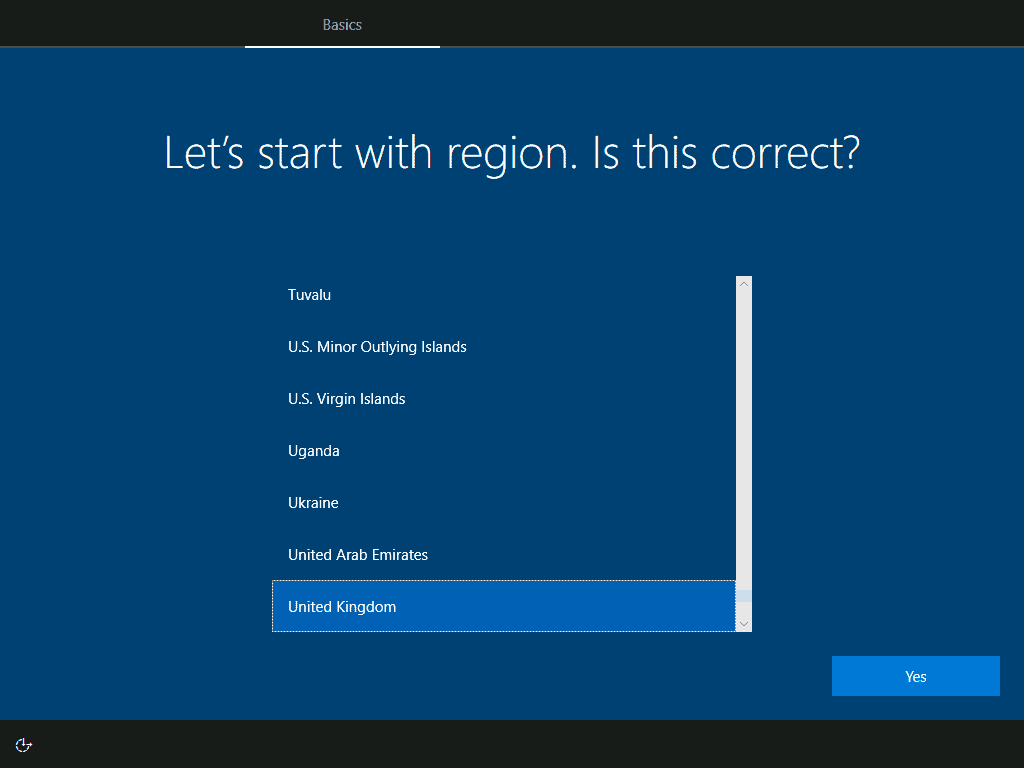
Here is a summary of the remaining steps to completely install windows 10 from USB:
- From the last screen above, select your region. Then click Yes.
- Then wait for the keyboard selection screen to load. Confirm that the wizard selected the right keyboard for you and click Yes. If not, change the keyboard and click Yes.
- You will then be offered the option to add a second keyboard layout. Add one or simply click Skip.
- Windows will take some time to perform “some important setup..”. Wait…
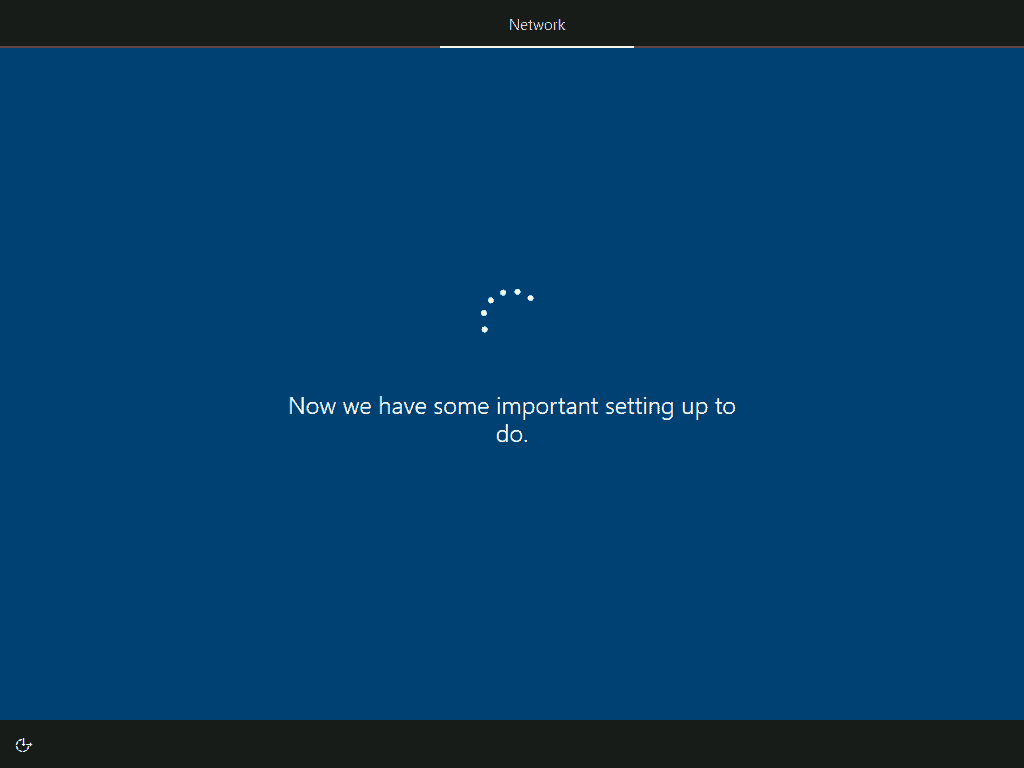
- Then you will receive the option to setup for personal personal use or for an organization. If you are a home user, select the first option. But if you are setting up Windows 10 for your company, the second option is for you. After making your selection, click Next.
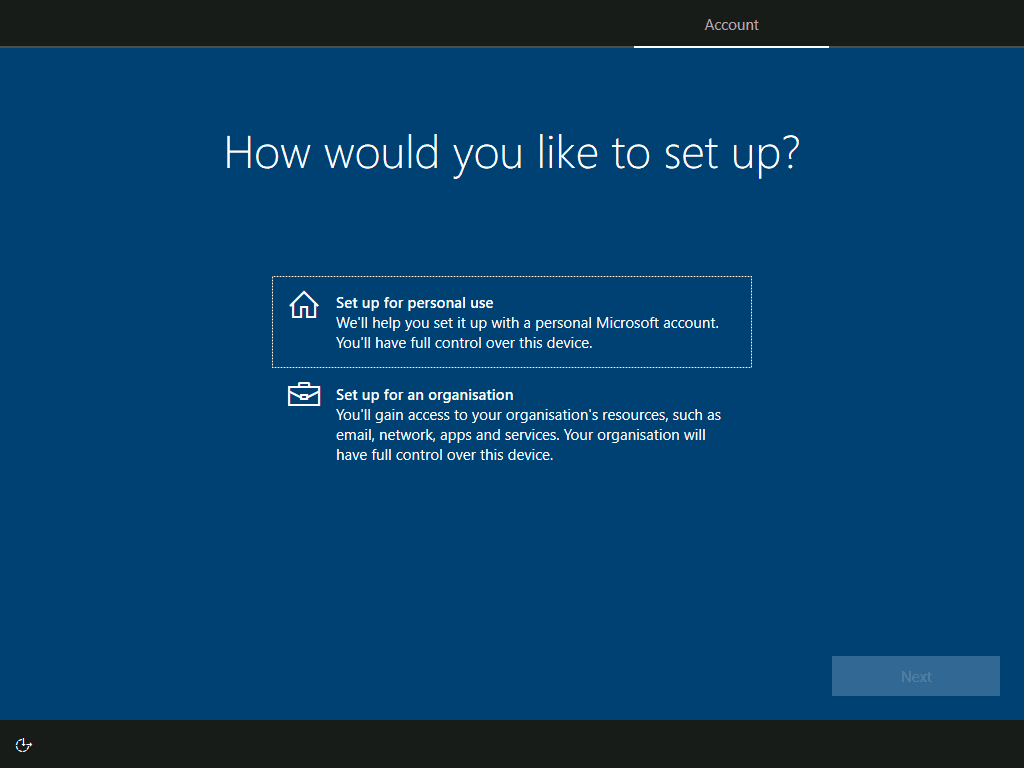
- The option you selected from the last screen will determine what is displayed next. For this demo, I selected Setup for personal use.
- You will be offered the option to Sign in with a Microsoft account. Type the email for your Microsoft account. Then click Next. You could also create an offline account. For this guide I will continue with a Microsoft account.
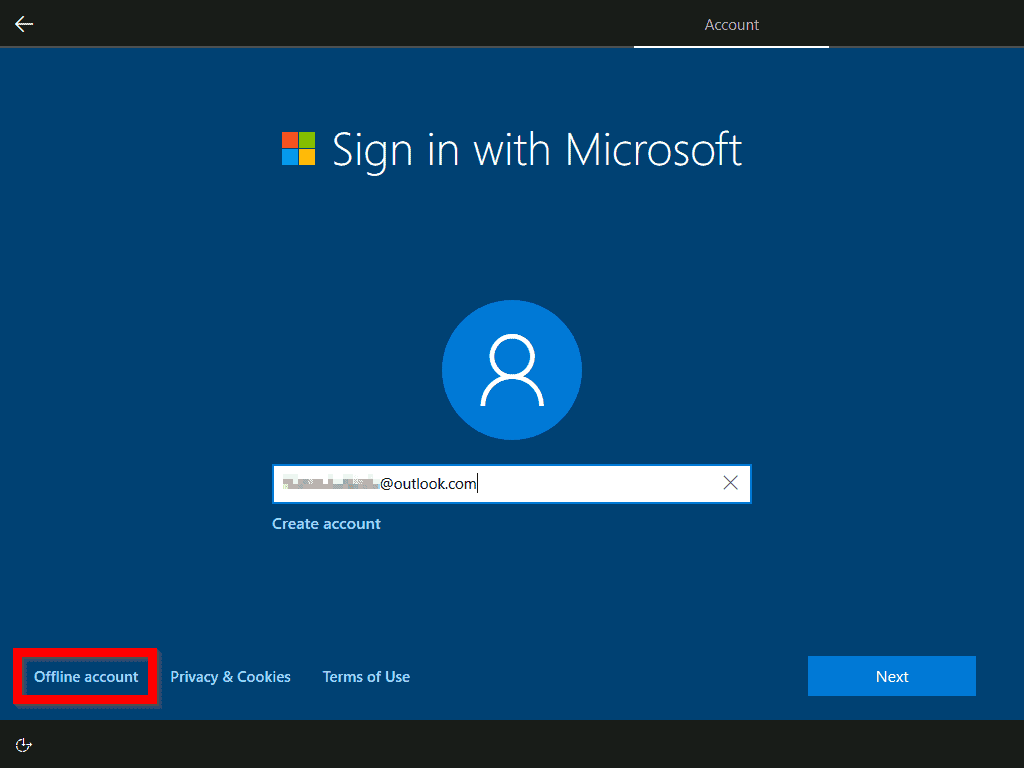
- Type the password for your Microsoft account. Then click Next. The wizard will take sometime to authenticate your account.
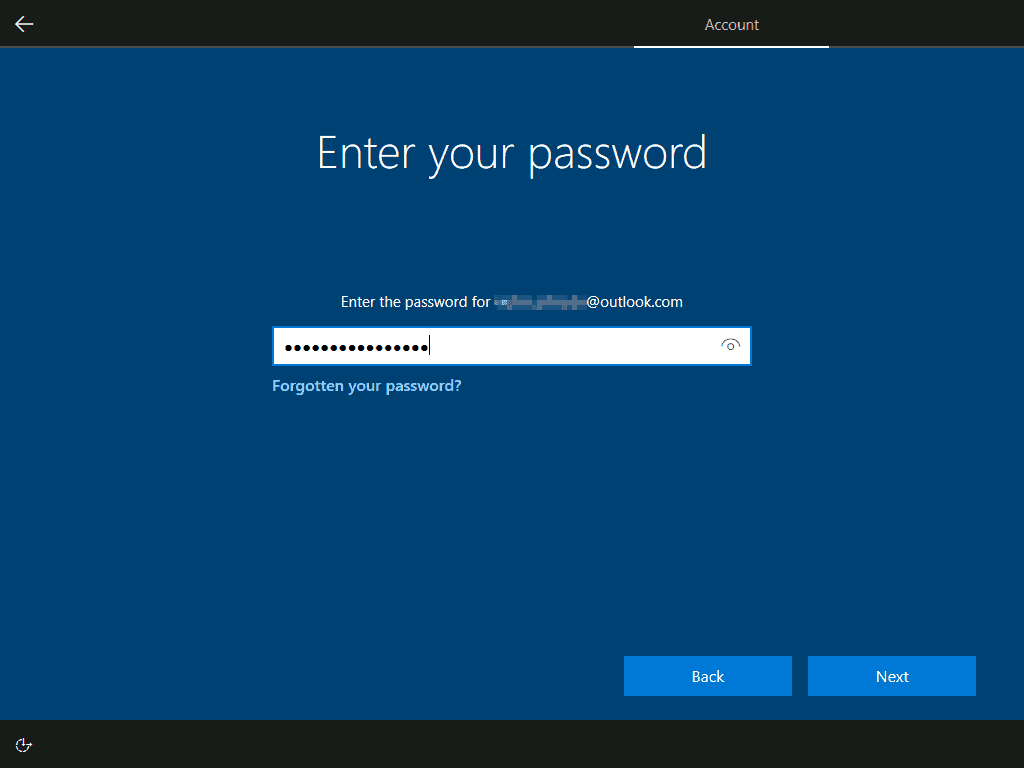
- Then you will be offered the screen to Create a PIN. Click Create a PIN. Enter your PIN. Confirm it and click OK.
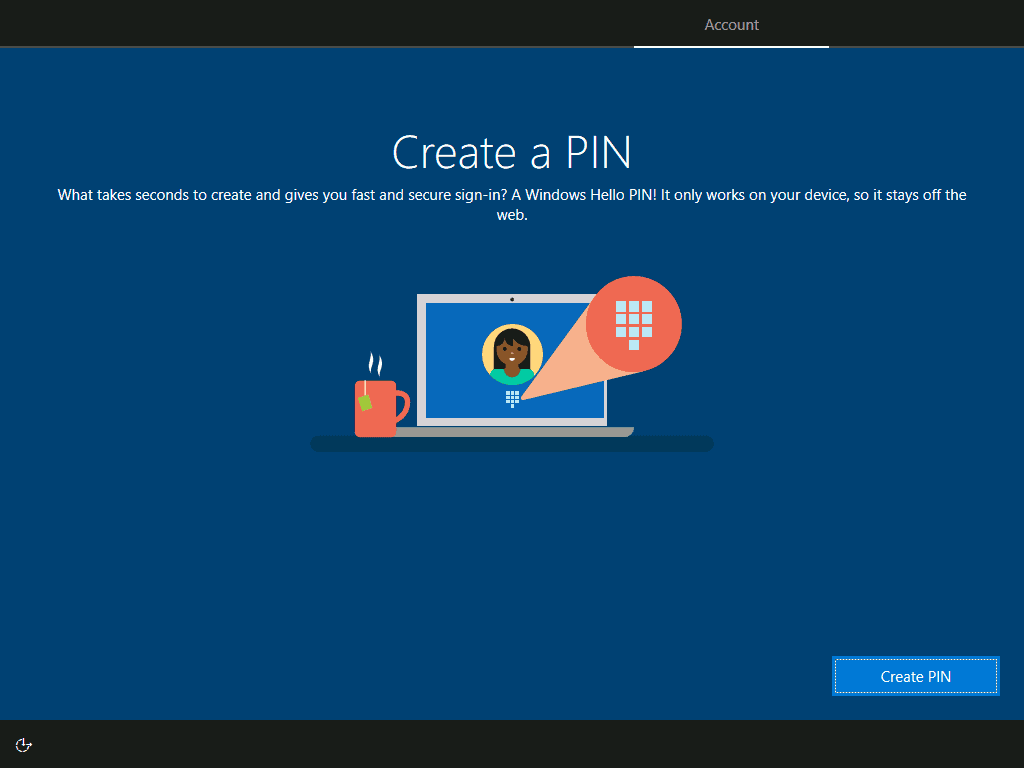
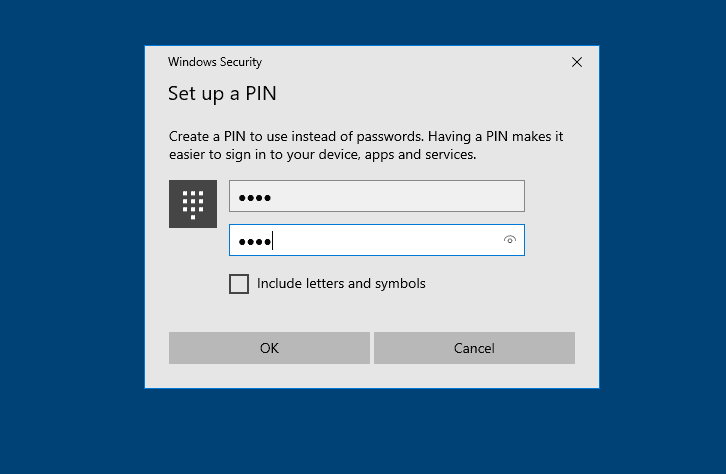
- You can provide your phone number here if you require the service. Otherwise, click Do it later.
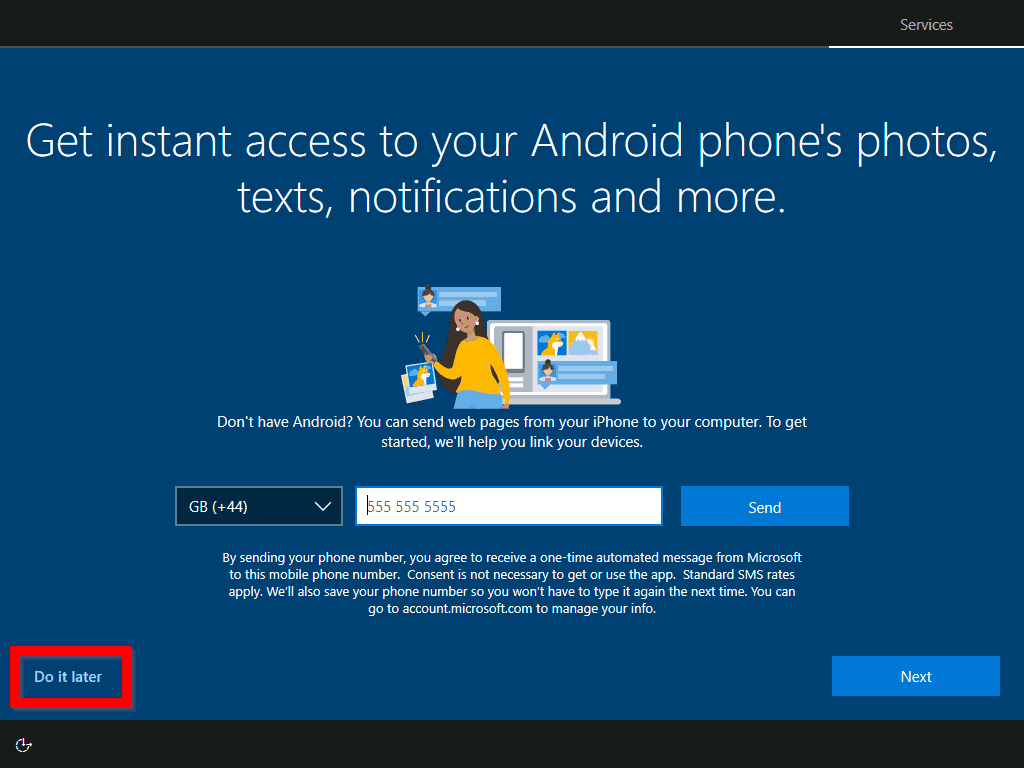
- Then, if you want to backup your files to OneDrive, click Next. Otherwise, click Only save files to this PC.
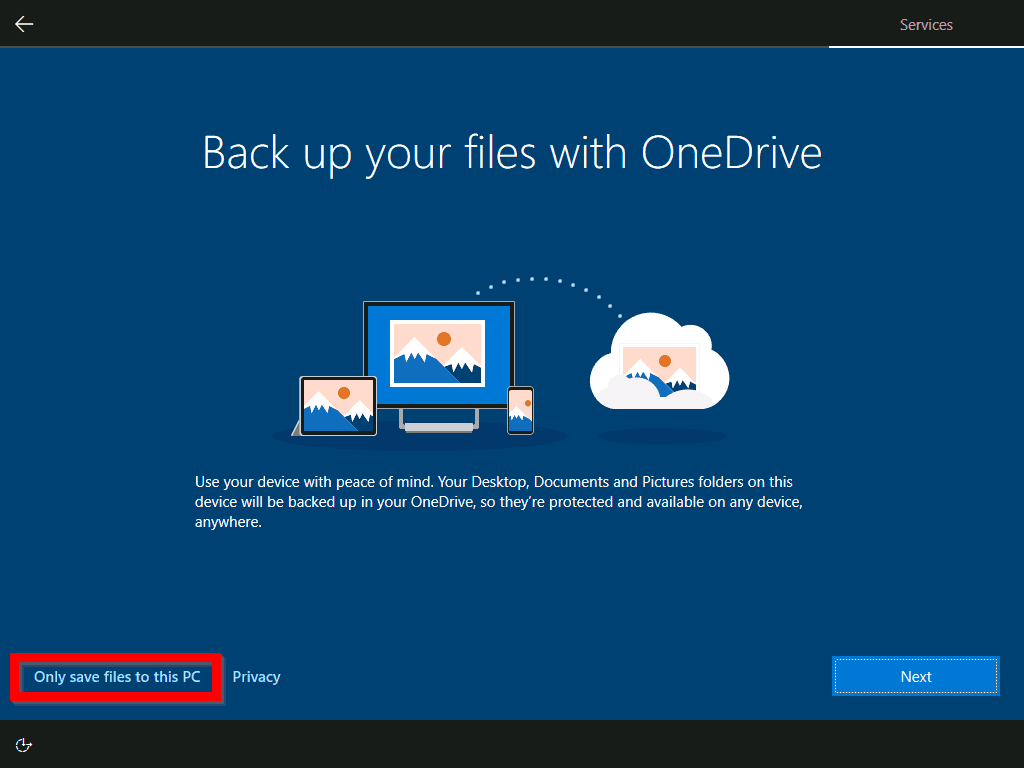
- From this point, it is simply click an option, then click Accept or Decline…or Simply Yes or No…
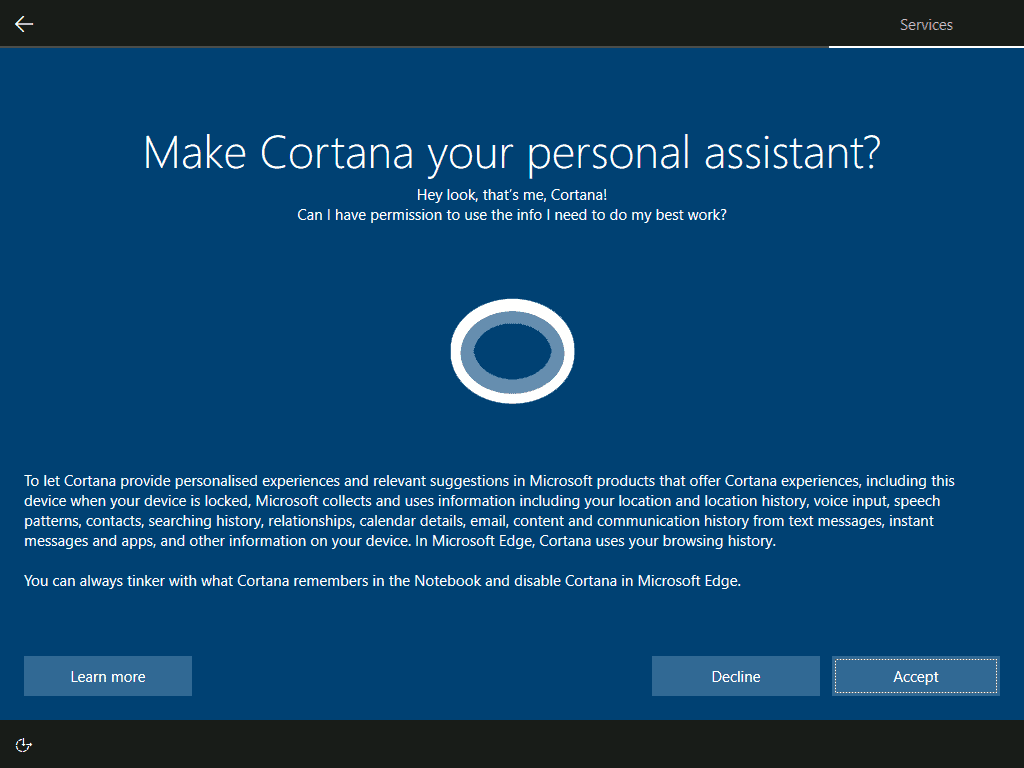
- When you finish making your selections, the wizard will take some time to configure the final settings…
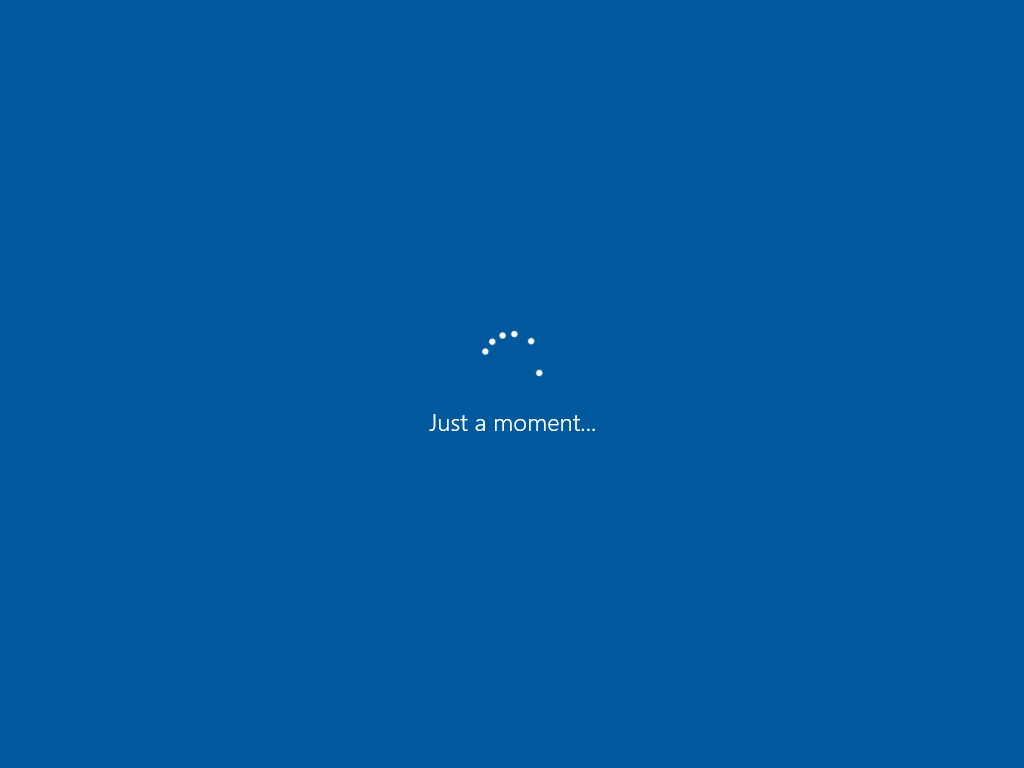
- When the final setup is completed, you will automatically logged into Widows 10!
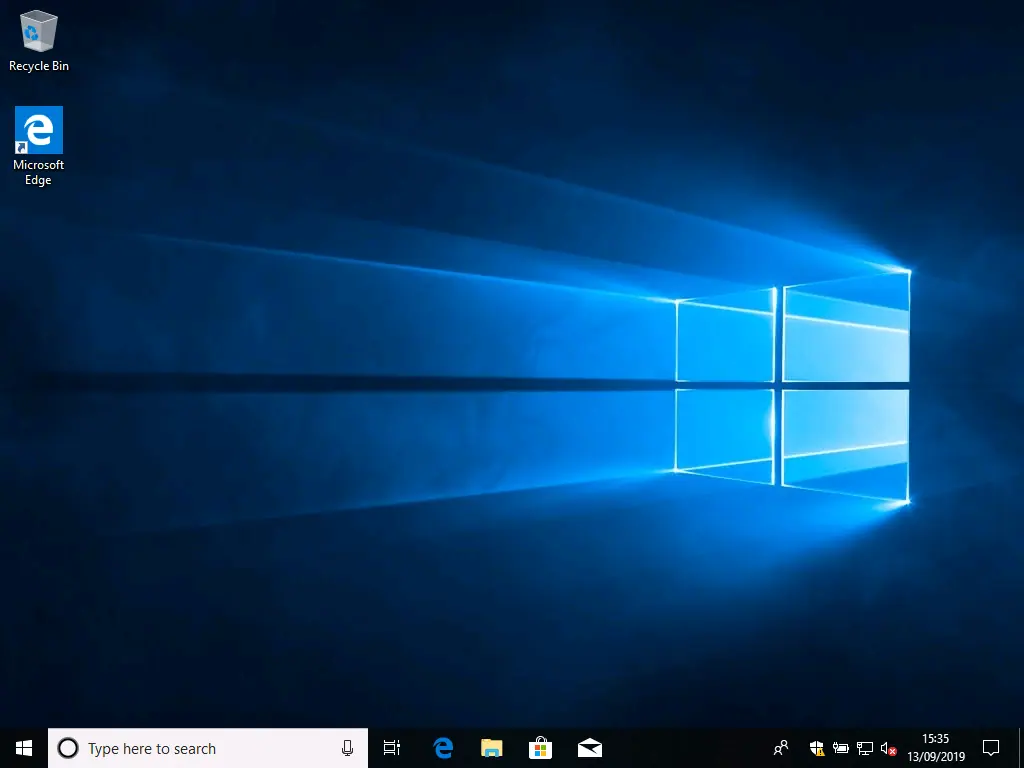
Conclusion
Installing Windows from a USB is a two-step process. Firstly, you must create a USB installation media using the Media Creation Tool.
Finally, you install the OS by booting your PC from the USB media. If you found this guide helpful, let is know by responding to the “Was this page helpful?” question below.
For more Windows guides, visit our Windows How To page.



![How To Run Sysprep (Generalize) In Windows 10 [2 Methods]](https://www.itechguides.com/wp-content/uploads/2022/05/8-2.webp)