Are videos on your Windows 10 PC stuttering? You have come to the right place as this guide contains solutions to this issue.
Solution 1: Update the Display Driver
An outdated display driver is one major cause of video stuttering issues in Windows 10 PCs. Hence, to fix the problem, you will have to update the display driver of your Windows 10 computer.
To perform this task, follow the steps below.
- Right-click the Windows 10 Start menu and select Device Manager from the options that appear.
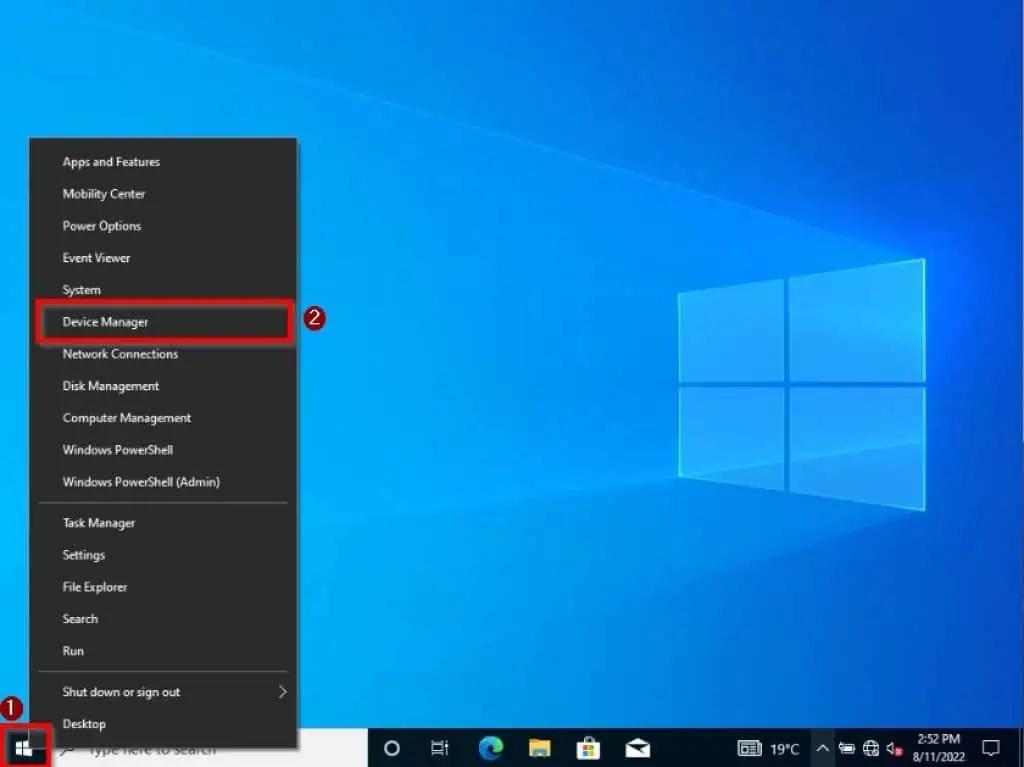
- On the Device Manager window, double-click Display Adapters to expand it.
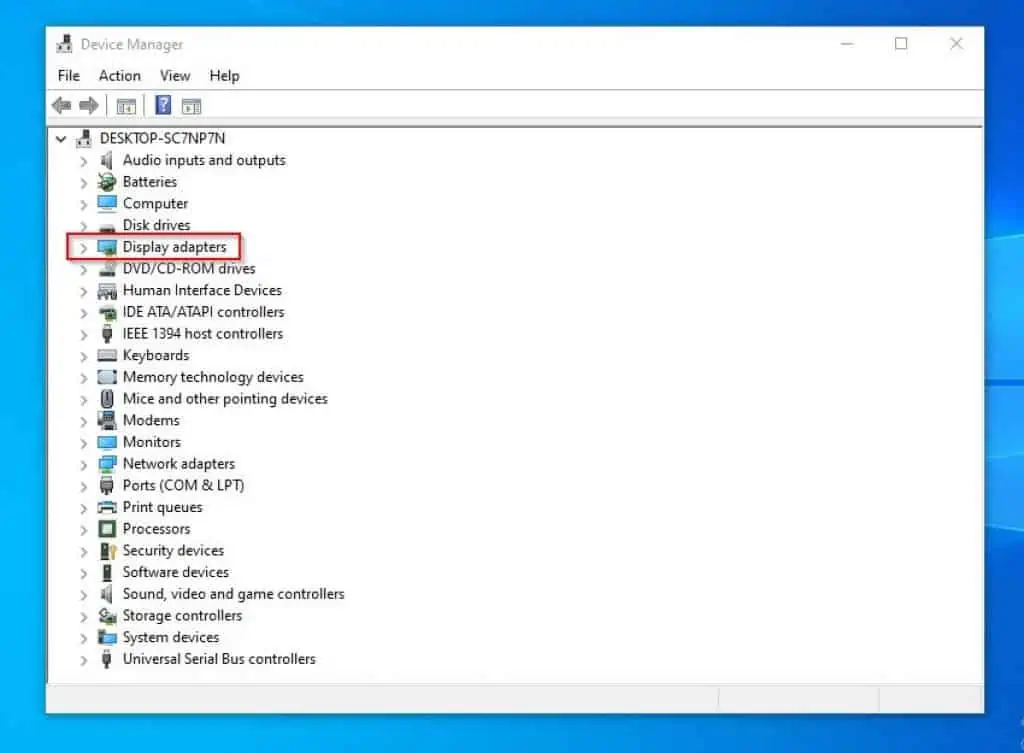
- Then, right-click the display driver of your computer and select Update driver.
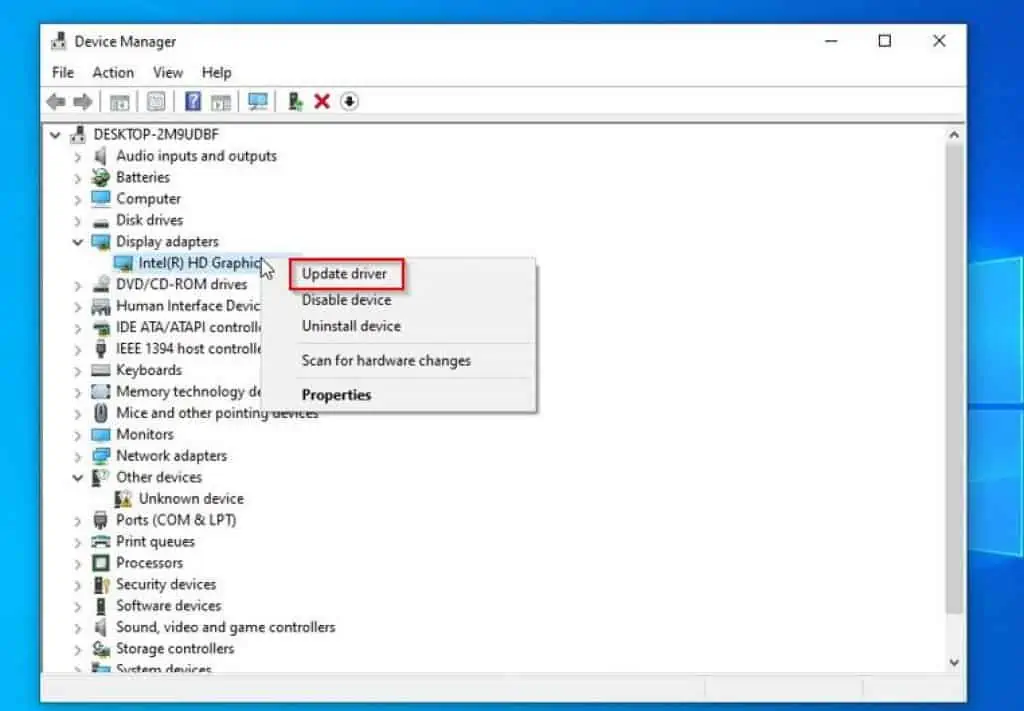
- After doing that, select Search automatically for drivers.
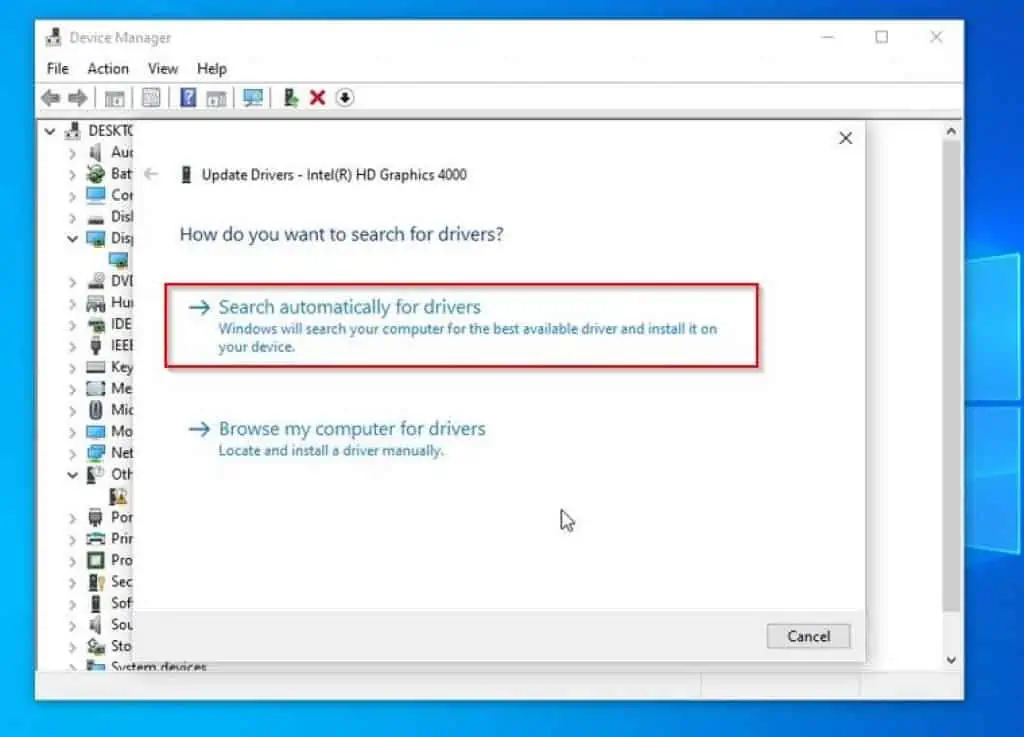
After doing all that, restart your computer and check whether the issue has been fixed. If videos still stutter on your Windows 10 PC after doing that, try out the other solution below.
Solution 2: Reset Power Management Plan
Sometimes, the power management plan of your computer might cause videos to stutter on your Windows 10 PC. So, to fix the problem, you’ve to reset the computer’s power management plan to the default settings.
To achieve that, follow the procedures below.
- Right-click the battery icon on the right end of the Windows 10 taskbar and select Power options.
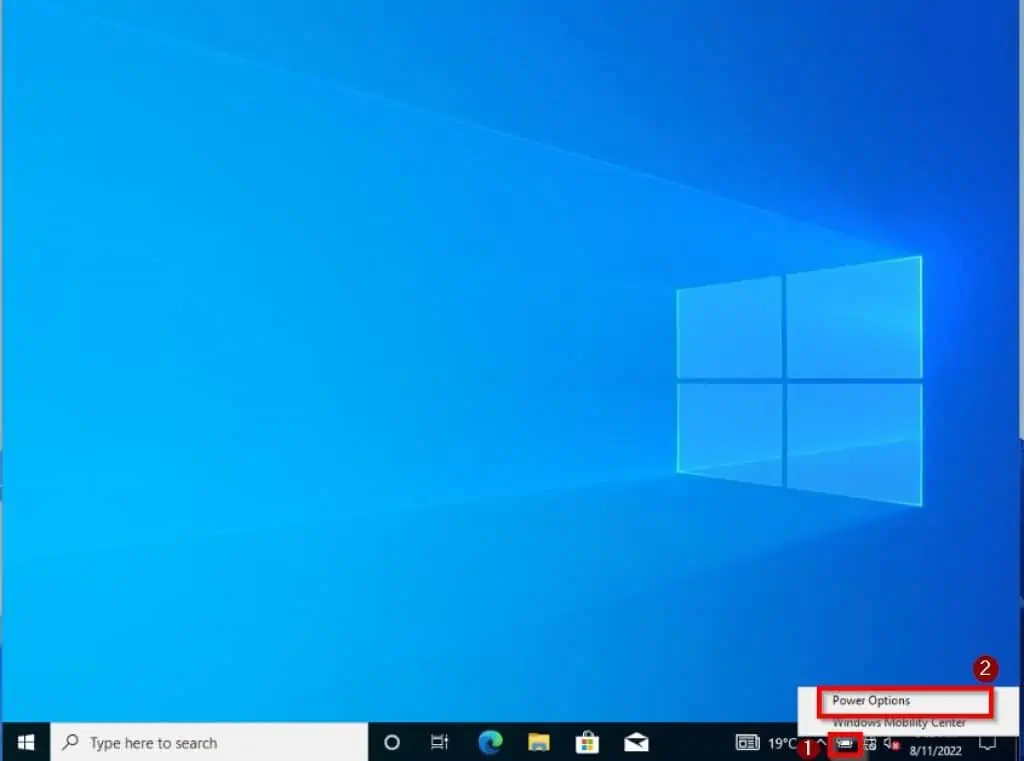
- Then, select the Change plan settings button for your computer’s power plan underneath the Selected plan category.
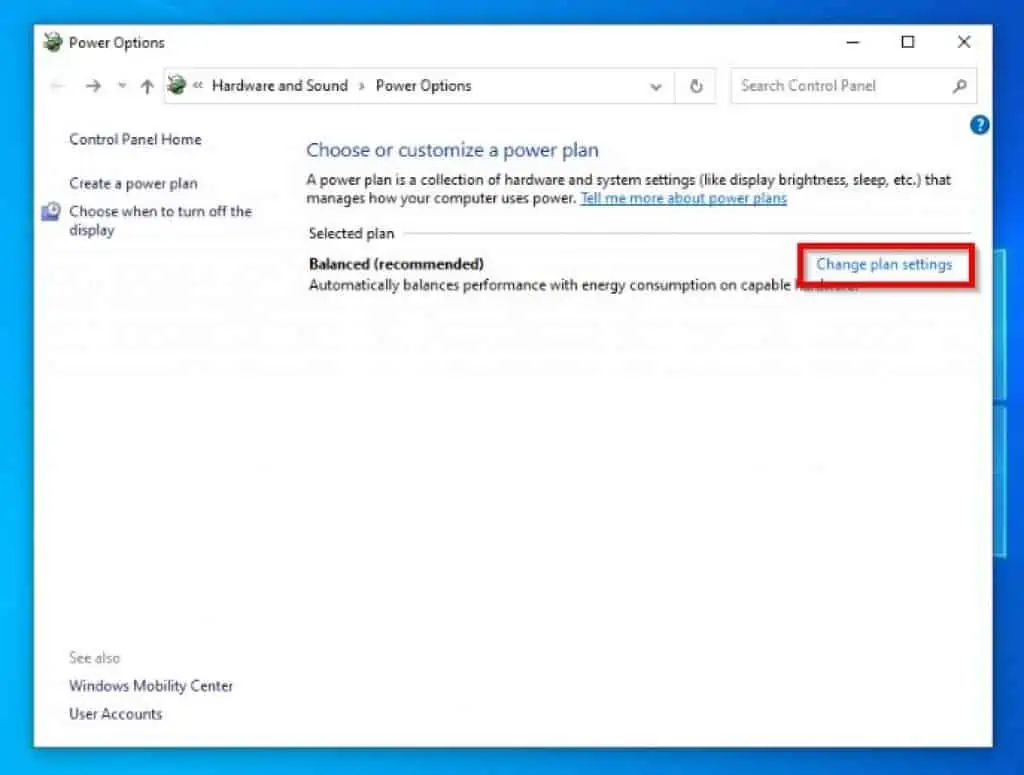
- After doing that, click Restore default settings for this plan.

- Once you do that, a small window will appear asking if you are sure you want to restore the power plan’s default settings. Click Yes to continue.
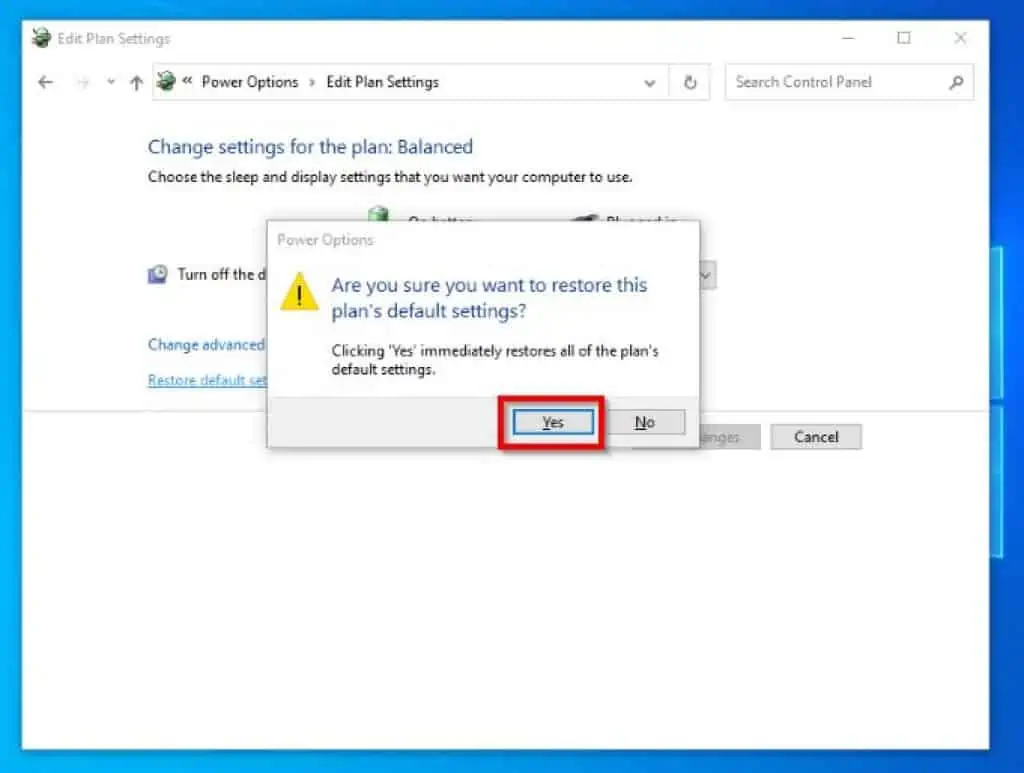
After you’ve done that, restart your Windows 10 computer, and the video stuttering issue should be long gone.
Frequently Asked Questions
Videos may stutter on your Windows 10 computer because your display driver is outdated. Also, it may be due to your power management settings.
You can get rid of video stuttering on your Windows 10 PC by updating the display driver. To do that, follow the steps below.
a) Right-click the Windows 10 Start menu and select Device Manager.
b) Then, double-click Display Adapters.
c) After doing that, right-click your display driver and select Update driver.
d) Then, select Search automatically for drivers. Hence, Windows will search the internet for the latest display driver update and automatically installs it on your PC.
By the way, make sure your computer is connected to the internet during this process.
The standard resolution for Windows 10 is 1920 x 1080 pixels.
While judder and stutter both have an impact on how motion appears on your screen, the two problems are different in various ways. Stutter is typically caused by low frame rates, whereas judder is the result of inconsistent frame rates.
Image stutter is a quality defect resulting from low frame rates rendered by the GPU.
Conclusion
When video stutters on your Windows 10 PC, it can be really annoying. This can be a result of an outdated display driver or other reasons.
Whatever the reason is, this guide has provided different solutions you can use to fix this problem. Essentially, I provided steps and screenshots on how to solve the issue by updating the display driver.
I also discussed a solution in this guide that involves resetting the computer’s power management plan. So, if you followed the steps in this guide closely, this video stuttering issue should be gone for good.
I hope you found this guide helpful? If you did, click on “Yes” beside the “Was this page helpful” question below.
You may also express your thoughts and opinions by using the “Leave a Comment” form at the bottom of this page.
Finally, you may find our other Windows 10 Fix-it guides helpful.



