Do you want to locate the model details of your Windows 11 computer? This guide teaches you how to find details about your computer model in Windows 11.
Option 1: View Computer Model from System Information
Follow the steps below to find the model of your computer in Windows 11 via system information.
- On the taskbar, click the search icon, and type “system Information” in the search bar.
- Thereafter, click System Information from the search results.
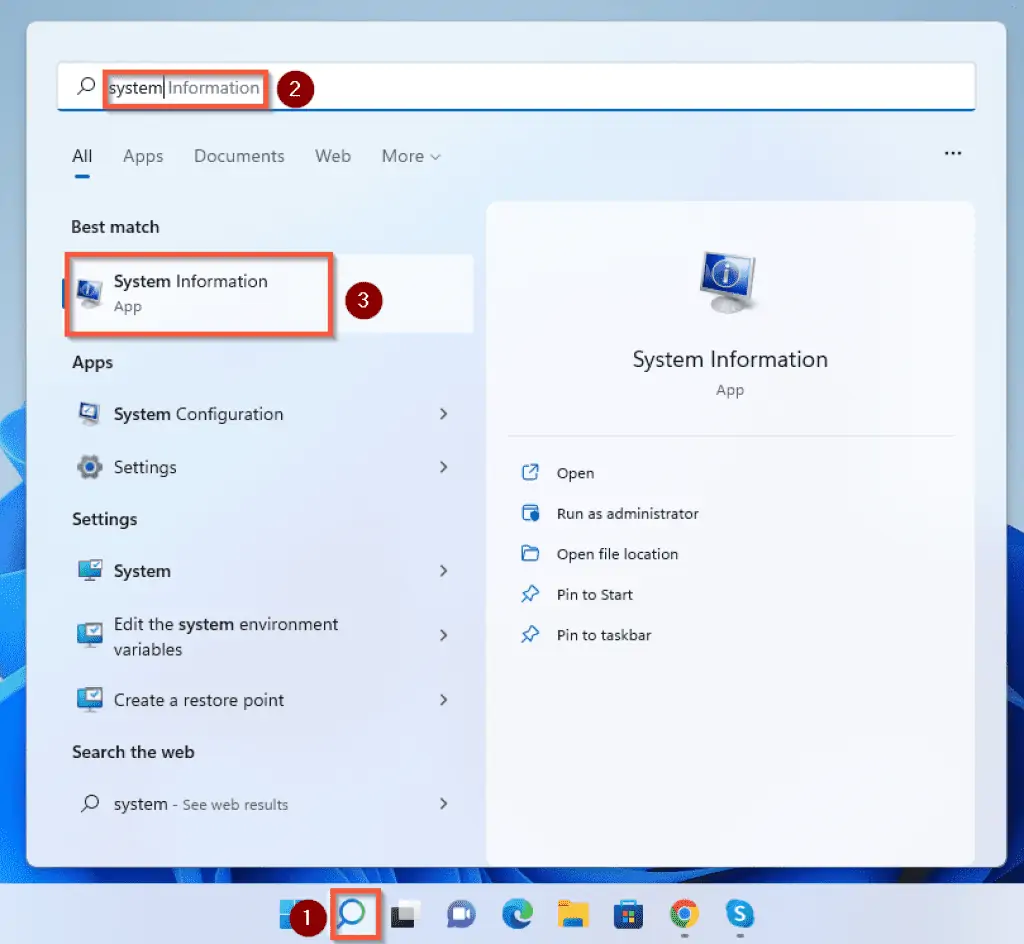
- Once the System Information window opens, make sure that System Summary is selected on the left pane. Besides, System Summary is usually selected by default.
- You will find information about your computer on the System Summary page, including the model.
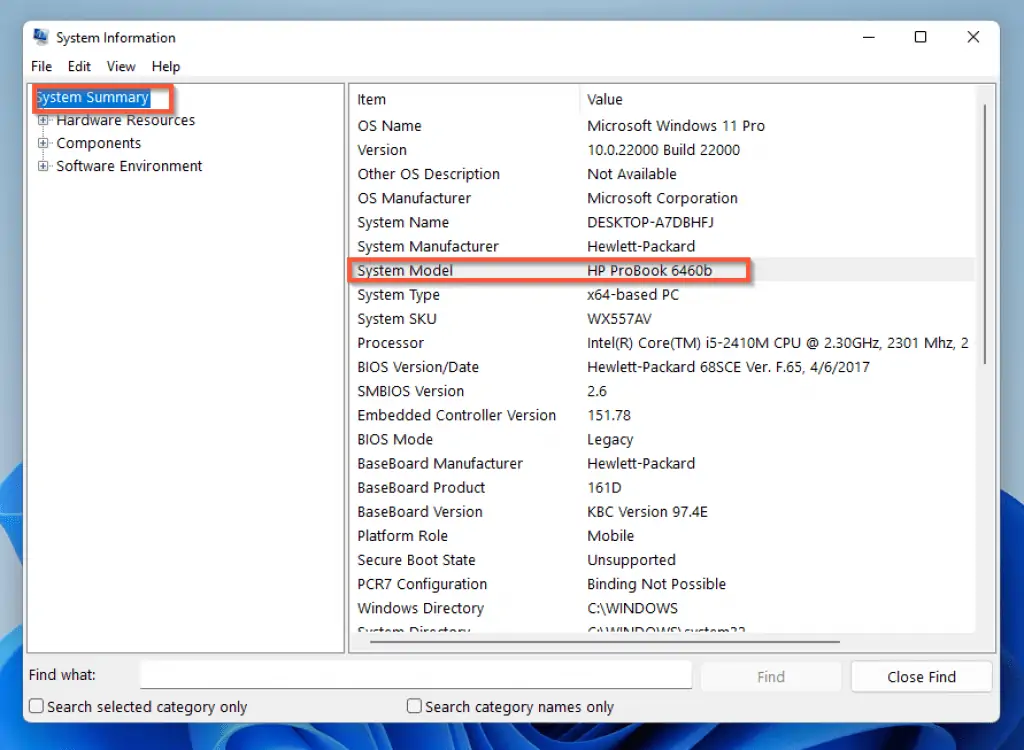
Option 2: Find Computer Model from DirectX Diagnostics Tool
Follow the steps below to locate the model of your Windows 11 PC using the DirectX Diagnostics Tool.
- On the taskbar, select the search icon.
- After that, type command prompt on the search bar and select Command Prompt from the search results.
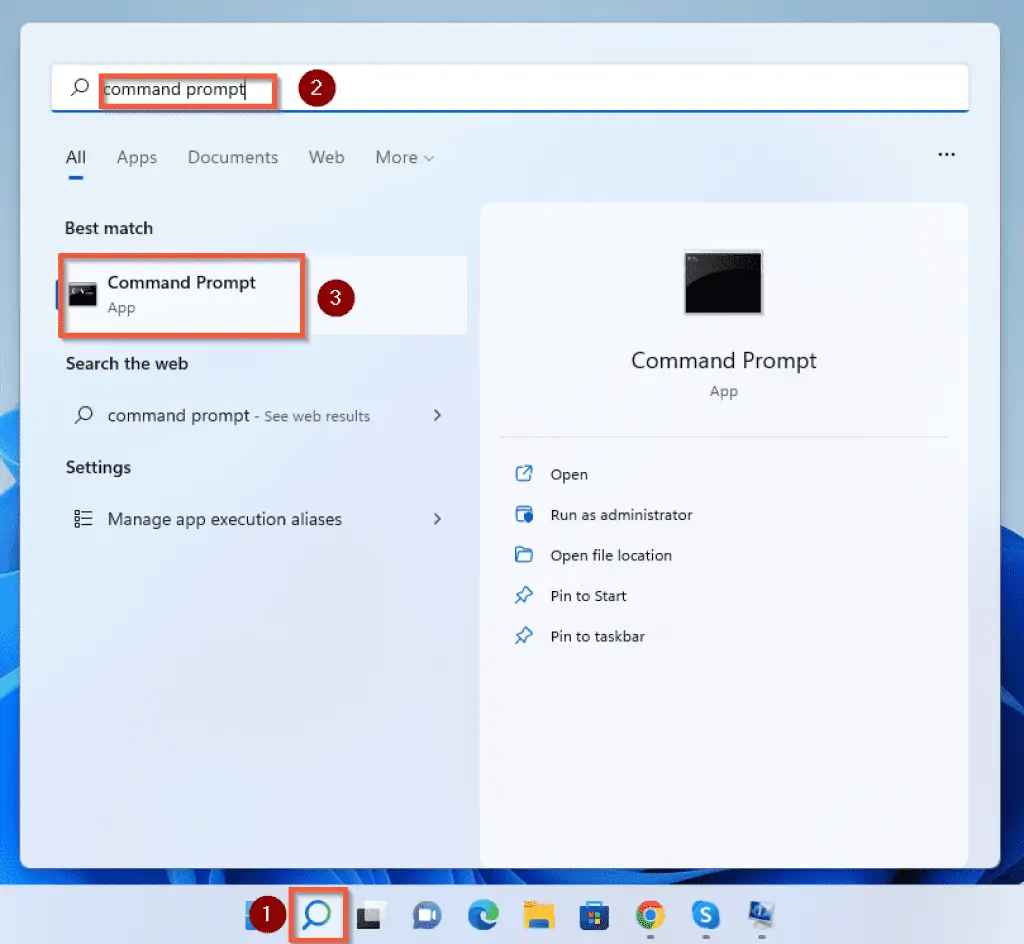
- On the Command Prompt window, type the command below and press Enter. This command launches the DirectX Diagnostic Tool.
dxdiag
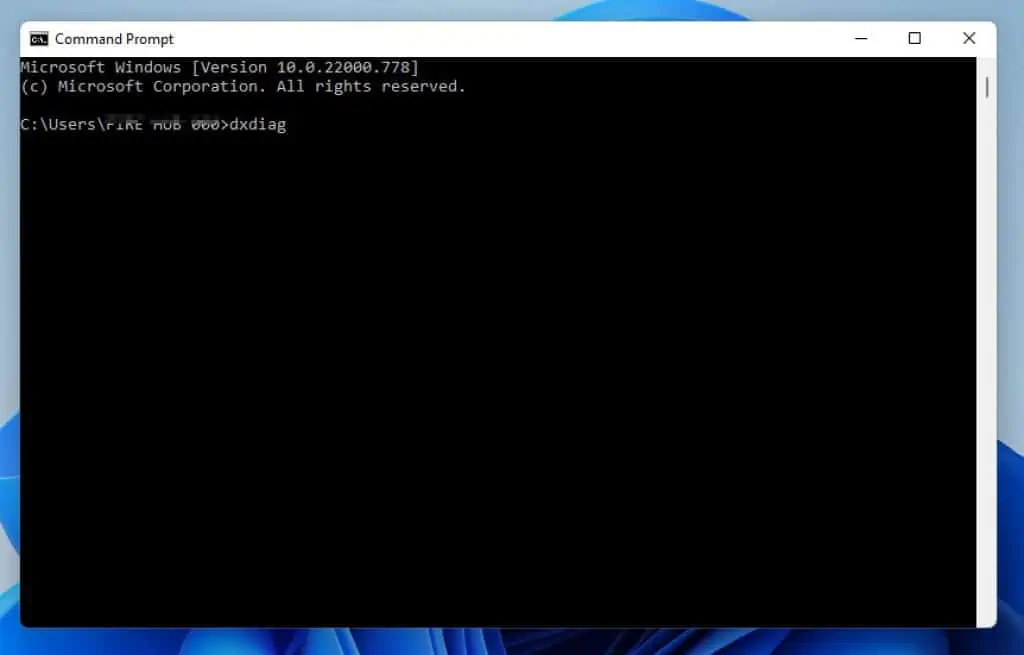
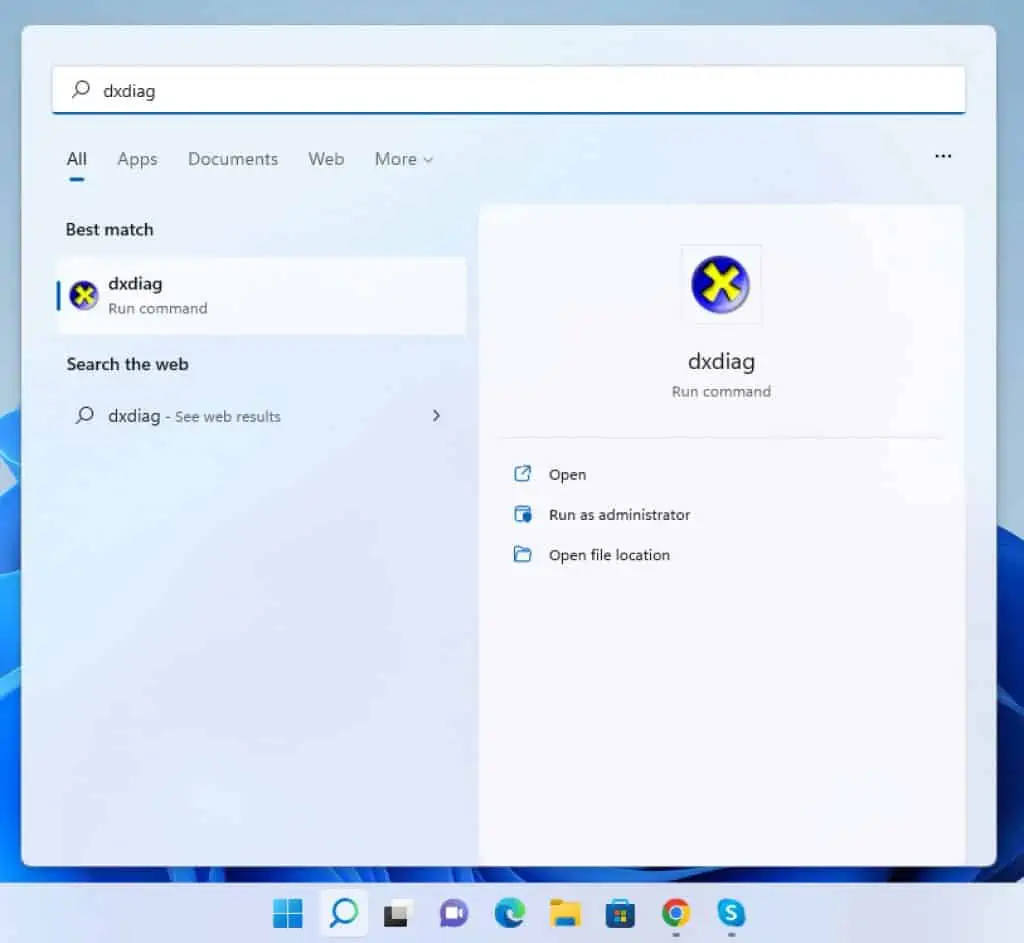
- By default, the System tab will be selected on the DirectX Diagnostics Tool. From there, you will see your computer model listed under System Information.
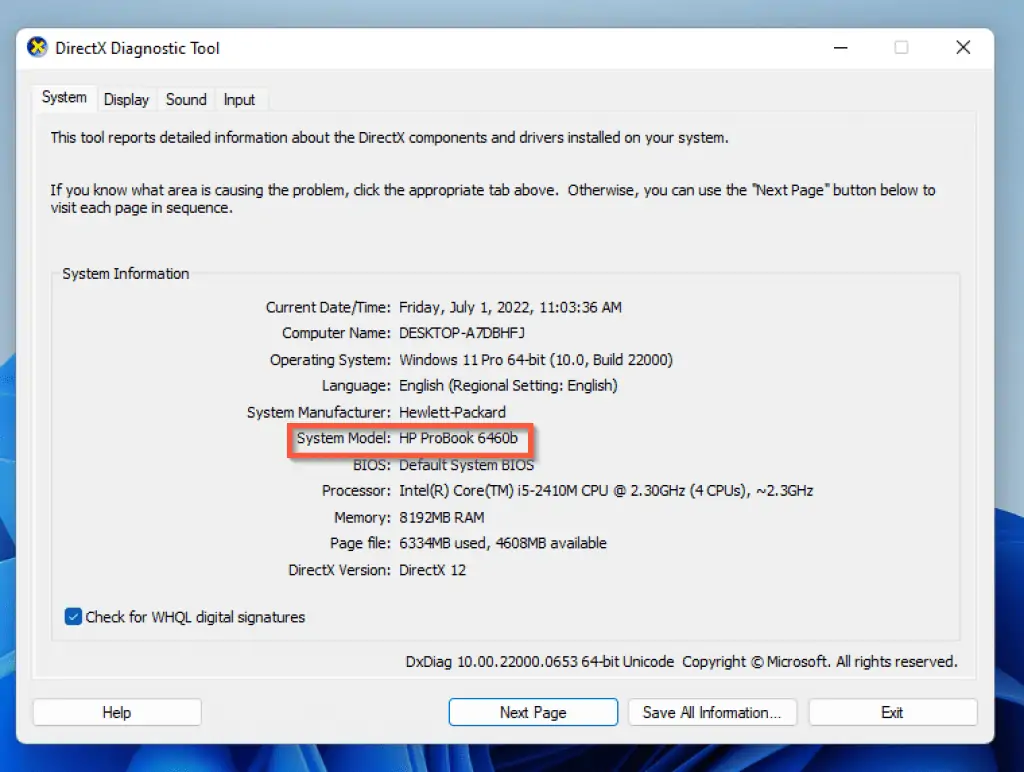
Option 3: Locate Computer Model with Command Prompt or PowerShell
Using Command Prompt or PowerShell, you can also find the model of your computer.
Method 1: Find a Computer Model with Command Prompt
The steps below will walk you through the process of finding your computer’s model with Command Prompt on Windows 11.
- First, navigate to the taskbar and click the search icon. Then, go to the Windows 11 search bar and type “cmd”.
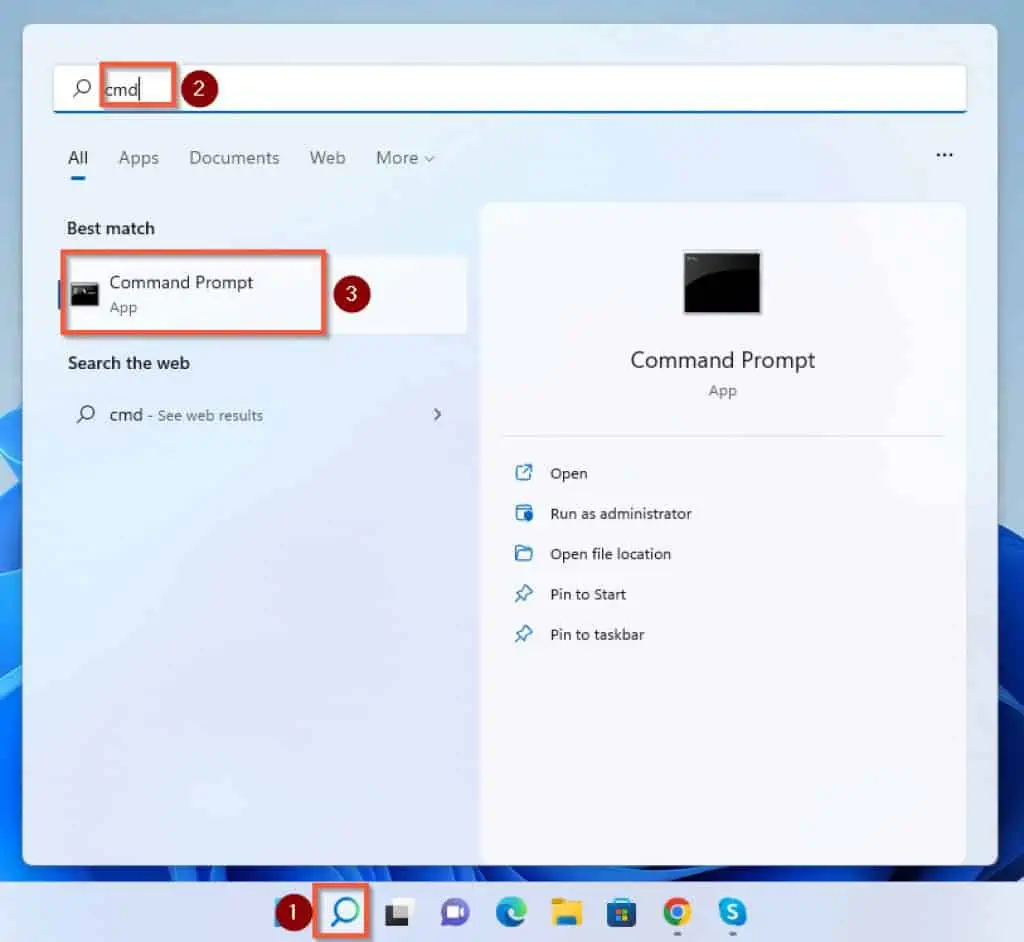
- Once the Command Prompt window opens, type the command below and hit Enter.
systeminfo | FINDSTR "System Model"
- This command will load information about your computer, including the computer model.
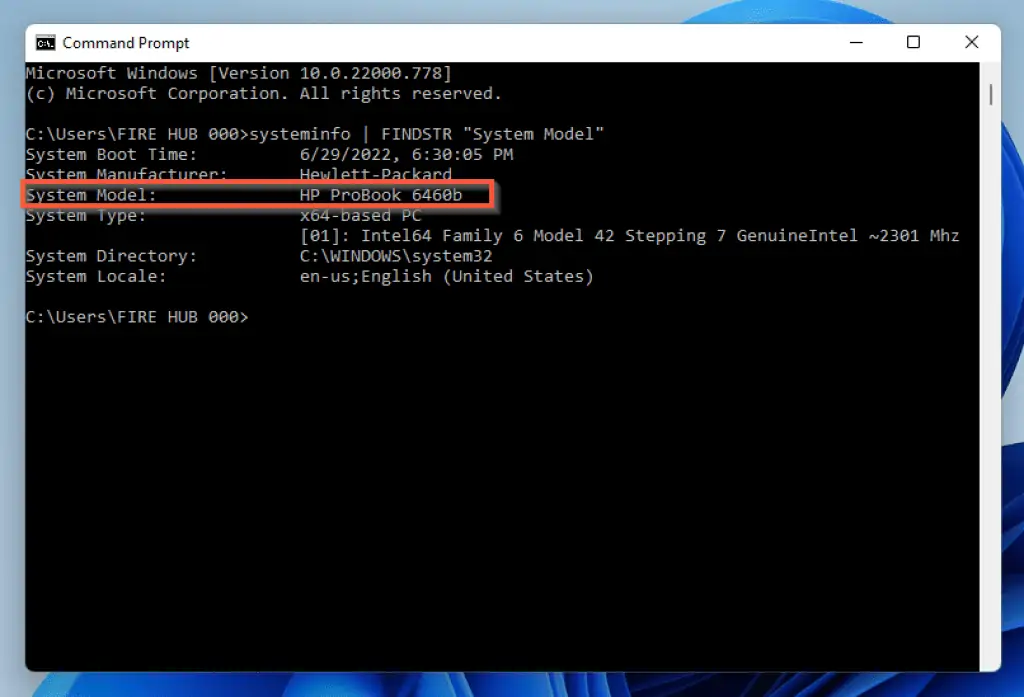
Method 2: Find a Computer Model with PowerShell
Another way of locating your computer model is via PowerShell. To do so, follow the steps below.
- Click the search icon on Windows 11 taskbar. On the search bar, type “Powershell”.
- From the search results, click Windows PowerShell.
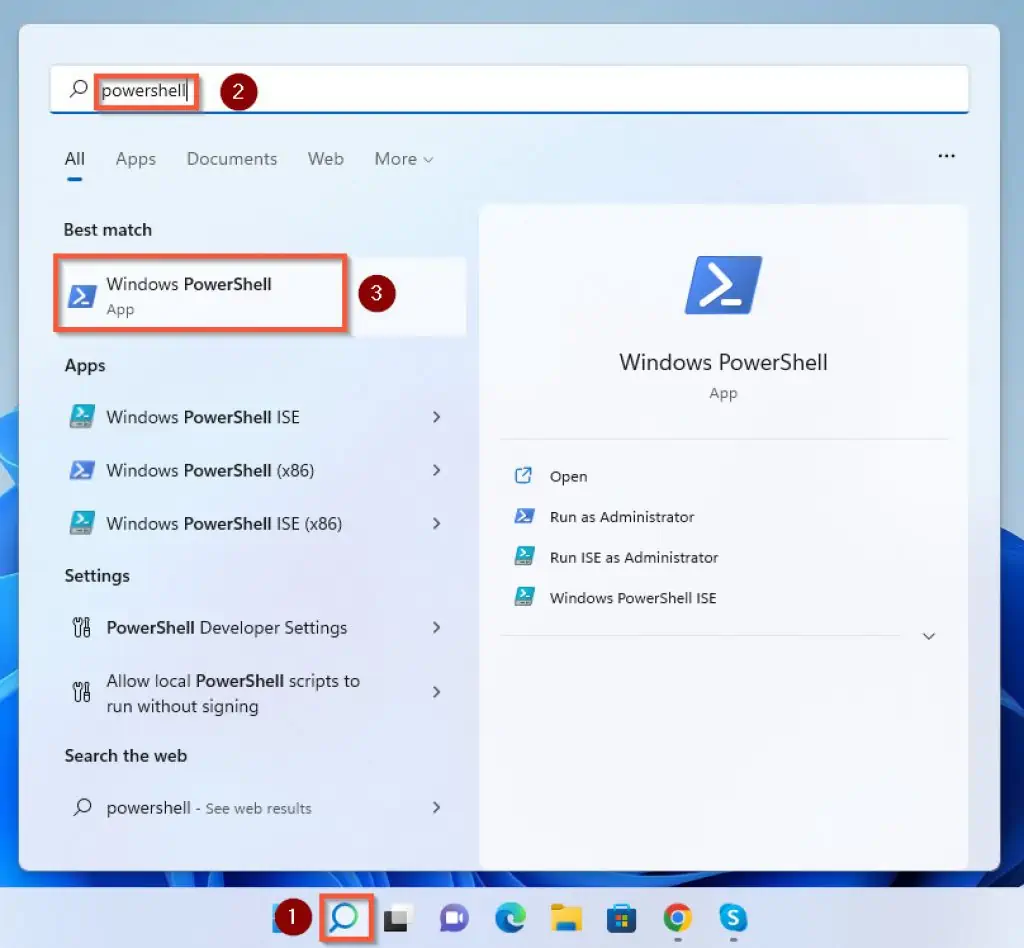
- When the Windows PowerShell page opens, input the command below and hit Enter on your keyboard.
Get-CimInstance -ClassName Win32_ComputerSystem
- Once you are done with step 4, details about your computer, including the model, will appear on the PowerShell window.
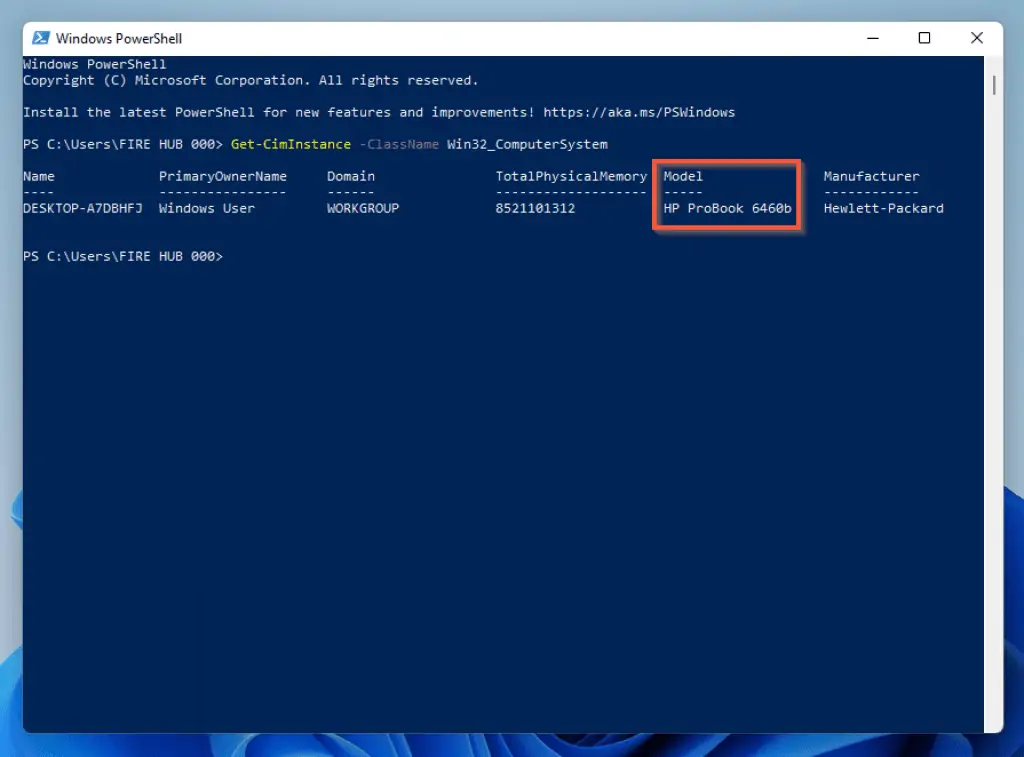
Frequently Asked Questions
a) Open Windows 11 File Explorer.
b) After that, right-click on “This PC” on the left pane. Doing that will reveal a list of options.
c) From this list, click Show more options or Shift+F10 on your keyboard, then select Properties.
d) Once you’ve followed these steps, your computer specs will be displayed.
Yes, you can. To find your Windows 11 computer’s model using PowerShell, open PowerShell. Then, run the command below:
Get-CimInstance -ClassName Win32_ComputerSystem
To find your laptop name via CMD, do the following:
a) Launch the Windows 11 search icon, type cmd, and click Command Prompt.
b) Next, type hostname and press enter. After doing that, your laptop’s name will display.
The system model is a combination of letters, digits, or characters assigned to a computer. Furthermore, it represents the PC’s make, brand, and line-up.
a) Open Windows 11 search bar by pressing Window + S on your keyboard.
b) Type System Information and press Enter.
c) Go to the left pane and click System Summary, and all your computer’s information, including the model, will display.
Conclusion
Having read this article to this point, I believe you’ve seen that locating a computer’s model in Windows 11 is easy. First, this guide taught you how to get your computer model on Windows 11 using System Information.
Also, you learned how to find the model of your PC through DirectX Diagnostics Tool. Finally, I showed you how to locate the computer model with PowerShell or Command Prompt.
With the detailed steps in this guide, I believe you will find it seamless to find your computer’s model.
I hope you found this Itechguide helpful. If you found it helpful, click on “Yes” beside the “Was this page helpful” question below.
You may also express your thoughts and opinions by using the “Leave a Comment” form at the bottom of this page.
Finally, for more Windows 11 Itechguides, visit our Windows 11 How–To page.



