Do you want to clear the cache on your WordPress website but don’t know how? This detailed guide teaches multiple ways to accomplish that.
Option 1: Clear Cache Using a Plugin
One of the major ways to delete the cache of your WordPress site is with the help of a plugin. Moreover, there are various free plugins on WordPress for clearing cache.
However, I recommend the W3 Total Cache plugin. Thus, in the following sub-sections, I will teach you how to install this cache plugin in WordPress.
Then, you will learn how to use the plugin to flush the WordPress cache.
Step 1: Install the W3 Total Cache Plugin
- With the aid of an admin account, log in to the backend of your WordPress website. Thereon, hover your mouse pointer on Plugins on the left pane, then select Add New from the displayed options.
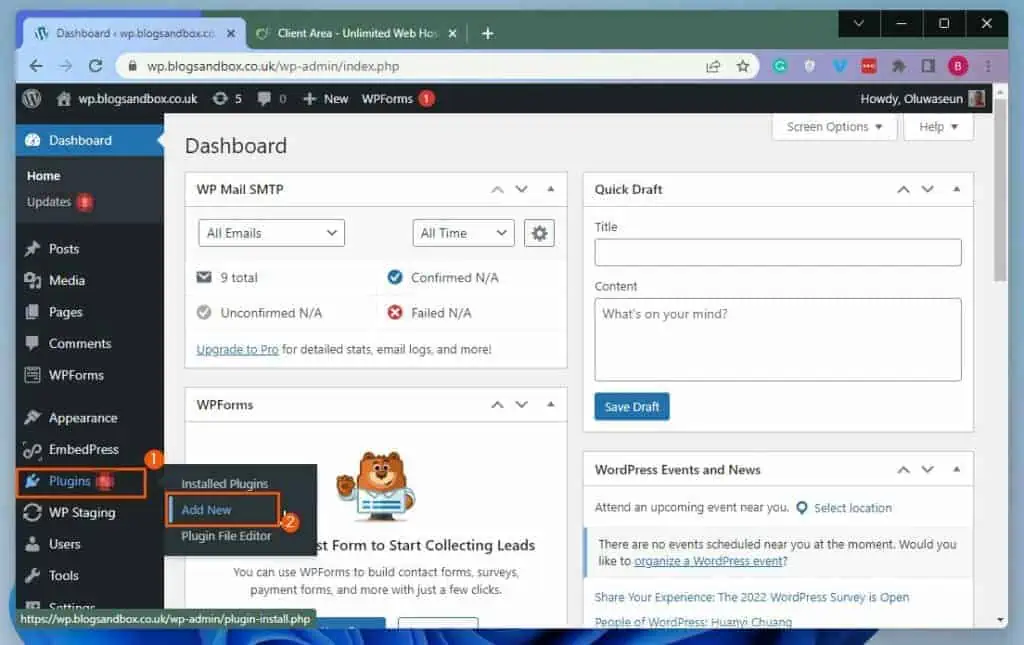
- After doing that, input “W3 total cache” in the search field on the Add Plugins page.
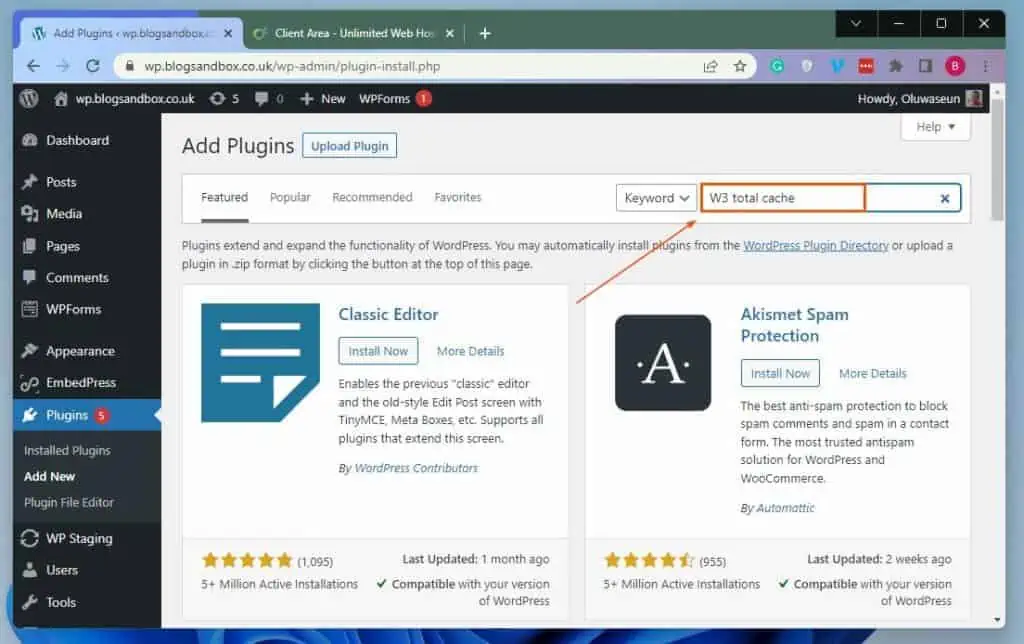
- Next, click the Install Now button in the W3 Total Cache plugin from the search result.
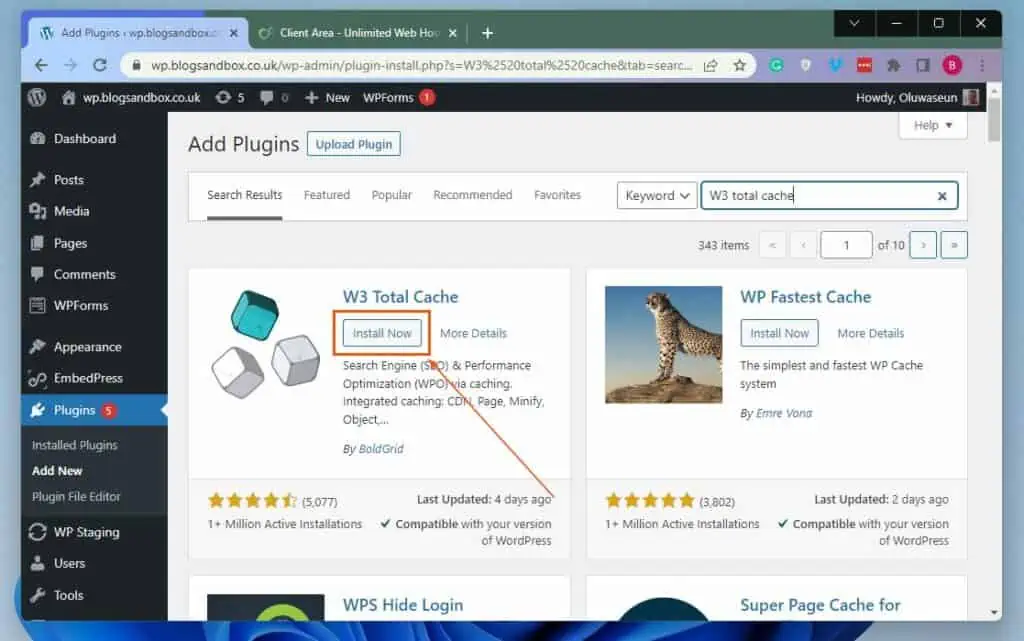
- Now, click the Activate button to enable the plugin.
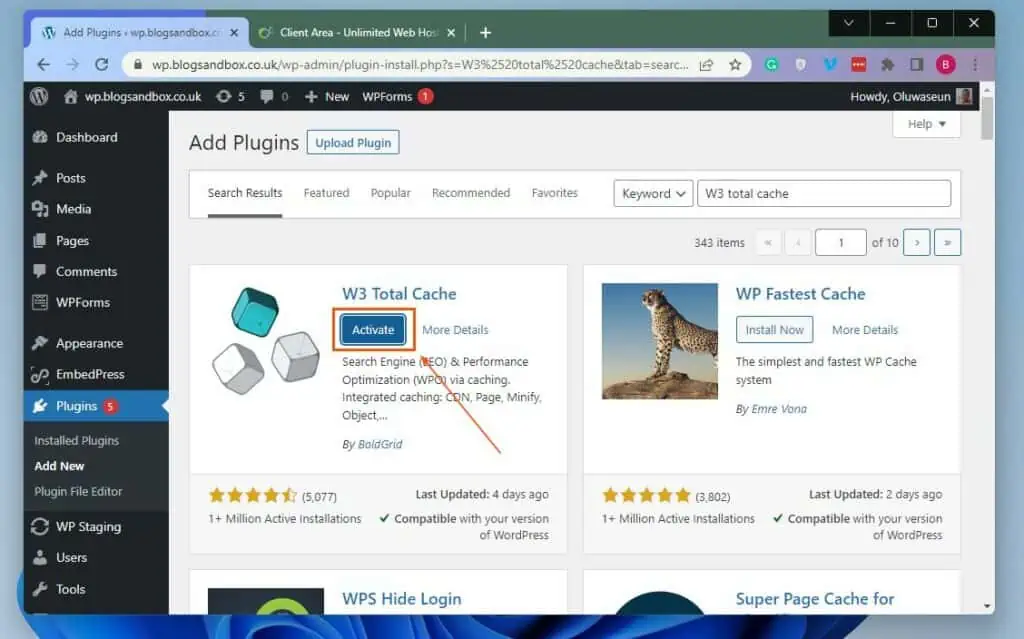
Step 2: Use the W3 Total Cache Plugin to Delete Cache
- Login to the WordPress backend with an admin account. Then, click Performance among the options on the left pane of the WordPress backend.
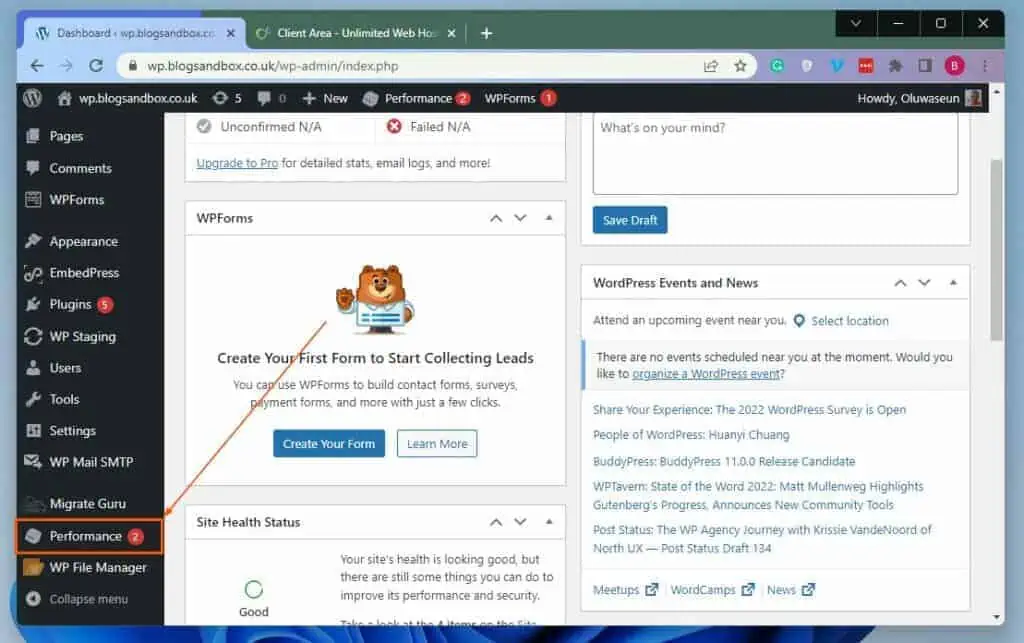
- Finally, in the W3 Total Cache dashboard, click the empty all caches button to clear the WordPress cache.
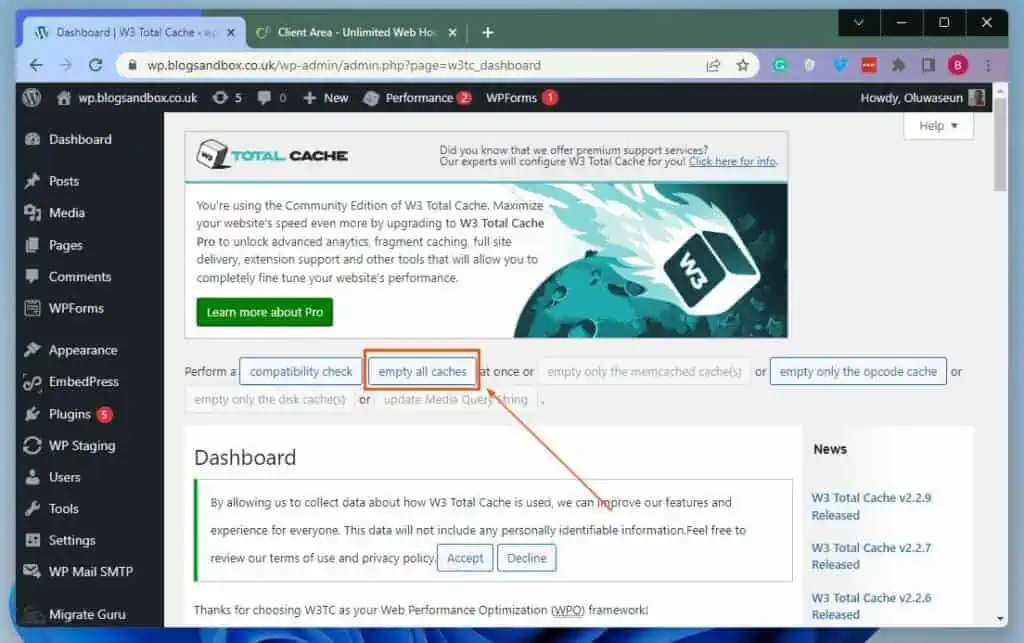
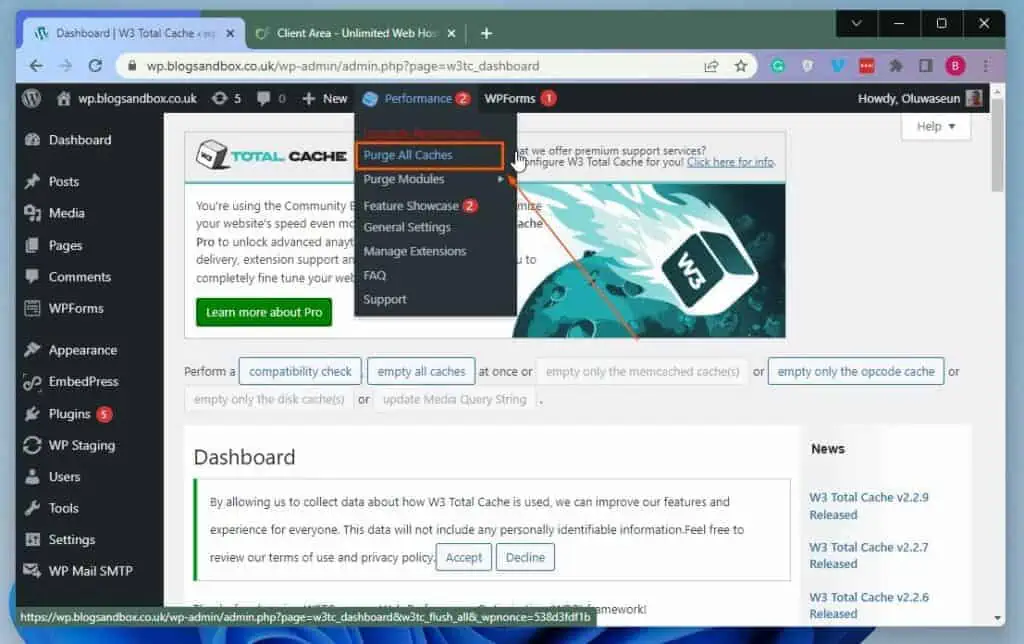
Option 2: Remove Cache Through Your Web Hosting Service
Interestingly, you can also remove your WordPress website’s cache through the file manager on your web hosting service. Follow the procedures below to accomplish that.
- First, log in to the dashboard of your web hosting service. Then select Manage Services in the Manage Services section.

- After doing that, select your WordPress website from the list of products/services.
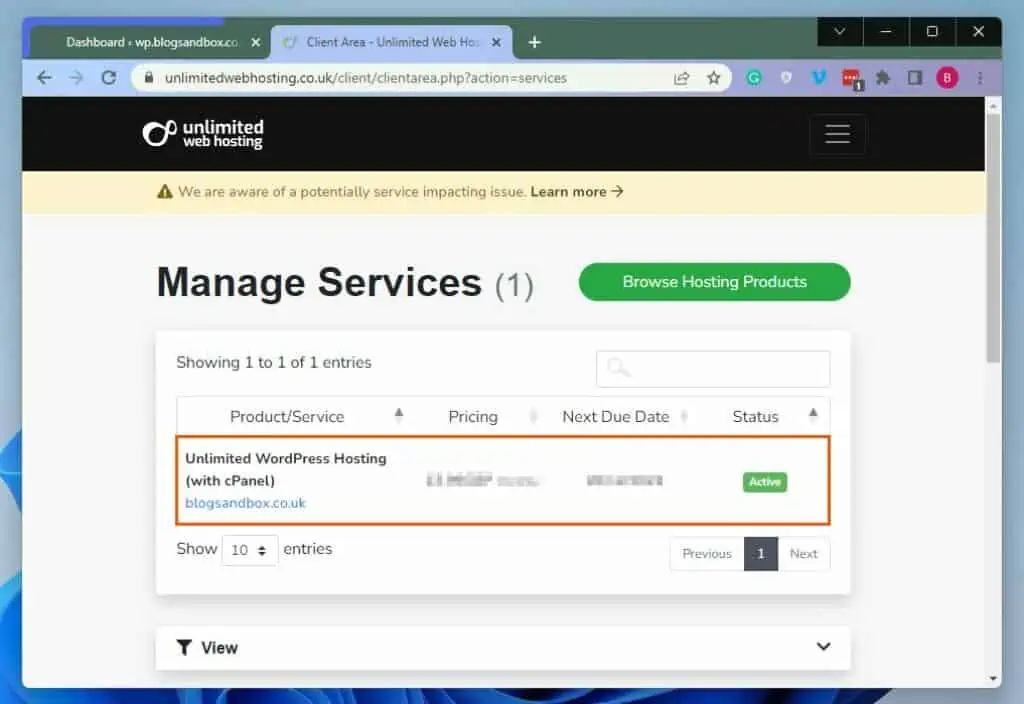
- Now, under the Quick Shortcuts category, select File Manager.

- When File Manager opens, navigate to the location below using the folders on the left pane.
home > website name > wp-content > cache
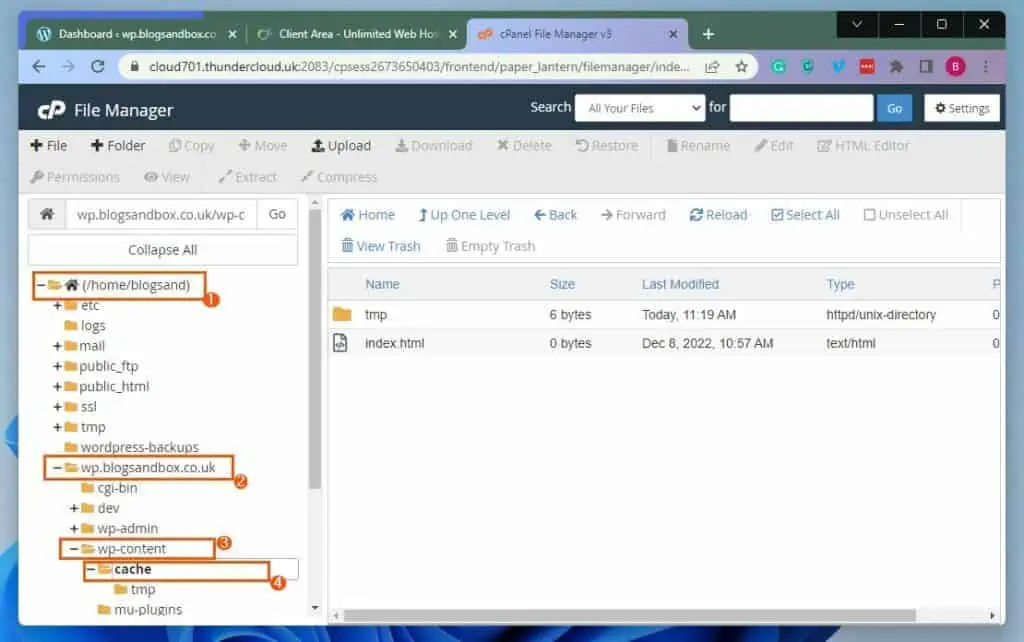
- After that, click Select All in the cache folder to select all the cached files/data. Then, right-click any file in the folder and select Delete from the displayed options.
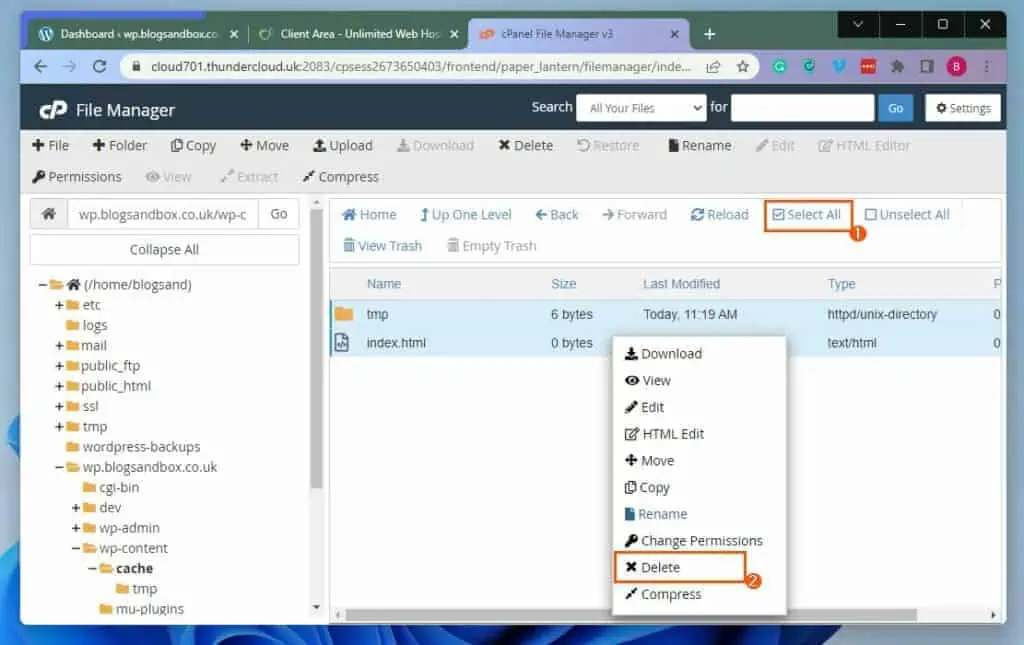
- Consequently, you will receive a prompt asking if you are sure you want to move the selected files to the trash. Finally, check the Skip the trash and permanently delete the files box in the prompt before clicking the Confirm button.
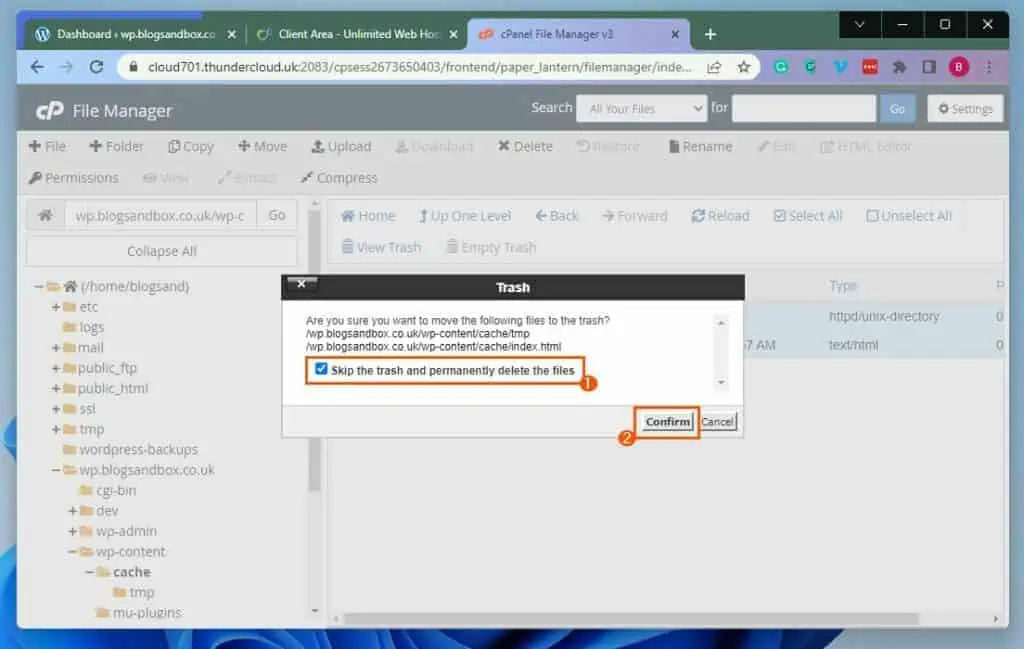
Frequently Asked Questions
Cached data are temporary data stored in a software or hardware component called a cache. Moreover, cached data automatically saves on your device the first time you open an app or visit a website.
This is to enable the app or website to load information faster the next time you open it or visit. To learn more about cached data, you can read our Cached Data Explained: Temporal Data For Faster Load Time article.
Yes, it is absolutely fine to clear a cache.
There are lots of plugins for clearing cache in WordPress. These include WP Rocket, W3 Total Cache, WP Fastest Cache, and WP Super Cache.
WordPress saves cached data in the wp-content/cache folder.
WordPress is an open-source and free platform for developing websites and blogs.
Conclusion
Although cached data on your WordPress site can be very useful, they have a few disadvantages. Gladly, this guide demonstrated two ways to erase WordPress cache.
Specifically, we discussed how to carry out this task using a plugin. This guide also taught us how to clear the WordPress cache through your web hosting service.
I hope you were able to erase the cache on your WordPress website with the methods provided in this guide. If you were, click on “Yes” beside the “Was this page helpful” question below.
You may also express your thoughts and opinions by using the “Leave a Comment” form at the bottom of this page.
Finally, visit our WordPress & Websites How-Tos page for more WordPress guides.
![WordPress Lost Password Redirects to Page Not Found [Fixed]](https://www.itechguides.com/wp-content/uploads/2024/03/WordPress-Lost-Password-Redirects-to-Page-Not-Found-Fixed.webp)


