Ever thought of adjusting your computer’s power settings? This guide gives you three methods to change the power settings in Windows 11.
Option 1: Modify the Power Settings from Power & sleep Settings
- To start with, right-click on the Windows 11 start menu and select System.
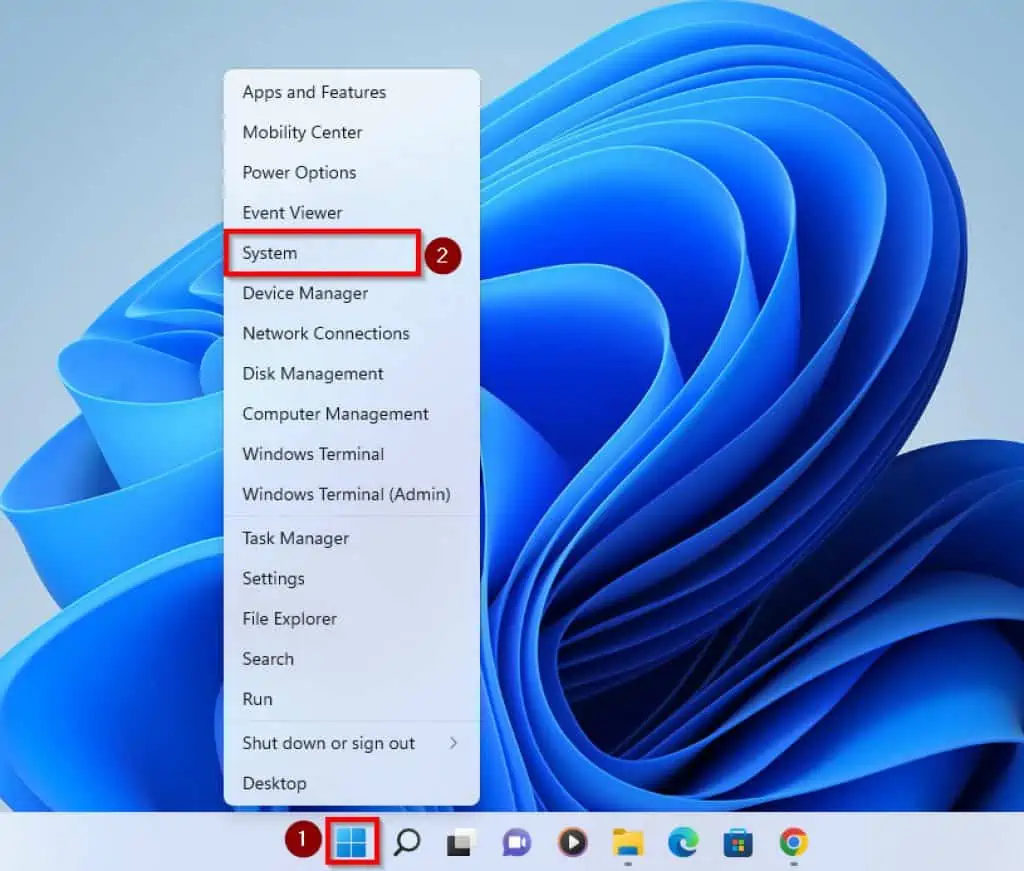
- Then, on the right pane of System settings click on Power and battery.
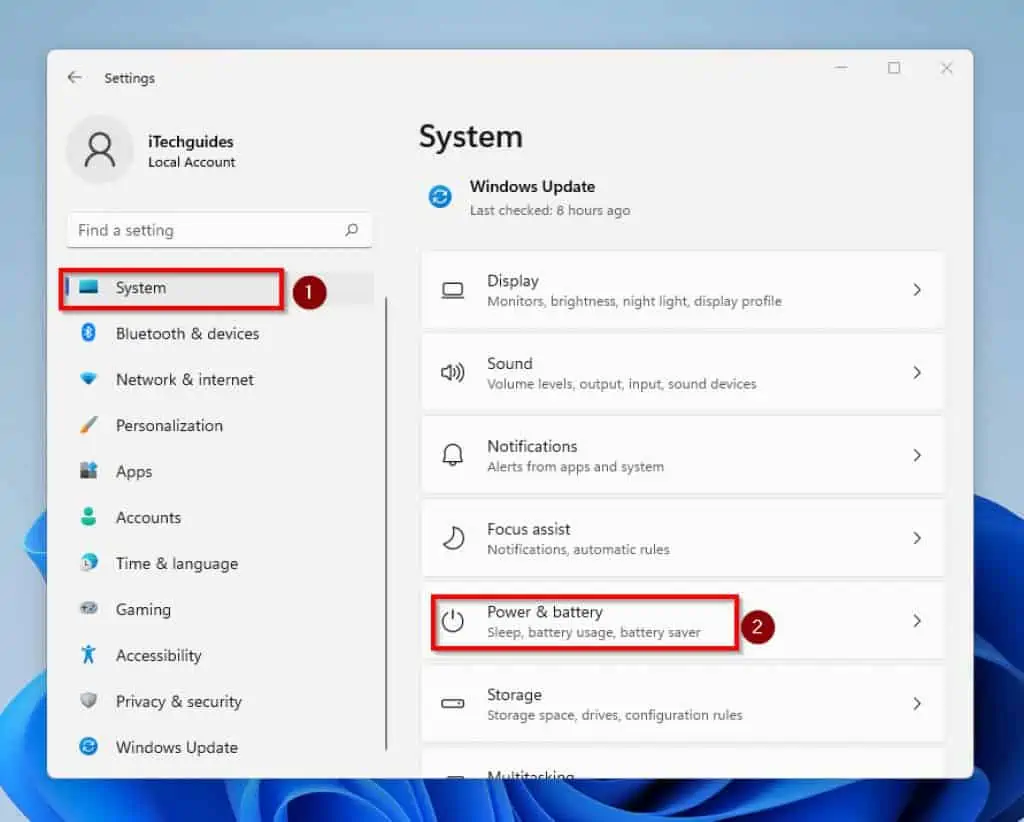
- On the Power & battery settings screen, you should be able to configure the power settings of your PC. Moreover, the settings on this page are divided into three categories – the Battery level, Power, and Battery settings.
- Power setting is further split into the Screen and Sleep settings. The Screen section determines when the display of your system is turned off while Sleep determines when the computer is “put to sleep” (hard disk is turned off).
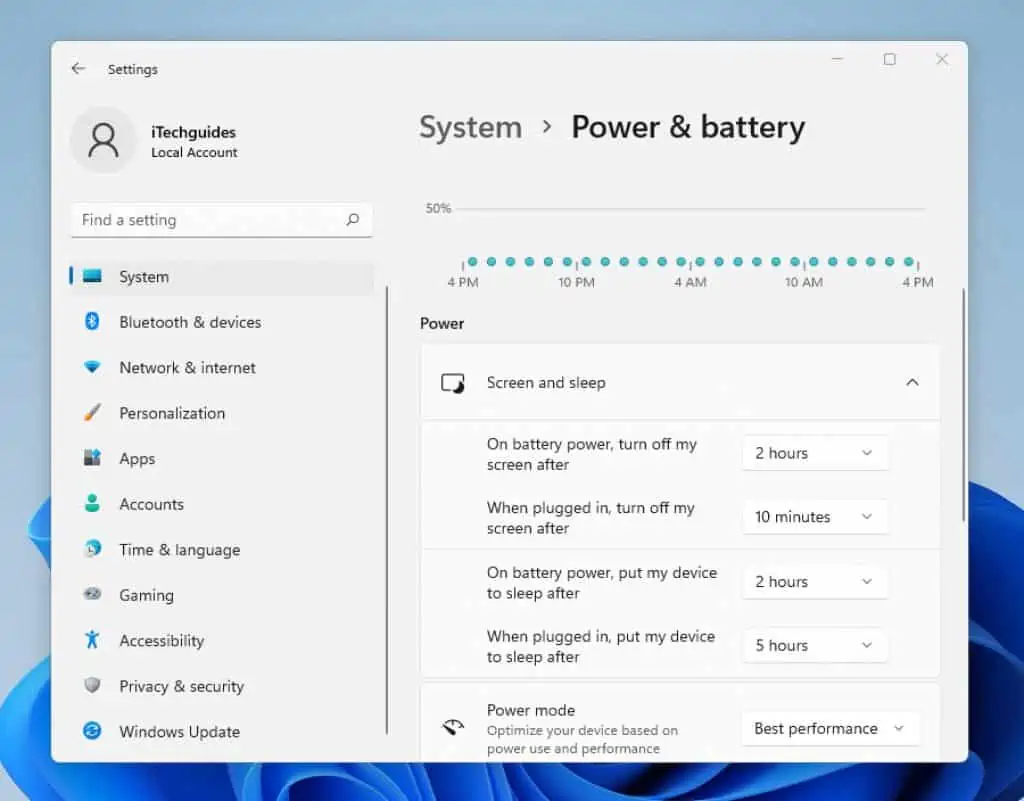
Option 2: Adjust the Power Settings from the Control Panel
You can also adjust the power settings on your Windows 11 from Control Panel. Here are the steps:
- Click on the search icon on your Taskbar and type control panel in the search box. Then, from the result of your search, click on Control Panel.
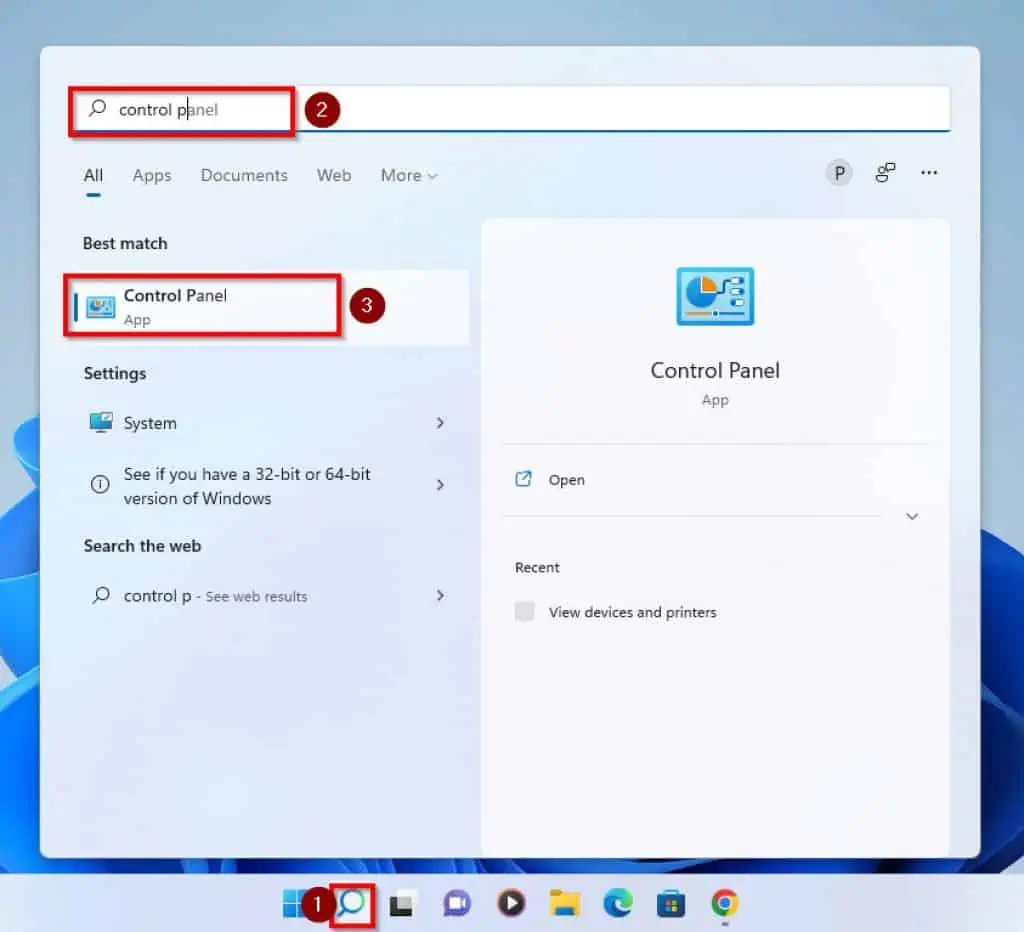
- In Control Panel, click on System and Security
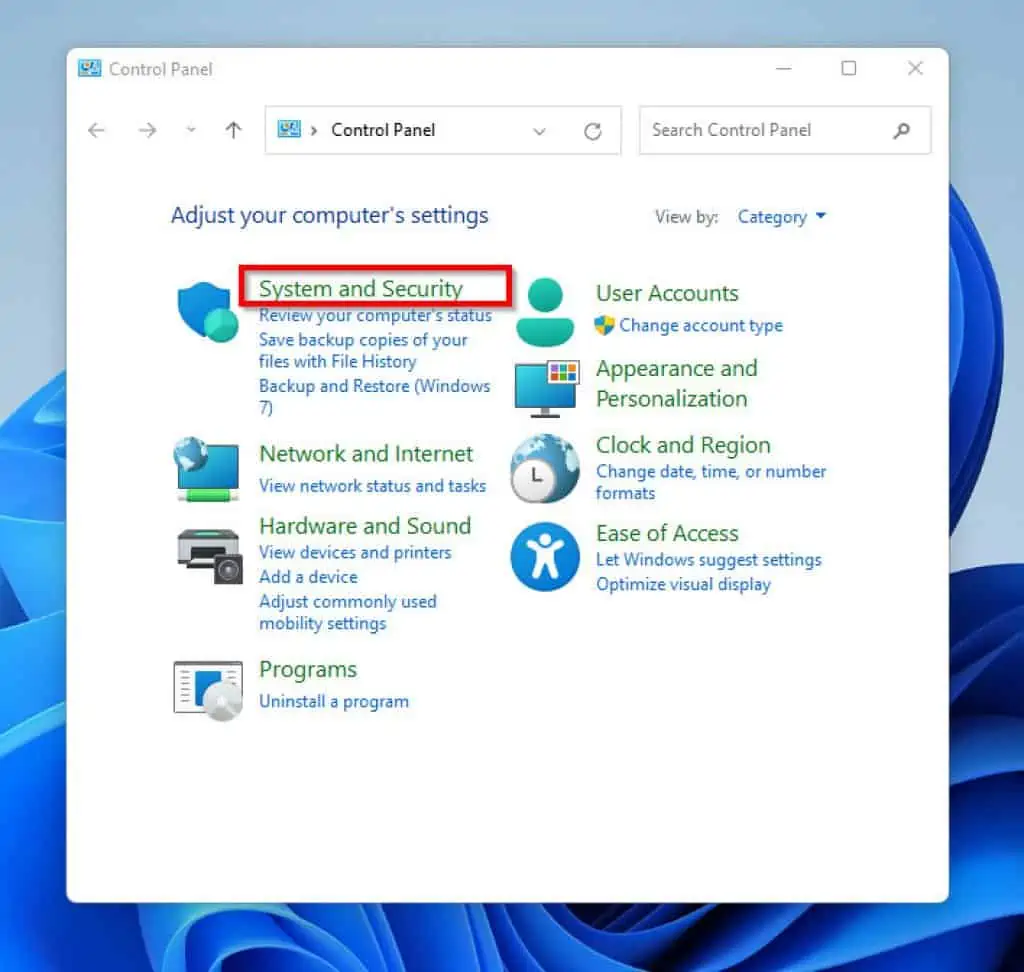
- Then, on the right pane of the System and Security settings screen click on Power Options.
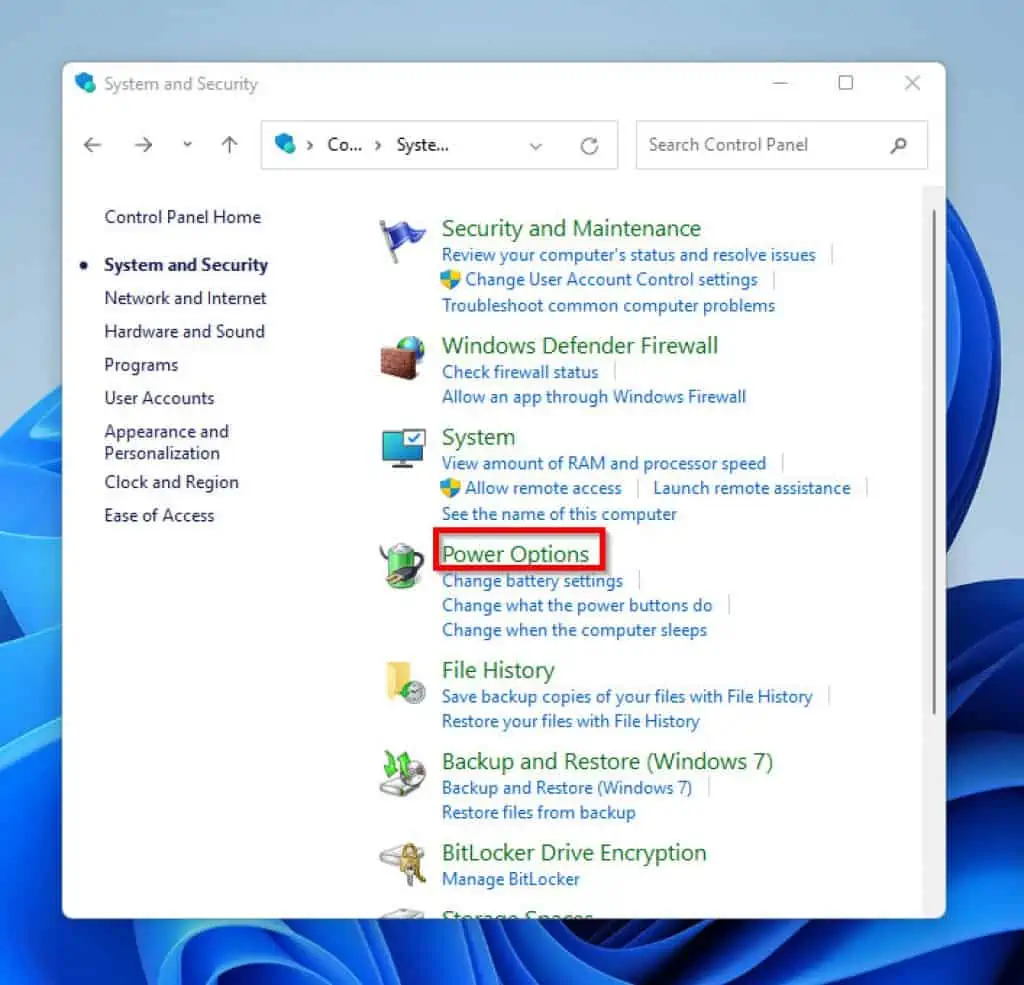
- On the right pane of the Power Options screen, click on Change plan settings
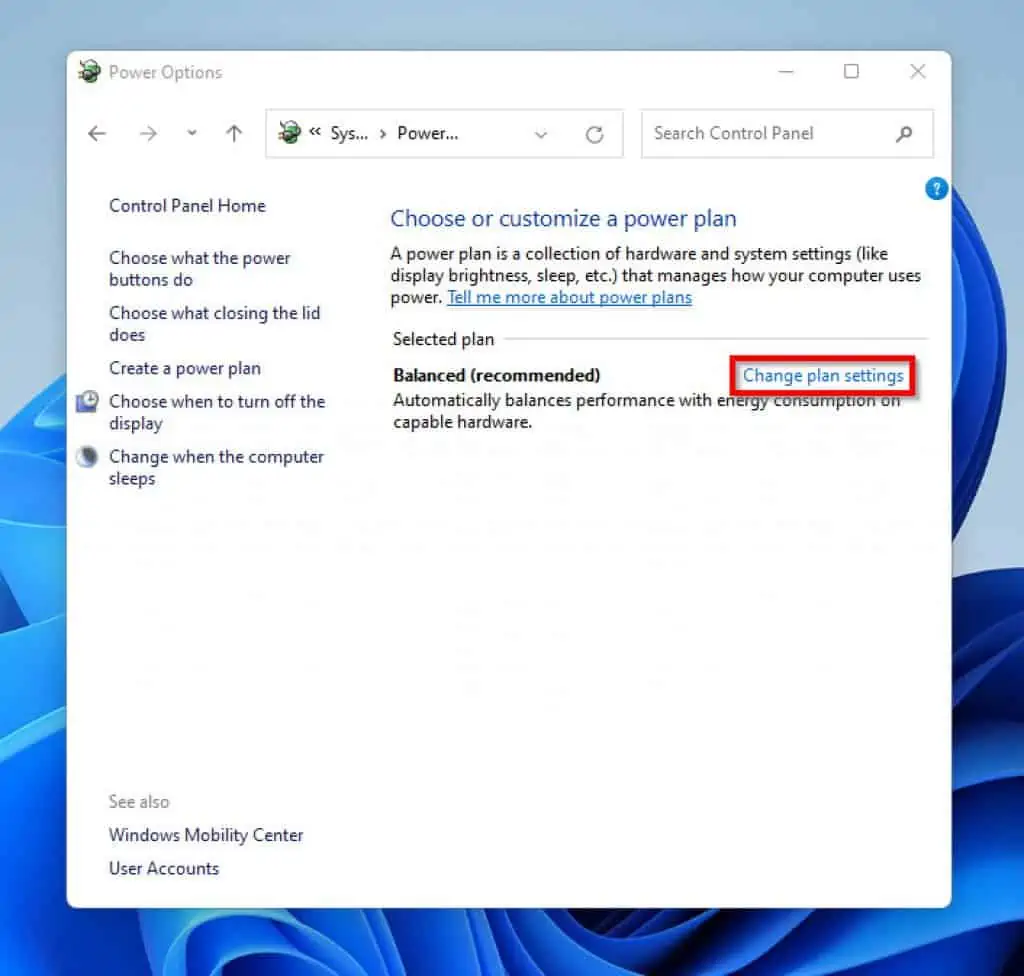
- Finally, on the Edit plan Settings screen, adjust your computer’s turn off the display and put your laptop to sleep settings when on battery or plugged in. When you finish, click on Save changes.
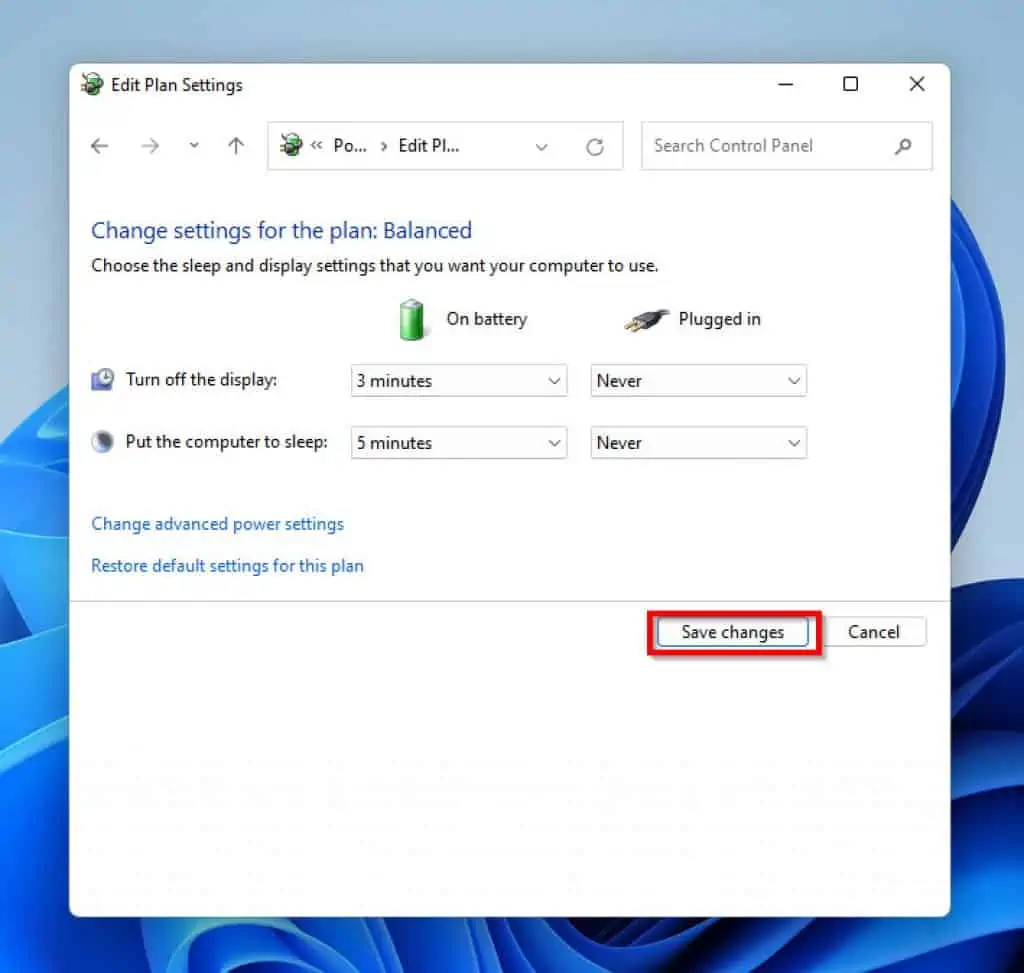
Option 3: Change the Power Settings with Command Prompt
Moving on, another way and the final method I will be teaching you in this article is to change Windows 11 Power settings with Command Prompt. Follow the steps below to perform this task:
- Click on the search icon and type cmd in the search field. Then, from the results of your search, right-click on Command Prompt and select Run as administrator.
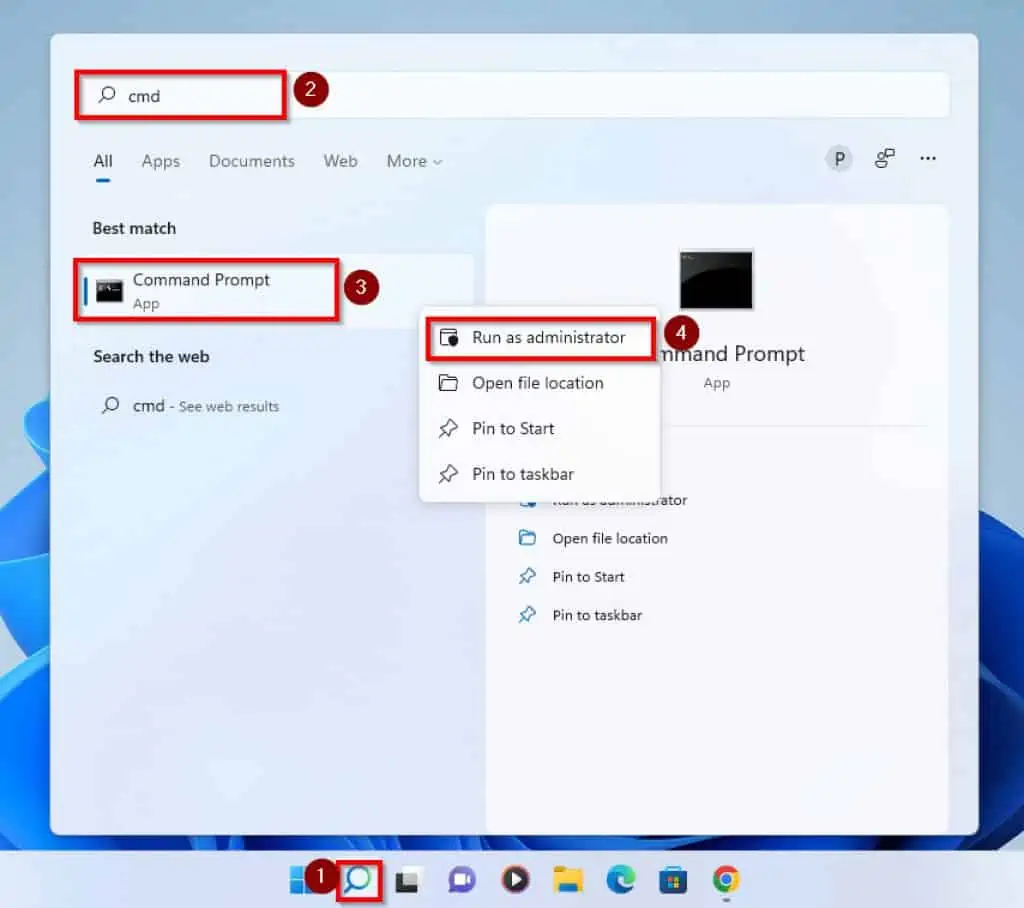
- You will receive a User Account prompt asking you to allow Command Prompt to make changes to your PC. Click Yes to continue.
- When Command Prompt opens, type the command below and press enter. This command will list all available power schemes on your computer.
Powercfg /L

- To adjust the behavior of the Power scheme on battery and when plugged in, type the command below.
POWERCFG /CHANGE monitor-timeout-dc 10
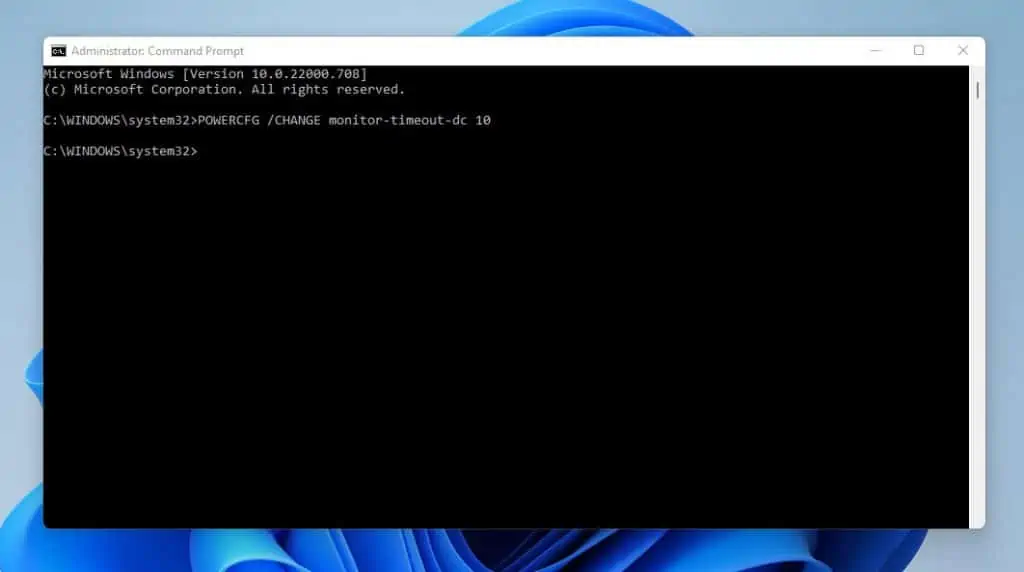
- As a result of the command above, Turn off the display has now been set to 10 minutes timeout.
- To confirm this, navigate to Control Panel and select System and Security. Then, on the left pane click on Power Options and select Change plan settings
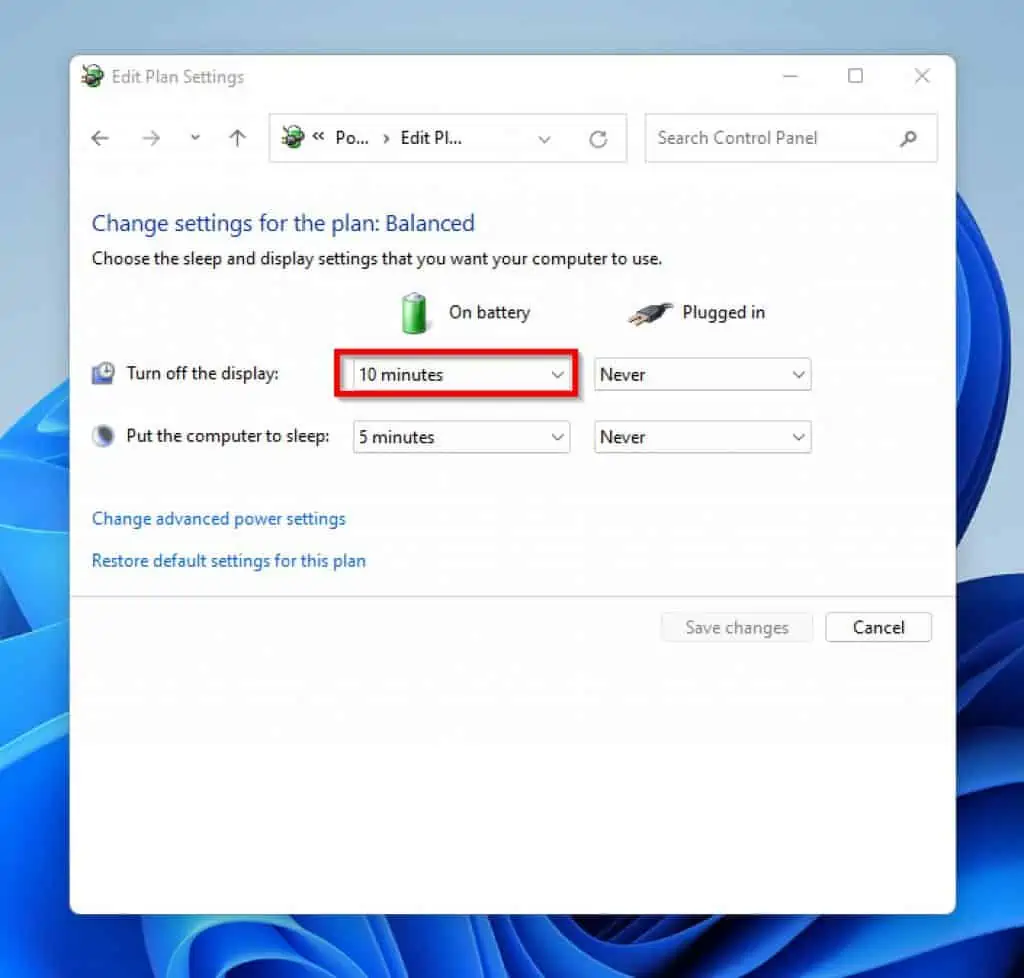
Frequently Asked Questions
There are several ways to get to Power Options on your Windows 11 computer. One of the fastest ways is to use the Windows start menu.
Right-click on the Windows start menu and select Power Options.
Power management settings are a set of power mode settings that allows you to control and reduce the power consumption of your PC. Basically, this is done by placing the computer into a low-power/sleep mode after a period of being inactive.
The Windows Device Manager is a program that allows users to view hardware on a computer. Also, it can be used to install, update, and remove the device drivers.
To get to control panel, click on the search icon on your Taskbar and type control panel in the search field. Then, from the results of your search select on Control Panel.
The issue of power option disappearing on your Windows 11 PC could be caused by a virus or a recently installed Windows update might have tweaked the registry.
Conclusion
Many computer users are not happy with their computer’s power performance. For some, their PC sleeps too quickly while for some it takes too long to timeout.
Some have this general difficulty in balancing the power settings on their computers. Nonetheless, you can have full control of the behavior of your computer’s power systems by adjusting the settings to favor you.
Hence, this guide showed you three ways to modify the power settings on your Windows 11 PC. I showed you how to perform this task with Power & sleep in Windows settings.
That’s not all, I also gave you steps to modify power settings from Control Panel as well as Command Prompt.
I hope this post was helpful to you. If the post was of any help to you, click on “Yes” beside the “Was this page helpful” question below.
You may also express your thoughts and opinions by using the “Leave a Comment” form at the bottom of this page.
Finally, visit our Windows 11 How-To page for more Windows 11 guides and fixes.



