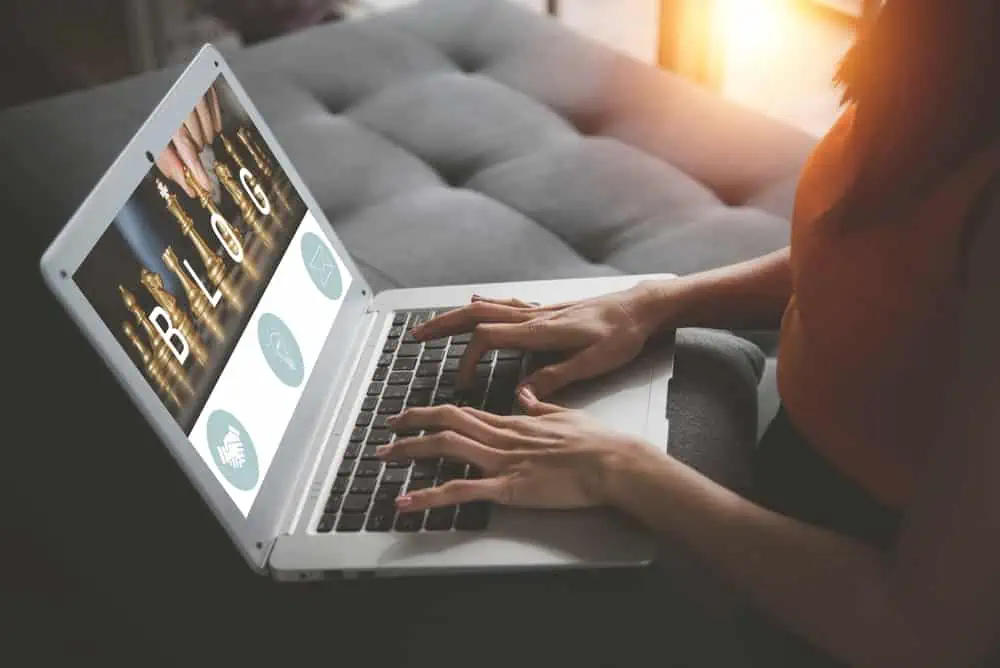Have you added an external (guest) user to Azure Active Directory only to discover that the user is having all sorts of problems? You may experience this because there is a right way to add guest users to Azure AD.
Step 1: Add a Mail Contact for the User in Exchange Online
As I mentioned in my introduction, the right approach to adding an external user to Azure AD is to create a mail contact for the user before inviting the user.
Follow the steps below to do this.
- Open the Exchange Online Admin Center and sign in with an admin account.
- Next, navigate to Recipients -> Contacts.
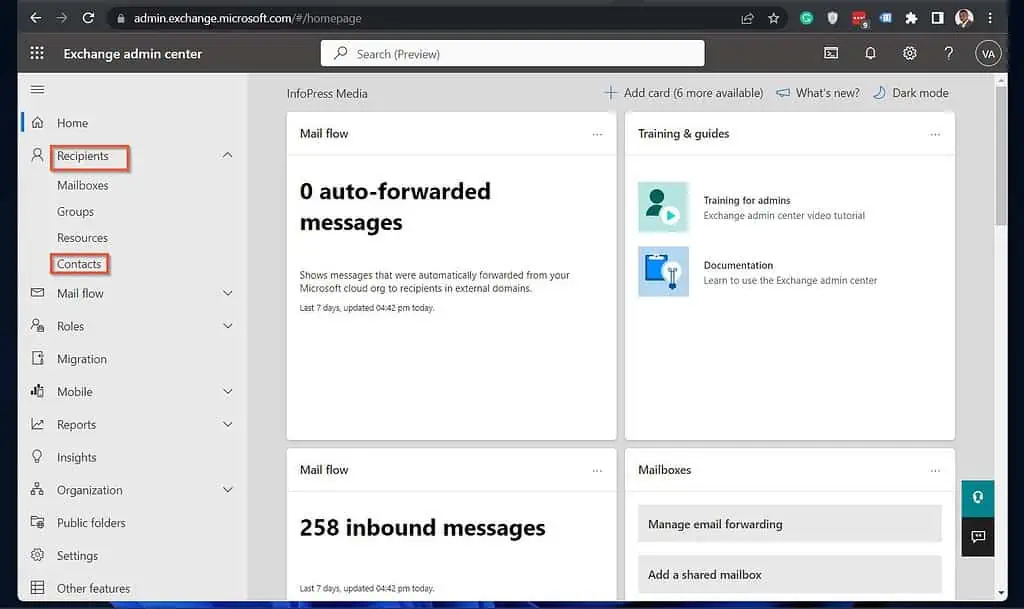
- Then, on the Contacts page, click “Add mail contact.”
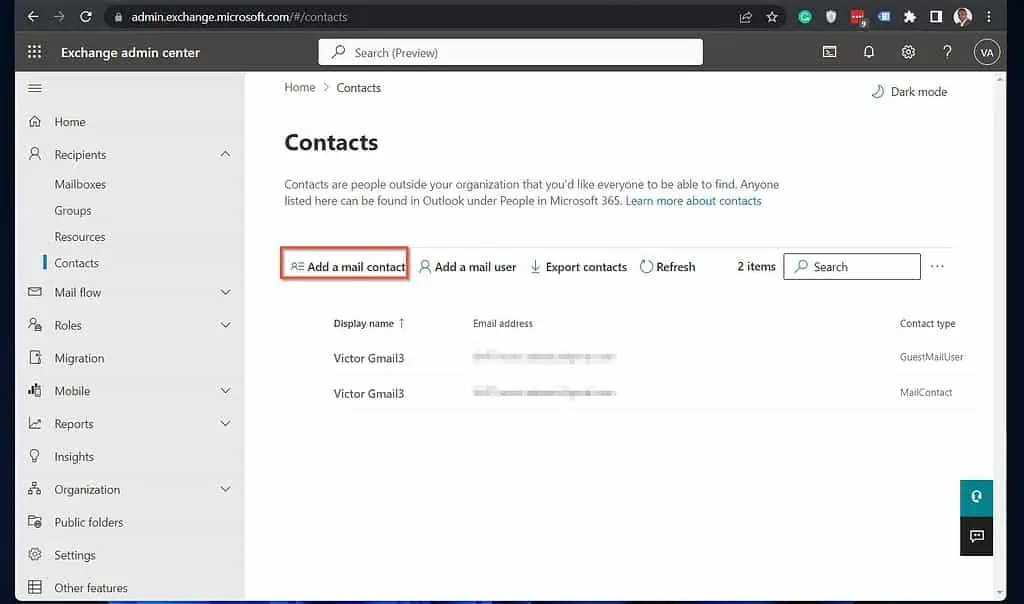
- When the Set up the basic information opens, complete the form – see screenshot below – and click Next.
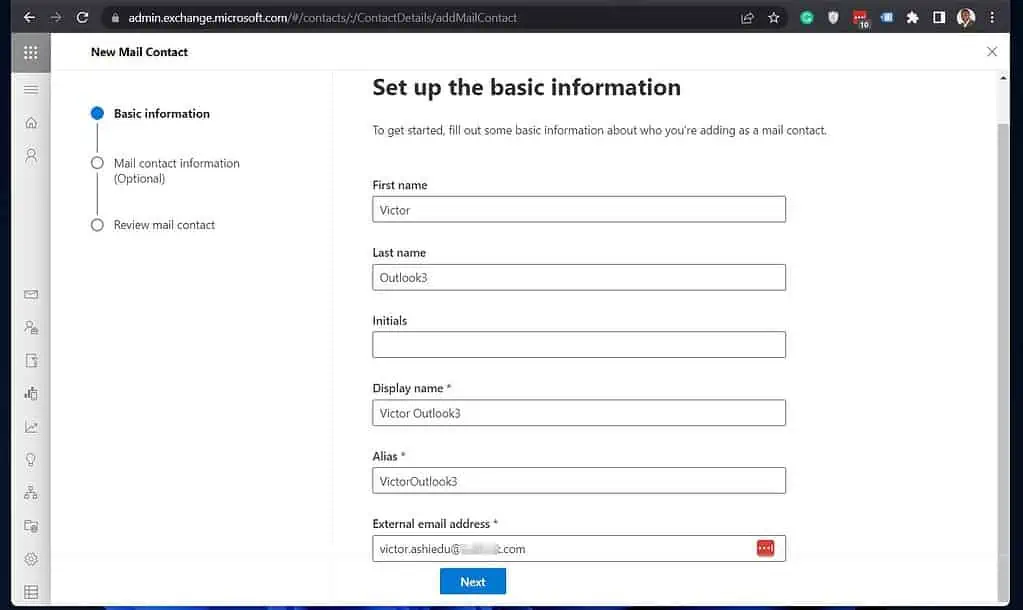
- Then, when the following page displays, if you wish to enter the optional information, expand the sections and enter the data. When you finish, click Next.
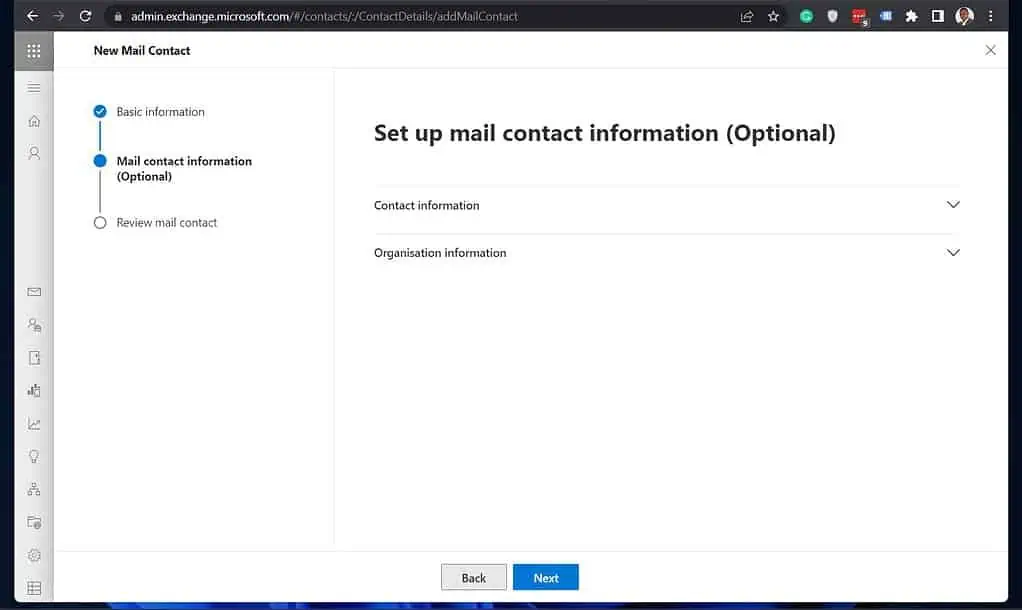
- Finally, review the user’s data and click Create.
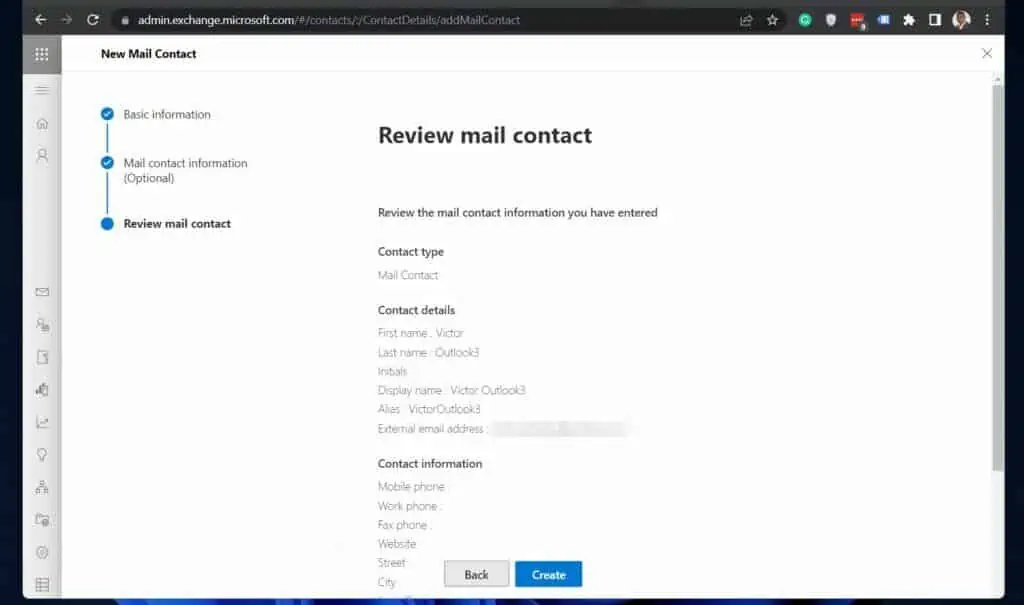
Step 2: Add the External User to Azure Active Directory
After adding a mail contact for the user, follow the steps in this section to invite the external user to join your Azure AD.
- Open the Users node in Azure AD by clicking this link – portal.azure.com – then sign in with a user with the appropriate permission.
- Next, click the + New User icon and select Invite external user.
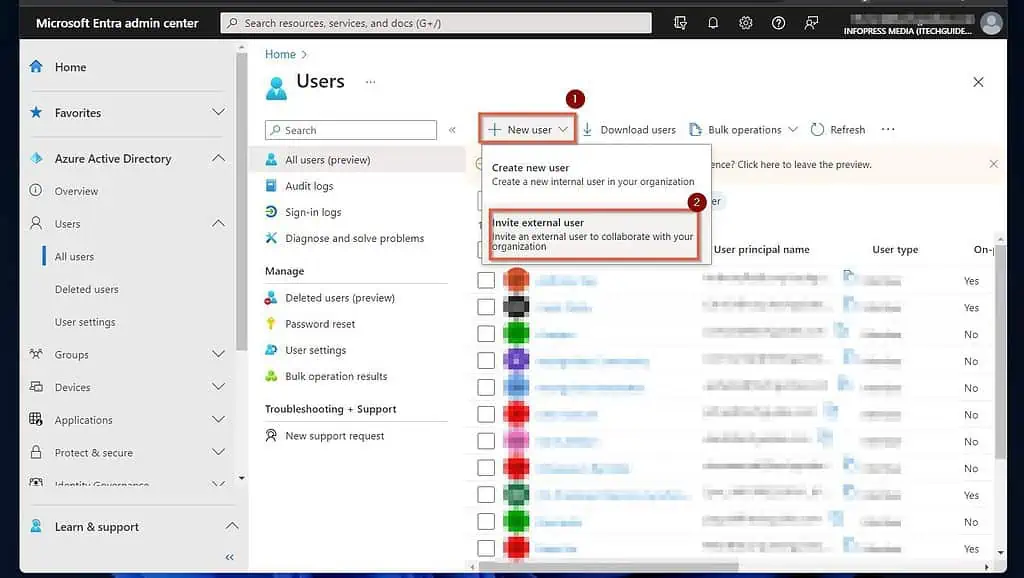
- Finally, enter the user’s email (required) and any other optional information you wish to include and click Invite.
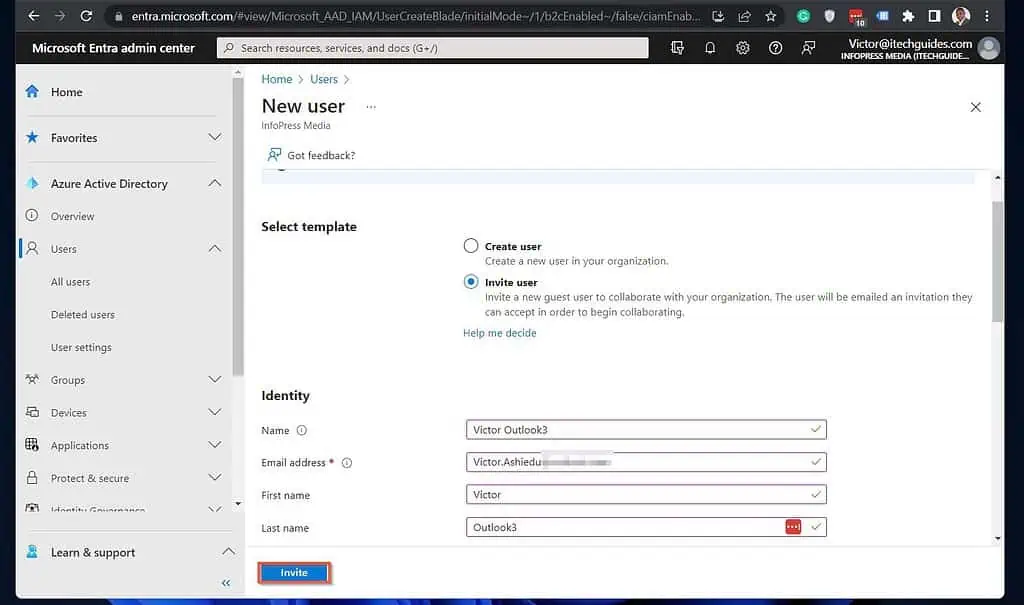
Microsoft Azure will send an email to the user. The user should open the email, click the “accept invitation” link, and then follow the wizard to complete the signup process.
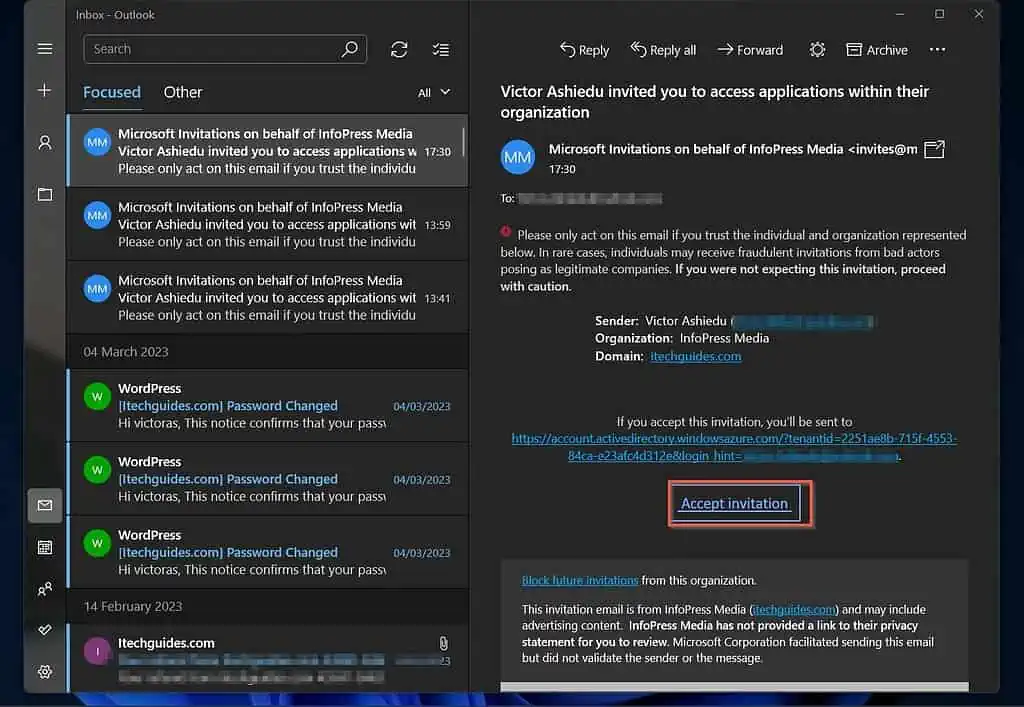
Frequently Asked Questions
Allow external users to your Azure AD by inviting them to join your tenant. First, create a contact for the external user in Exchange Online.
Then, from the Users -> All Users node of the Azure Active Directory portal, click +New user and select Invite external user.
Once you have invited an external user, you can manage the users from Azure Active Directory -> Users -> All Users. Click on the external user you want to manage.
You can invite external users to your Azure AD tenant if you’re a Global Administrator, Project Collection Administrator, or Project Administrator.
A guest is an external user outside the Azure AD tenant, while a member is a user that belongs to the Azure AD tenant.
No. An external (or guest) user can perform specific tasks and access certain resources in Azure AD without needing any license.
Conclusion
The feature of Azure AD that allows you to invite external users offers a much-needed opportunity for businesses to collaborate with stakeholders outside their organizations.
However, there is the right and the wrong way to add guest users to your Azure AD organization.
To work as expected, you must first add a mail contact for the external user in Exchange Online. Then, invite the external user to join your Azure Active Directory from the Azure AD portal.
Following these two simple steps, the user you invite to join your Azure AD tenant should work as expected.
Before you go, we would like to hear your thoughts about this topic. You may also express your thoughts and opinions by using the “Leave a Reply” form at the bottom of this page.