Do you wish to add a caption to a photo on your WordPress site but have no idea how? You should read through this article, as it contains multiple methods to do that.
Option 1: Write a Caption to an Image Through the WordPress Block Editor
One of the fastest ways to insert a caption to a photo in WordPress is through the default WordPress block editor. To achieve that, follow the procedures below.
- Using an admin account, log in to the backend dashboard of your WordPress website. Then, select Pages or Posts on the left pane, depending on where you want to write a caption to a photo.
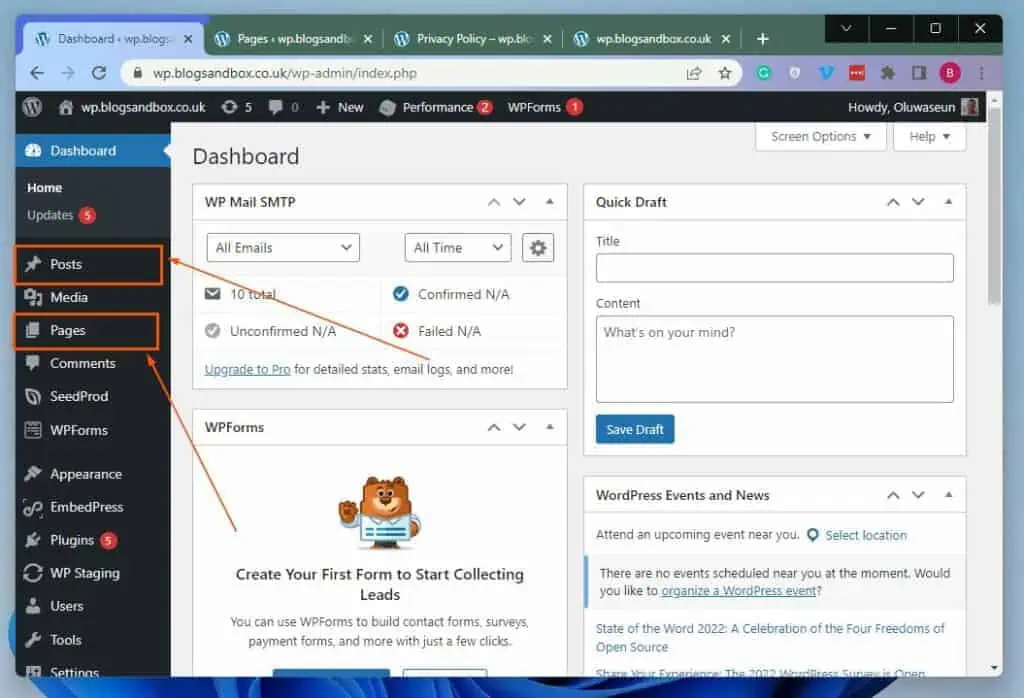
- Following that, click the title of the post or page where you want to add a caption to a photo. I will click the “Hello” post on my WordPress website for this demonstration.
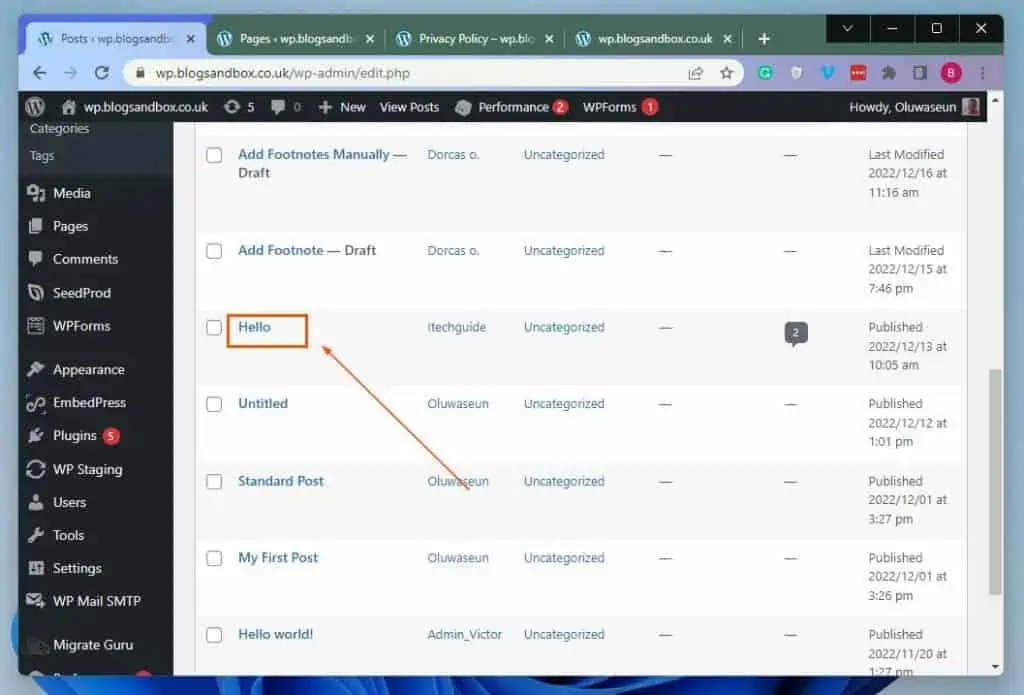
- After doing that, click the Add block button in the area you want to upload the photo you want to add a caption to. Next, input “image” in the search field and select the Image block from the search results.
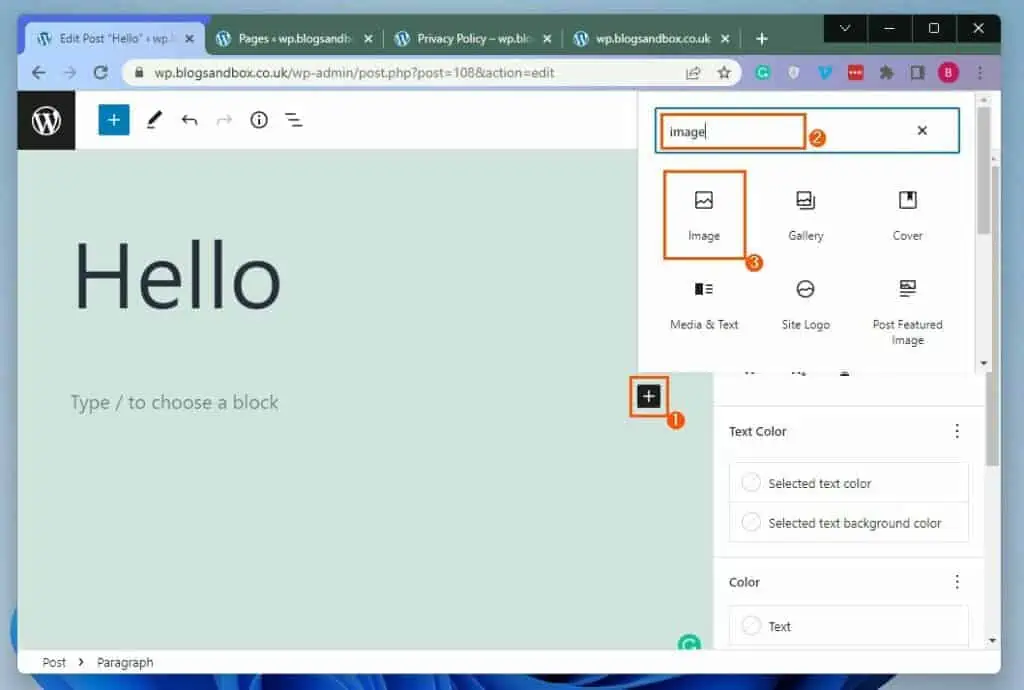
- Subsequently, click the blue Upload button in the Image block.
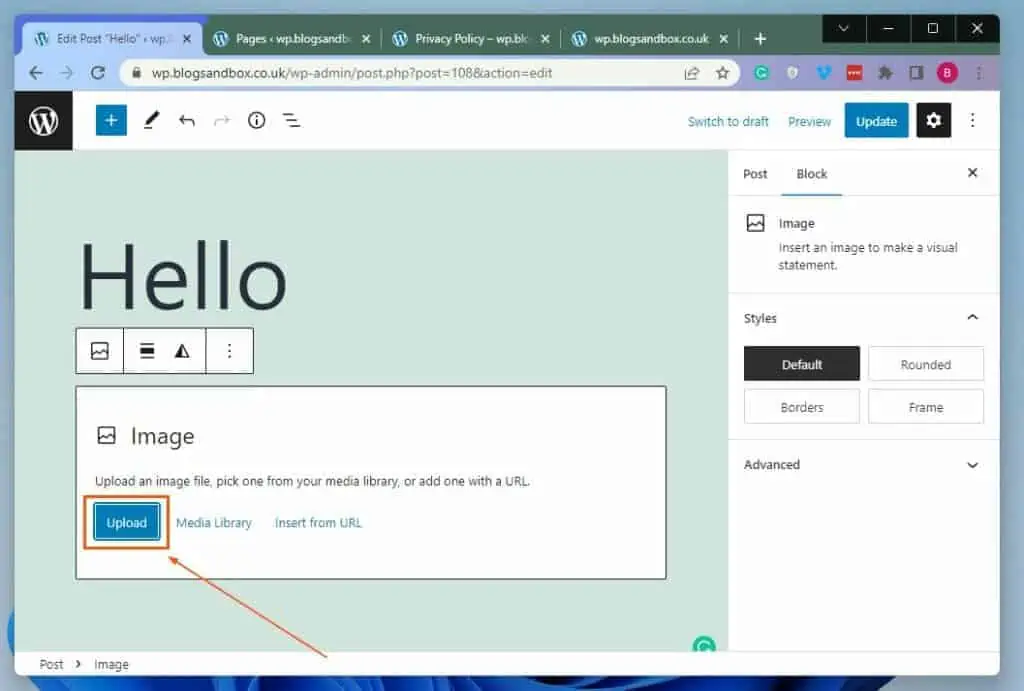
- In the Open window, navigate to the location where you stored the photo you want to add a caption to. Then, select the photo and click the Open button at the bottom of the window.
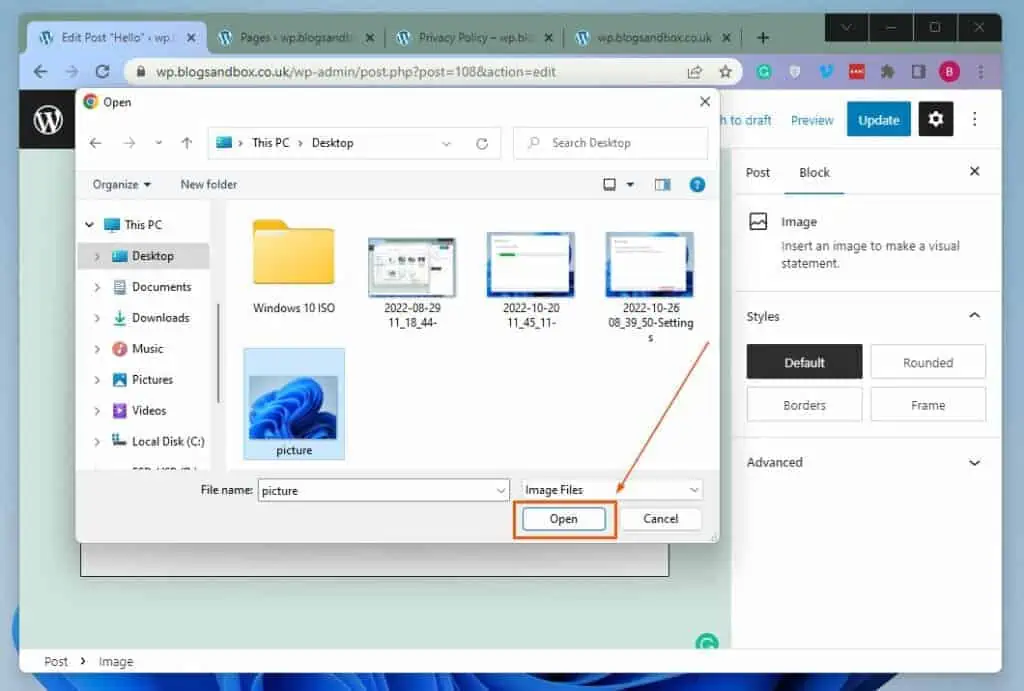
- When the photo has been uploaded, ensure it is selected. Hence, you will see an “Add caption” label at the bottom of the photo – click the label, and you can add your caption.
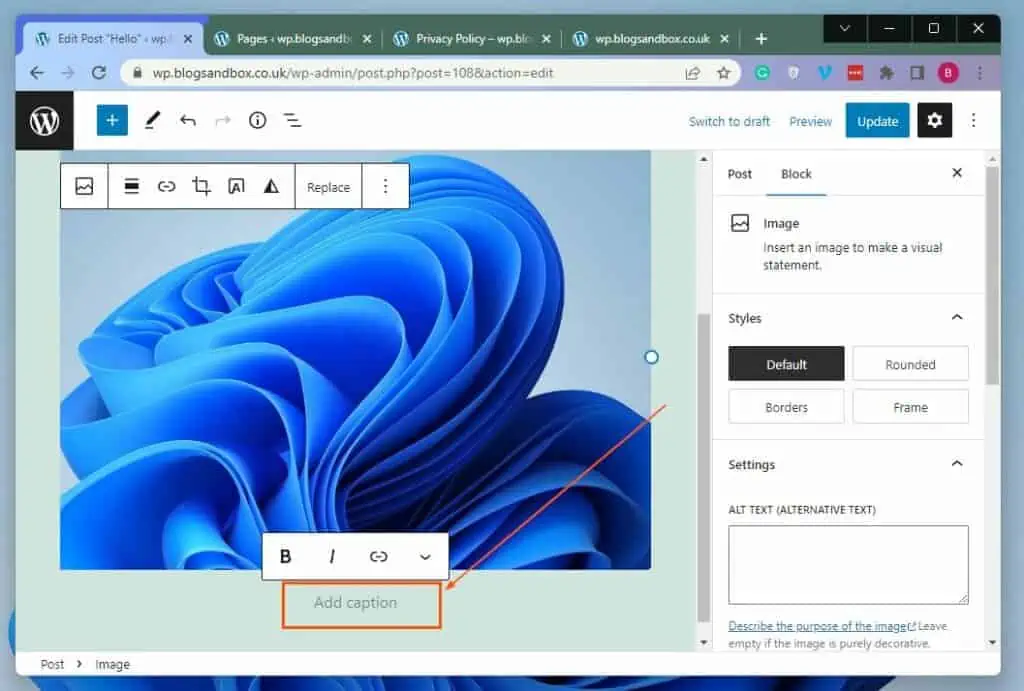
Option 2: Write a Caption to a Photo via WordPress Media Library
Interestingly, before uploading a photo in WordPress, you can add a caption to the photo through the WordPress media library. Follow the steps below to learn how to add a caption to a photo in WordPress via the WordPress media library.
- Go to the backend dashboard of your WordPress site using an admin account. Next, hover your mouse on Media among the menus on the left pane, then select Library.
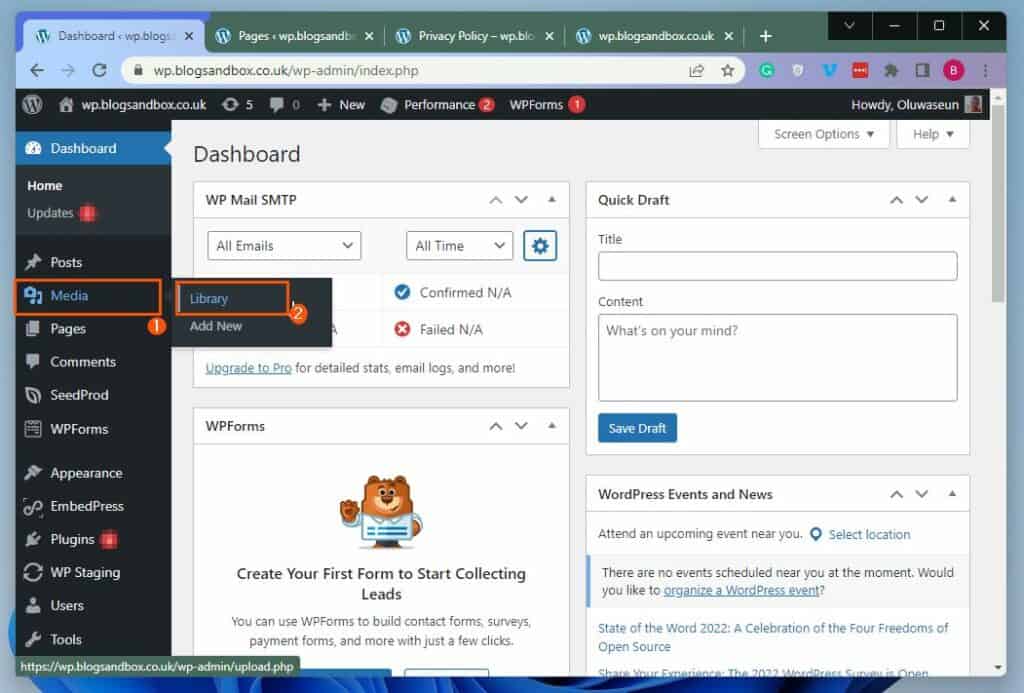
- On the Media Library page, click the image you want to add a caption to.
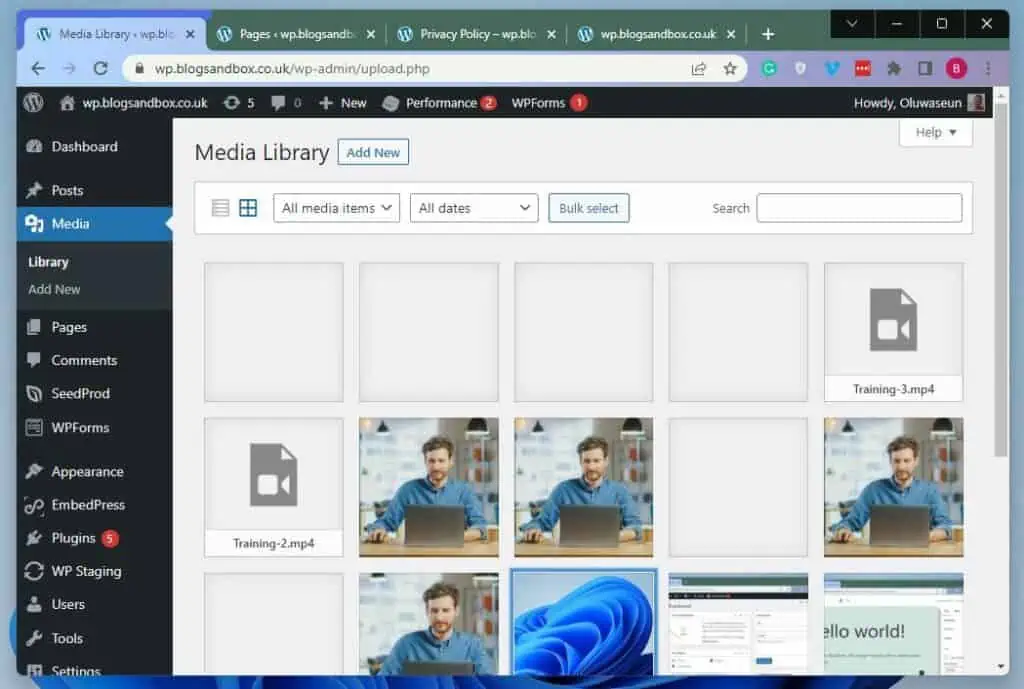
- Then, in the Attachment details page of the selected image, you will find the Caption input box on the right side. Hence, you can add a caption to the photo using the Caption input box.

- When you’ve added a caption to the selected photo, click the “x” button at the top right of the page.
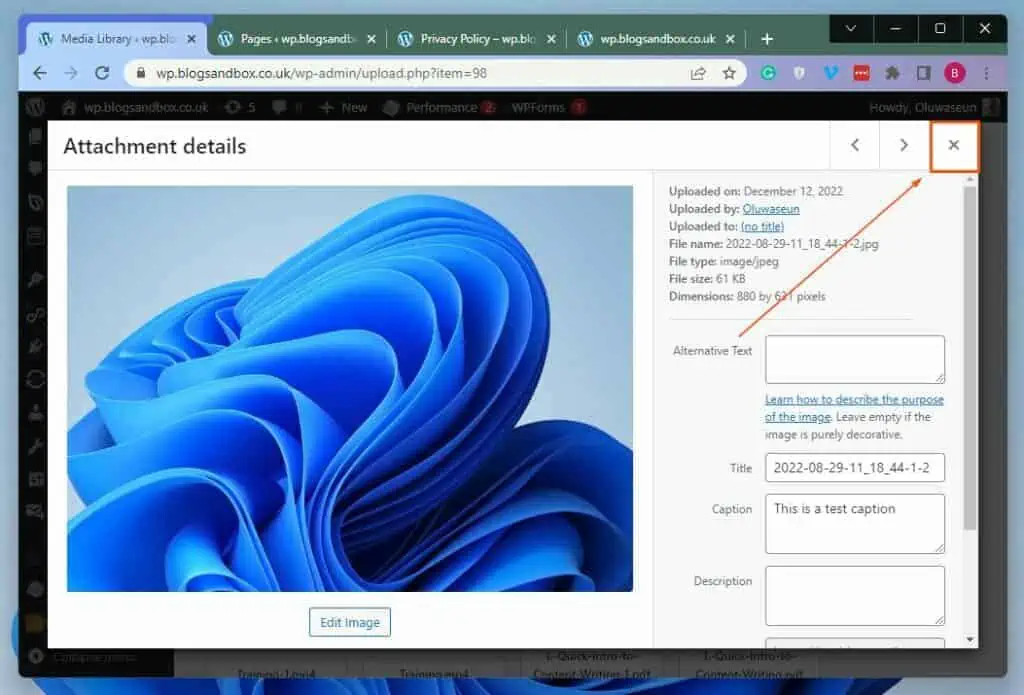
Frequently Asked Questions
Yes, you can add text over a picture on your WordPress website. To learn how to do that, read How To Put A Text Box Over A Picture In WordPress.
A caption is a brief text description that provides additional details about an image.
The caption is usually located at the bottom of a picture in WordPress.
Yes, captions are included among the word count in WordPress.
On the 27th of May 2003, WordPress was released.
Conclusion
Adding a caption to a photo in WordPress lets you offer additional information about the photo. However, not everyone knows how to add a caption to a picture in WordPress.
Gladly, this article taught us two techniques to accomplish that. More specifically, we discussed how to perform this task through the default WordPress block editor.
This guide also provided steps to add a caption to a photo in WordPress through the WordPress media library.
I sincerely hope you found this guide helpful. If you did, click on “Yes” beside the “Was this page helpful” question below.
You may also express your thoughts and opinions by using the “Leave a Comment” form at the bottom of this page.
Finally, for more WordPress guides, visit our WordPress & Websites How-To page.
![WordPress Lost Password Redirects to Page Not Found [Fixed]](https://www.itechguides.com/wp-content/uploads/2024/03/WordPress-Lost-Password-Redirects-to-Page-Not-Found-Fixed.webp)


