This Itechguide teaches you how to access Samsung cloud. The guide covers steps to access Samsung cloud from a Samsung Smartphone, or from a computer.
Option 1: Access from a Samsung Phone
The quickest way to access Samsung cloud is via a Samsung smartphone. Here are the steps:
- Tap the Settings app on your Samsung phone. If the Settings app is not on your Home screen, search for it.
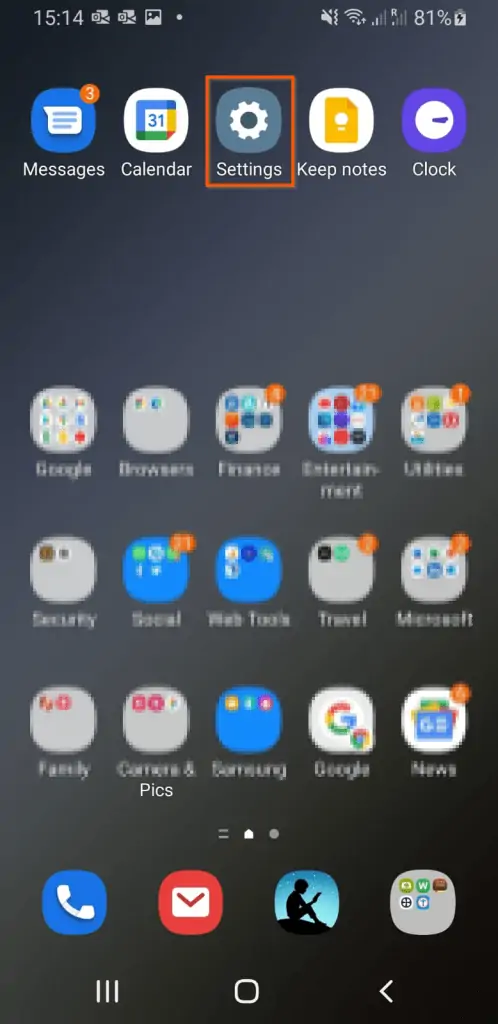
- Then, on the Settings screen, scroll down and tap Accounts and backup.
- On the Accounts and backup screen, tap Samsung Cloud.
- Then, when the Samsung Cloud screen loads, on the prompt to add two-step verification, tap Get started.
- On the first screen of the two-step verification setup, if you want to learn about two-step verification, read up the notes provided – otherwise, ignore the notes. Then, scroll down to the bottom of the page and tap Set up two-step verification.
- Then, on the next screen that loads, enter the password to your Samsung account and tap Confirm. On the next screen, you will initiate the two-step verification activation process.
- When the Turn on Two-step verification screen loads, tap Get started.
- On the Verify your phone number screen, confirm that the app auto-detected your country correctly. Then, enter your mobile phone number and tap Send code.
- Then, on the Text message verification screen, enter the code. After entering the SMS verification code, tab Verify.
- Finally, Samsung Cloud app will display a confirmation screen. The page will display your two-step backup codes. Copy the backup codes. When you finish, scroll down to the bottom of the screen and tap Done – see the second screenshot below.
Option 2: Access from a Computer
If you prefer to access Samsung Cloud via a computer, follow the steps below:
- Click support.samsungcloud.com (link opens in a new browser tab). Then, click Sign in.
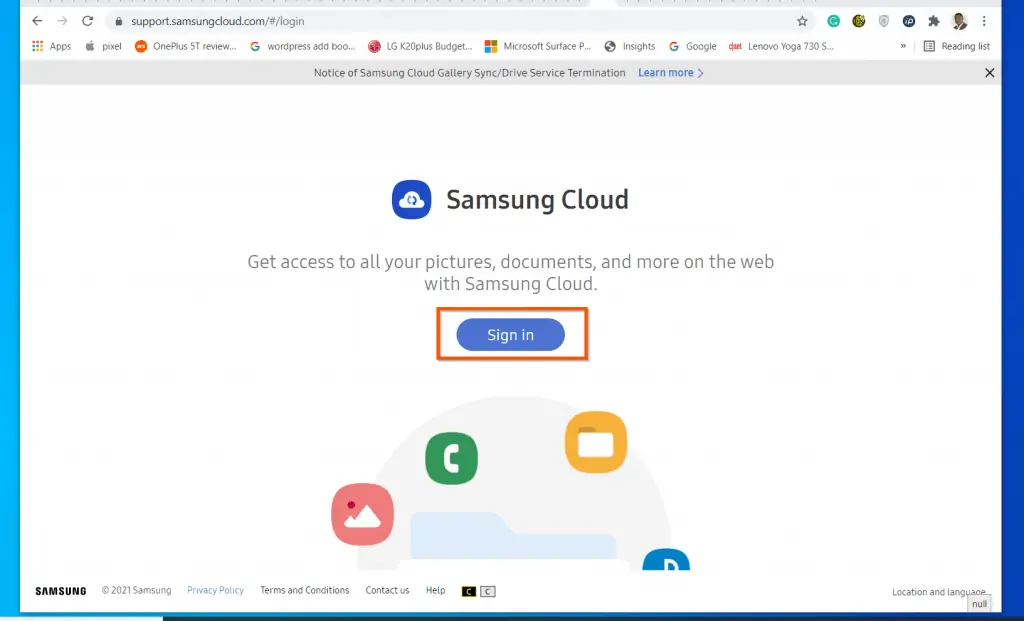
- When the sign-in page opens, enter your email and password. Then, check the I am not a robot box and click Sign in.
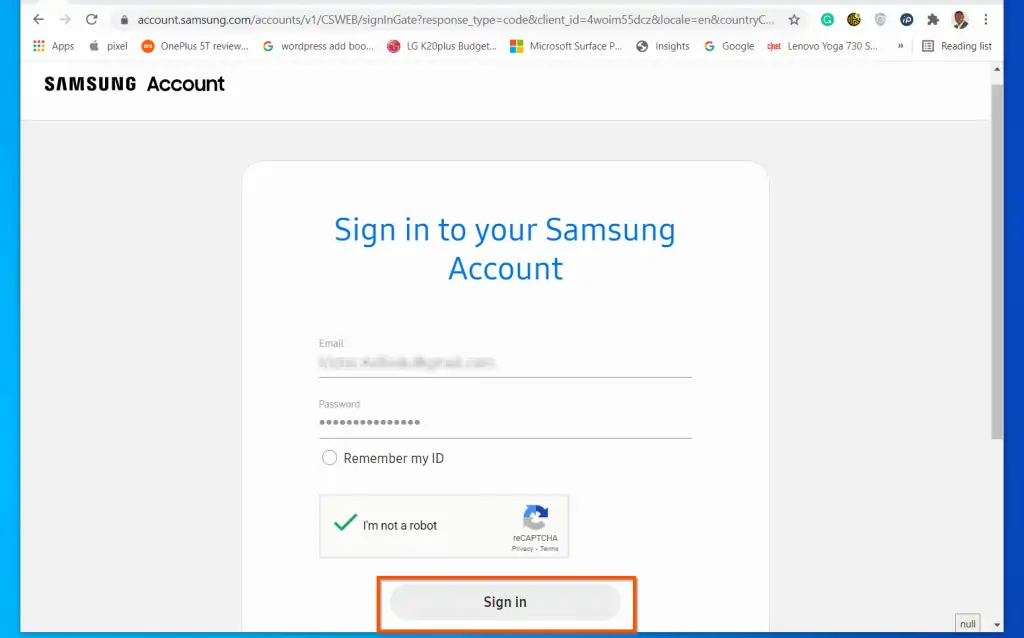
- If you already completed the setup process from your phone, you will receive a two-step verification challenge. Otherwise, if this is the first time you are accessing your Samsung Cloud account, you will be asked to set up two-step verification. To verify with SMS, see the next step.
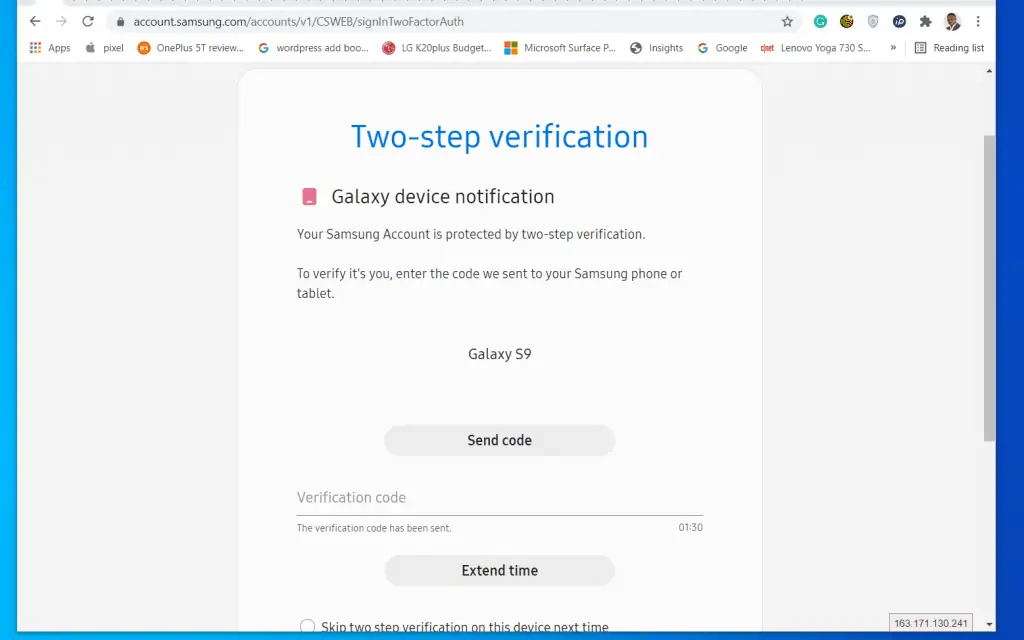
- To verify with SMS, scroll down the page and click Verify with text message. Then, check for the code sent to you via SMS – enter it into the space provided, and click Verify.

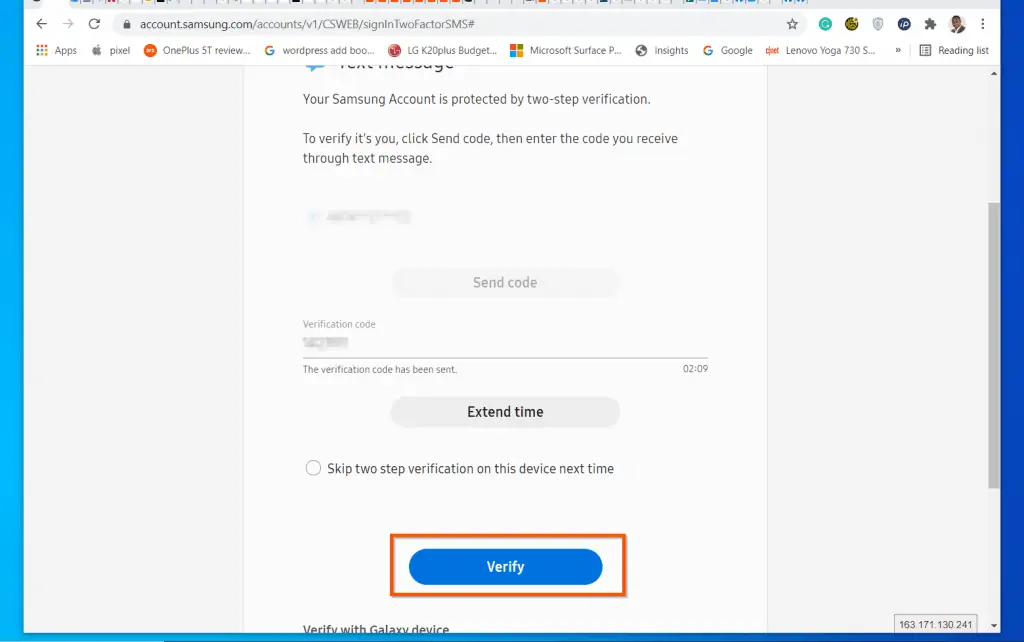
- You may be prompted to change your password. If you are prompted to change your password, select an option. If you clicked Now now, you will be signed in to your Samsung Cloud account.
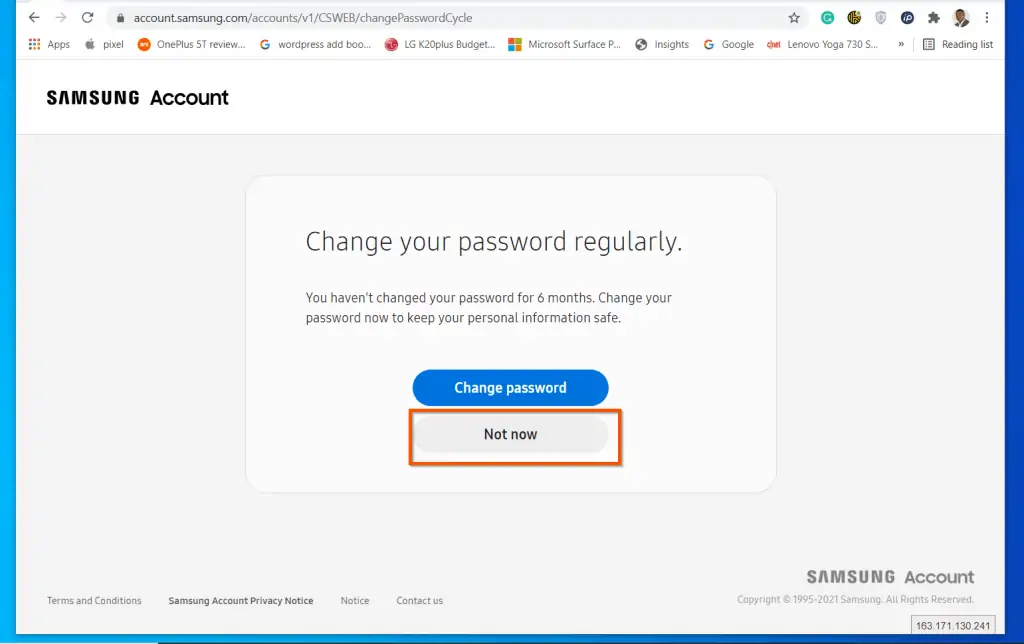
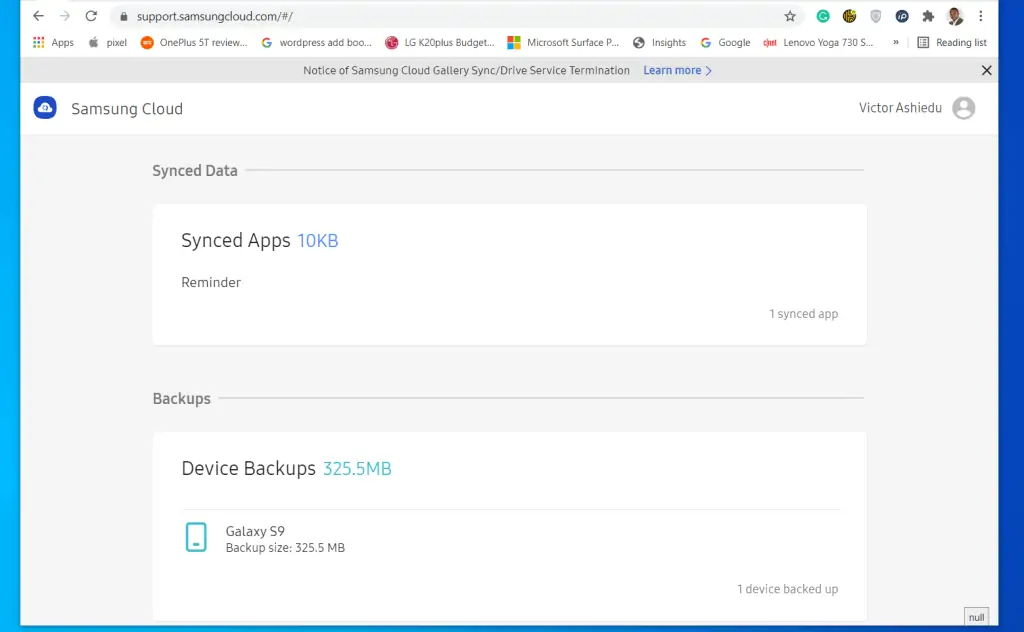
How to Use the Features of Samsung Cloud
In this section, I will walk you through the features and benefits of Samsung Cloud. I will also cover steps to perform specific tasks within your Samsung Cloud account.
To take full advantage of this section, sign in to your Samsung Cloud account from your Samsung phone – Settings -> Accounts and backup -> Samsung Cloud.
Synched Apps with Samsung Cloud
Once you have accessed your Samsung Cloud account, you have access to so many benefits!
The first benefit of accessing Samsung Cloud is the ability to sync apps to the Cloud. This feature allows you to sync important data across your Samsung devices.
To see all the apps enabled for sync, tap Synced apps.
Each app in the list has an option to turn sync off. Additionally, if you want to sync immediately, scroll down to the bottom of the app list and tap Sync now.
Moreover, you may remove an app from the Sync app list. To do that, return to the home page by tapping the back button.
When you return to the Samsung Cloud home page, on the top right of the app, tap the menu (3 dots).
Then, from the displayed options, tap Settings.
On the Settings screen, tap Sync and auto backup settings.
The Sync and auto backup settings screen has two tabs. The default is the Sync tab.
In the Sync tab, you can check or uncheck apps you want to sync to Samsung Cloud. This tab also has the option to sync all the apps immediately.
Additionally, you can configure apps on your Samsung phone that you wish to backup. To see a list of options, tap the Auto back up tab.
Finally, if you do not want any service in the list backed up to Samsung Cloud, turn it off.
There are three more settings I need to show you on the Samsung Cloud Settings screen. To return to the settings screen, on the top left, tap the back button.
Back on the Samsung Cloud Settings screen, you can enable the option to Auto back up while roaming. This option is disabled by default.
Additionally, you can view all the devices that you activated Samsung Cloud. Finally, to add the Samsung Cloud app to your app’s screen, flip the Show Samsung Cloud icon button from OFF to ON.
When you finish making the changes you require, to return to the Samsung Cloud home page, tap the back button on the top left of the screen – see the second screenshot below.
Back Up Your Phone’s Data with Samsung Cloud
In the last sub-section, I showed you how to sync apps on your phone to Samsung Cloud. I also showed you how to use the app’s settings to determine the services you can sync and backup.
In this section, I will show you how to backup Samsung apps on your phone.
Moving on, the Back up data section of the Samsung Cloud app displays the last time a backup was taken.
To view the back up details, modify what is backed up or remove apps from backup, tap Back up data. Then, wait for the back up data to load.
The Back up data screen displays all the apps that you can backup. If you do not wish to backup an app, uncheck the checkbox beside the app.
Finally, to perform a manual backup, at the bottom of the Back up data screen, tap Back up.
Restore Your Phone’s Data with Samsung Cloud
Another benefit of accessing Samsung Cloud is the option of restoring your phone with an existing backup.
If you backup your phone’s data, you may need to restore it at some point. One instance that you may have the need to restore your backed up phone’s data is if you lose your phone, or if you get a new phone.
Sometimes, you may also want to restore your current phone to a previous state.
No matter the reason you may want to restore your phone’s data, to initiate the restore process, tap Restore data.
.
Then, on the Restore data screen, if you have more than one device in your Samsung Cloud account, tap the drop-down beneath Choose the device and data you want to restore.
Finally, de-select the apps you do not want to restore (they are all selected by default) – then, scroll down to the bottom of the screen and tap Restore.
How to Delete Backup from Samsung Cloud
This is the final Samsung Cloud task covered in this guide. To delete a backup you no longer need, on the Samsung Cloud App home screen, tap Delete backup.
Then, on the Delete backup screen, if you have more than one device in your Samsung Cloud account, tap the device drop-down and select the device you want to delete backup from. Finally, de-select the apps you DO NOT want to delete from the backup (all apps are selected by default) – then, scroll to the bottom of the screen and tab Delete.
I hope you found this guide helpful and you were able to access your Samsung Cloud account with this guide? If you found it helpful, kindly click Yes to “Was this page Helpful?” below.
You could also share your thoughts with the “Leave a Comment” form found at the end of this page.
Finally, for more Android and Samsung Itechguides, visit our Android How-To Guides page.
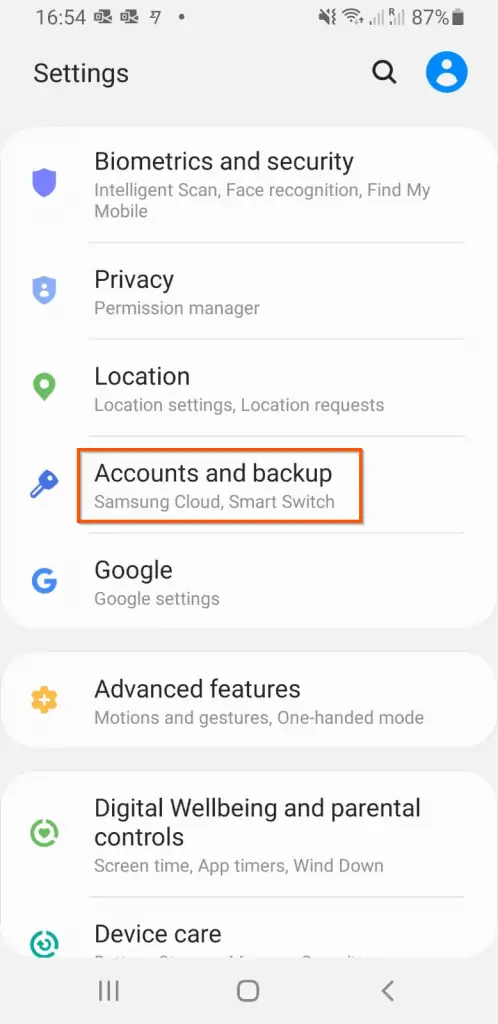
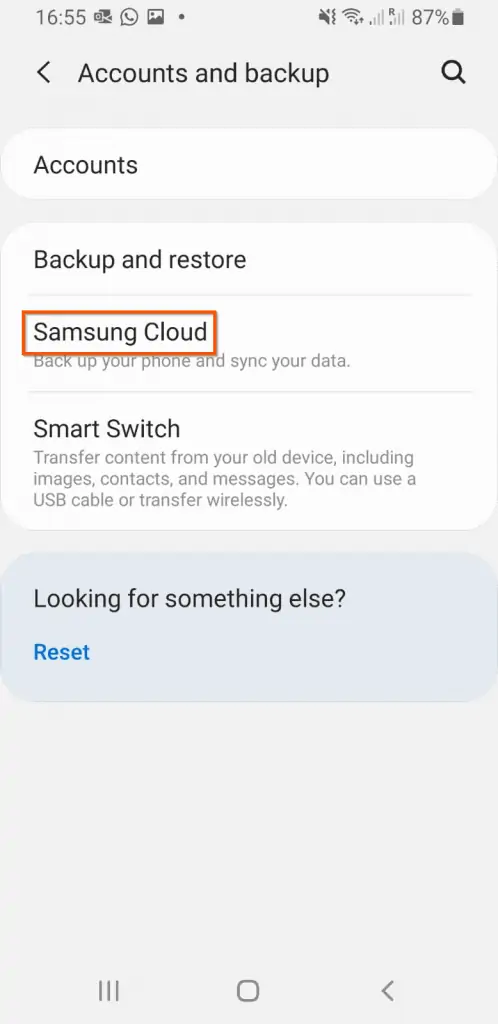
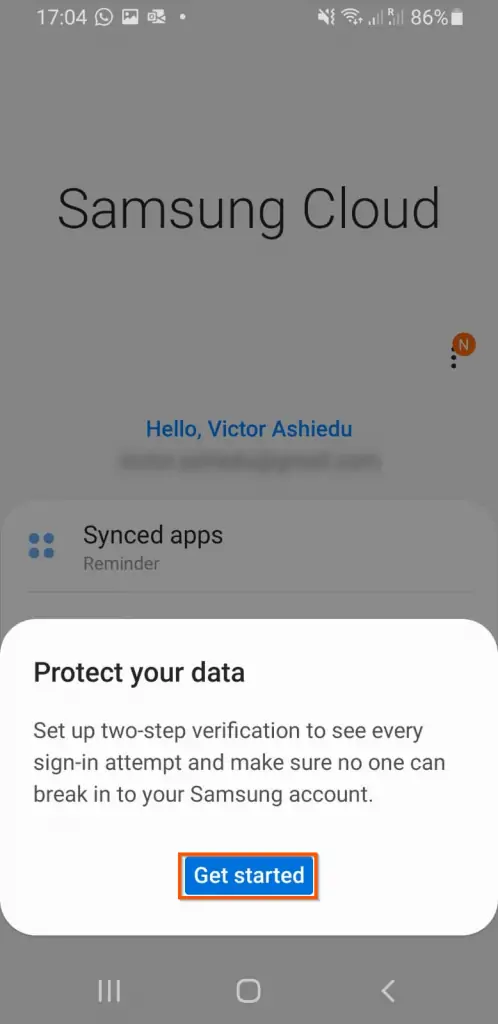
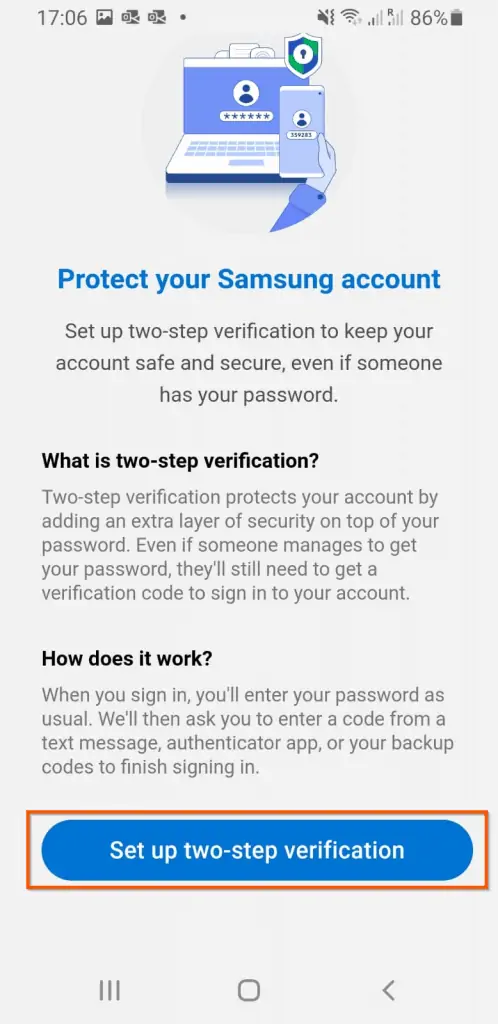

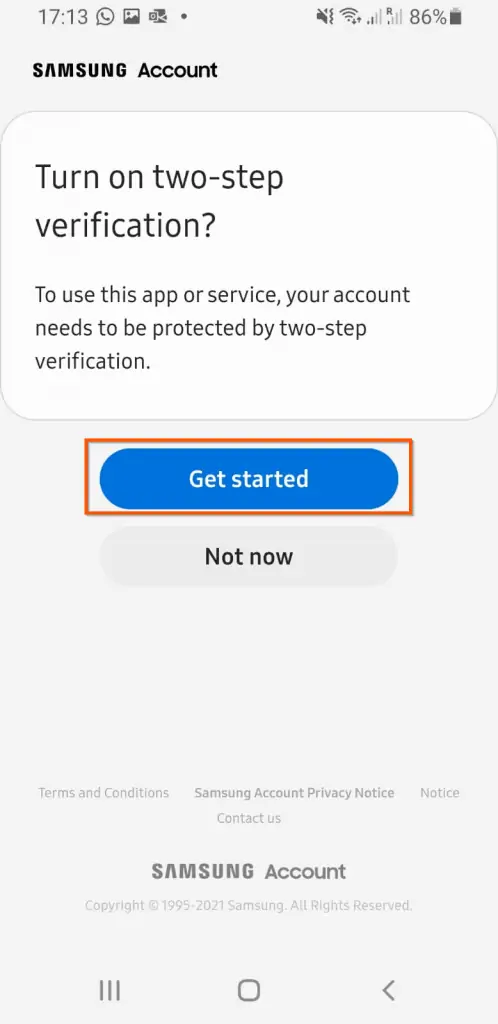
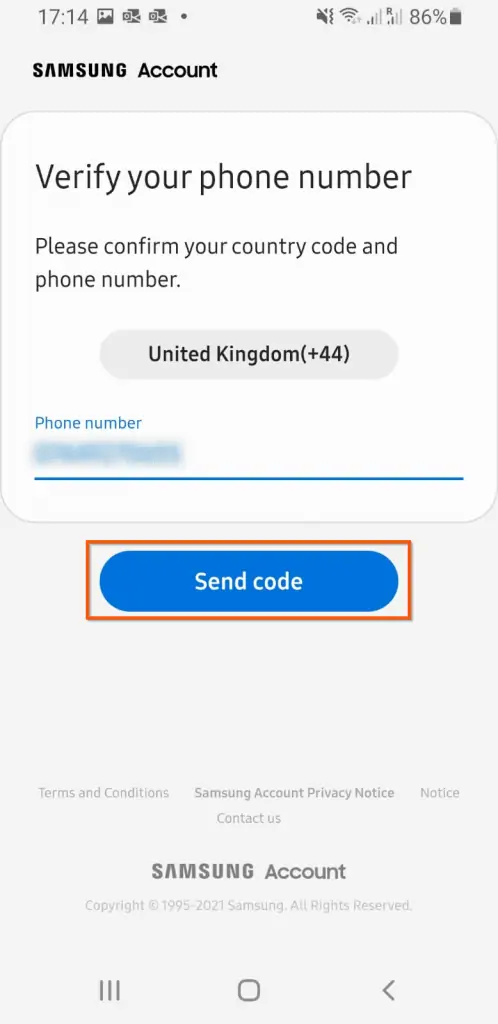

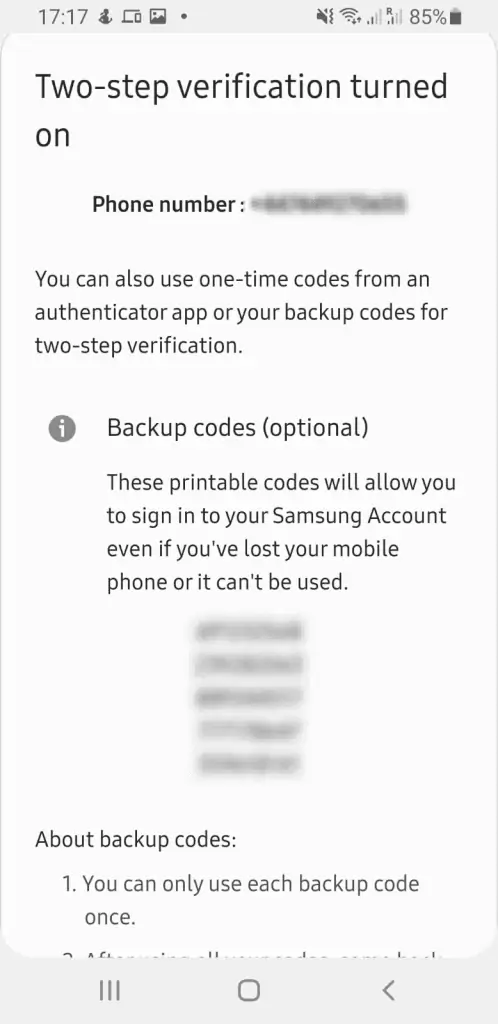
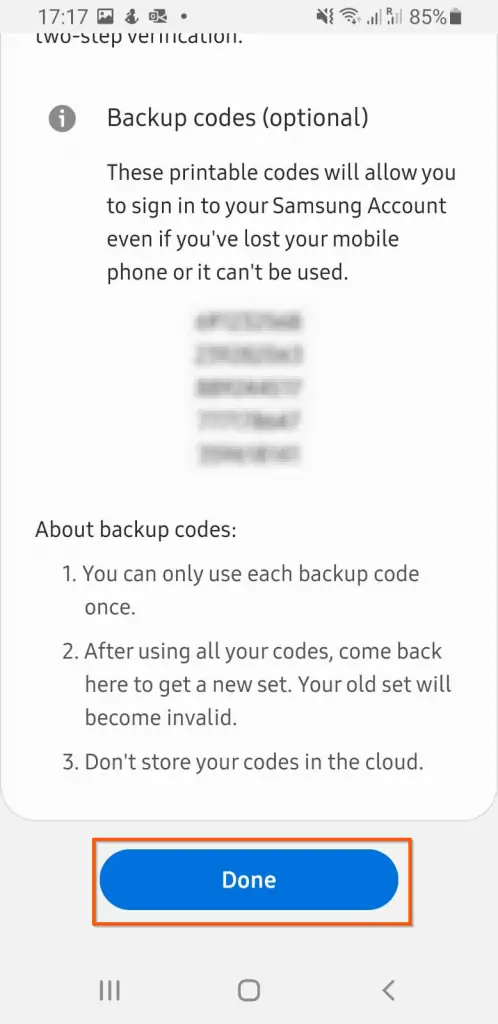
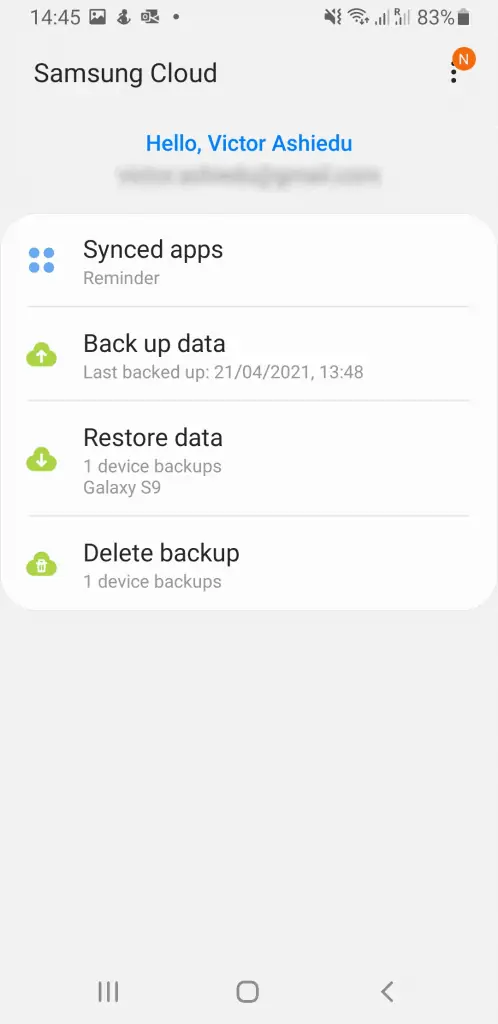
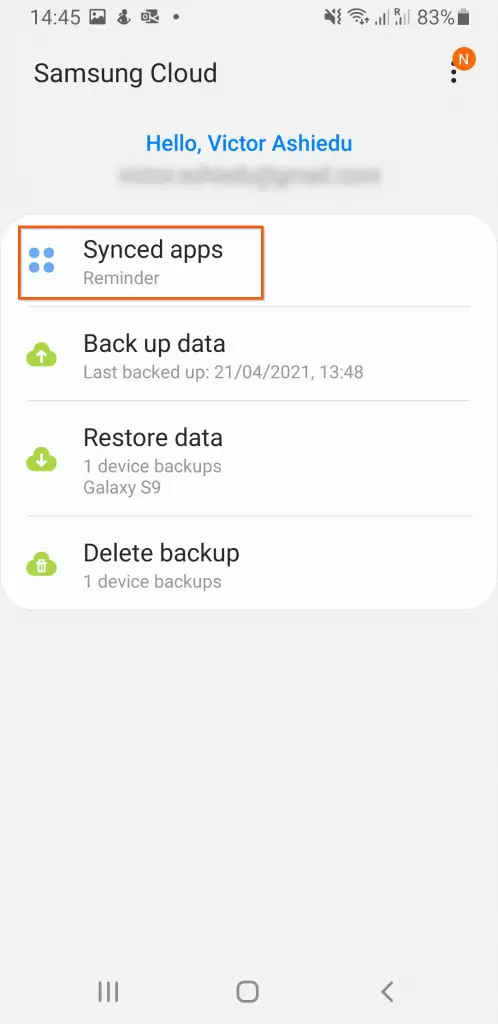

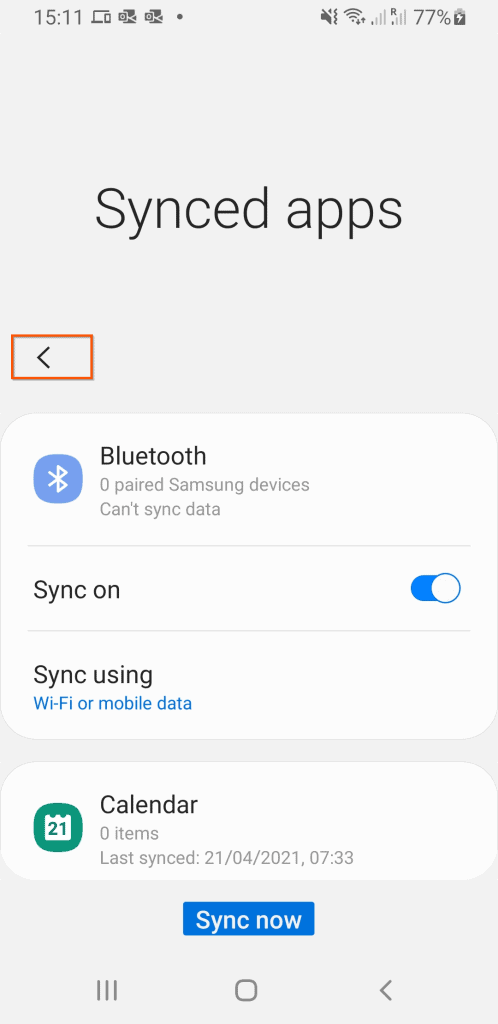
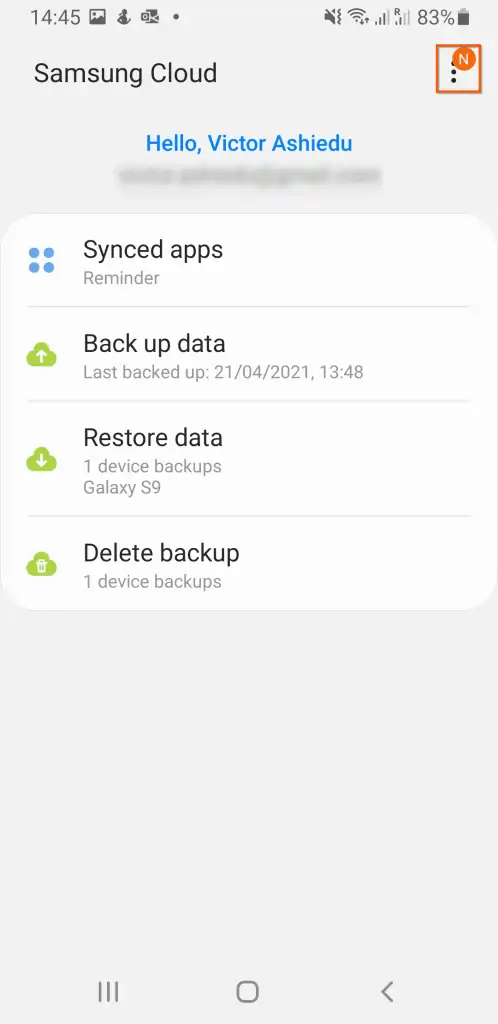
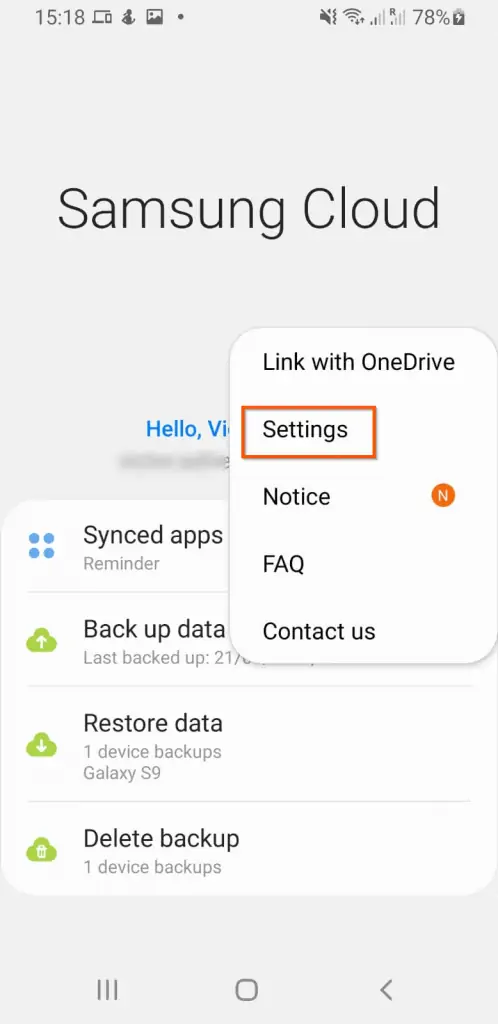
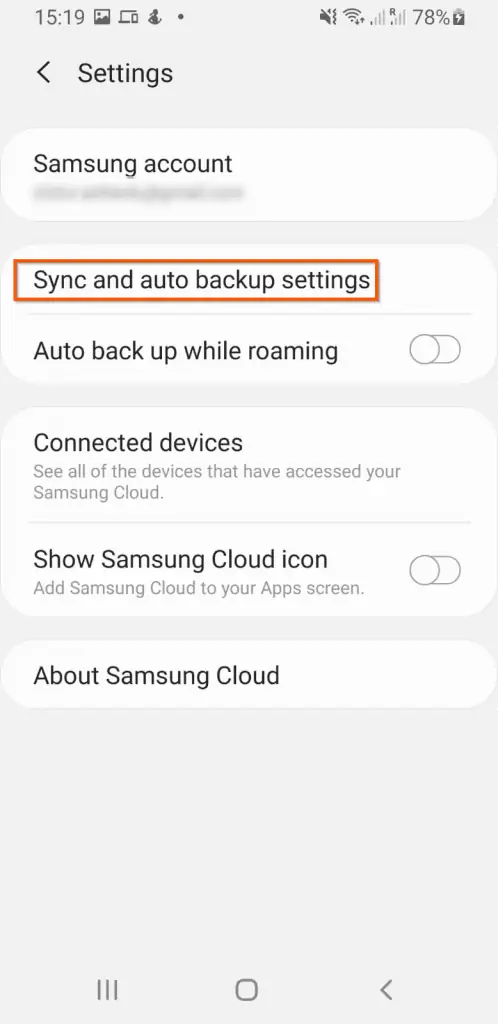
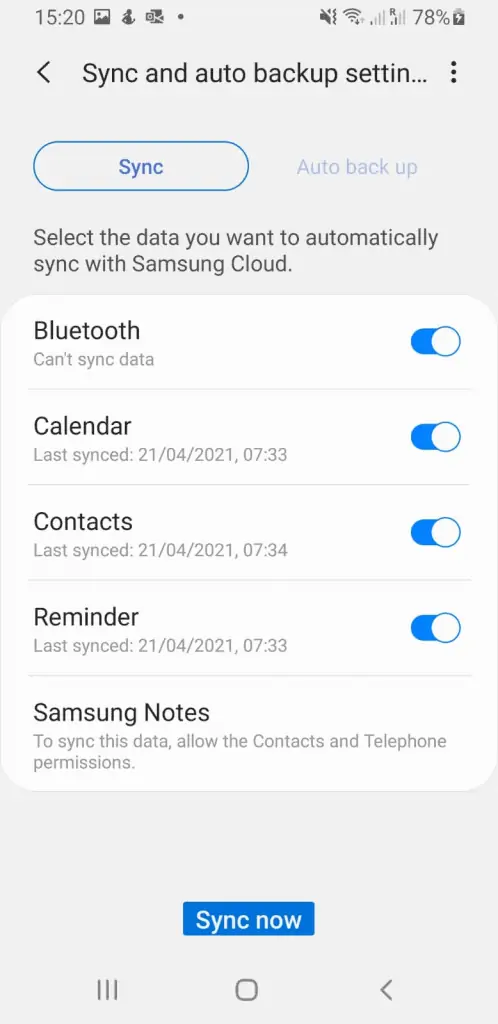
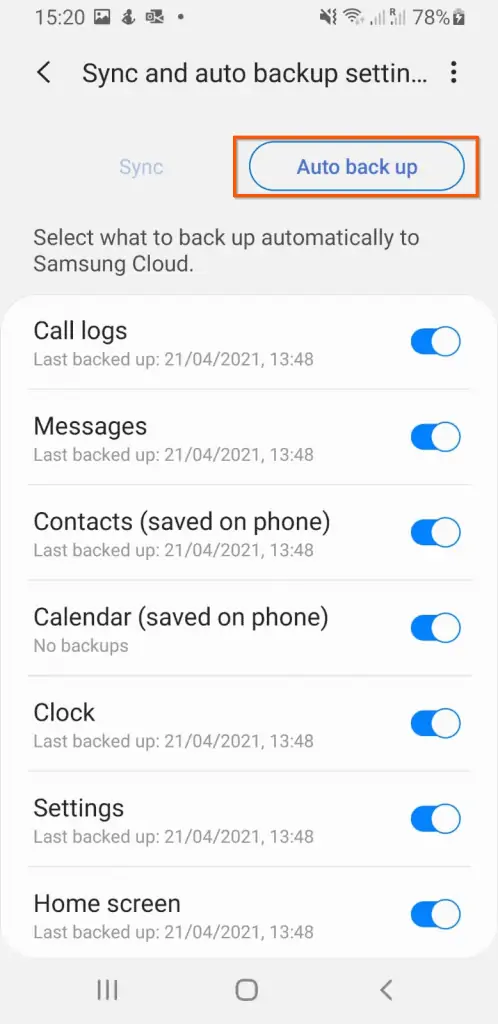
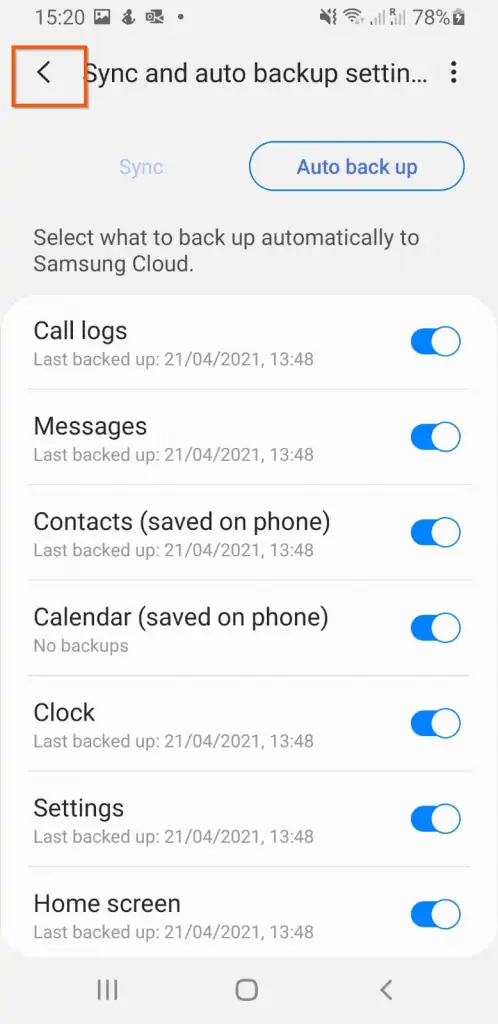
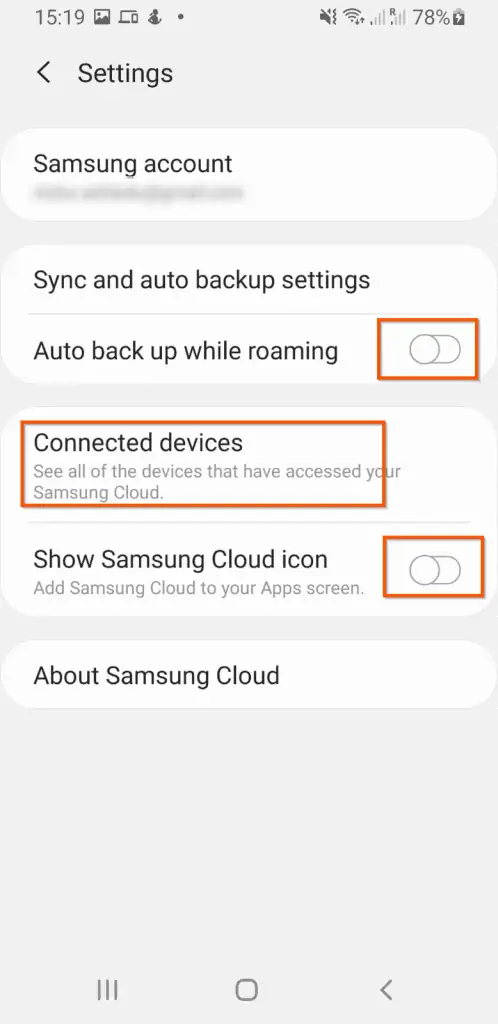
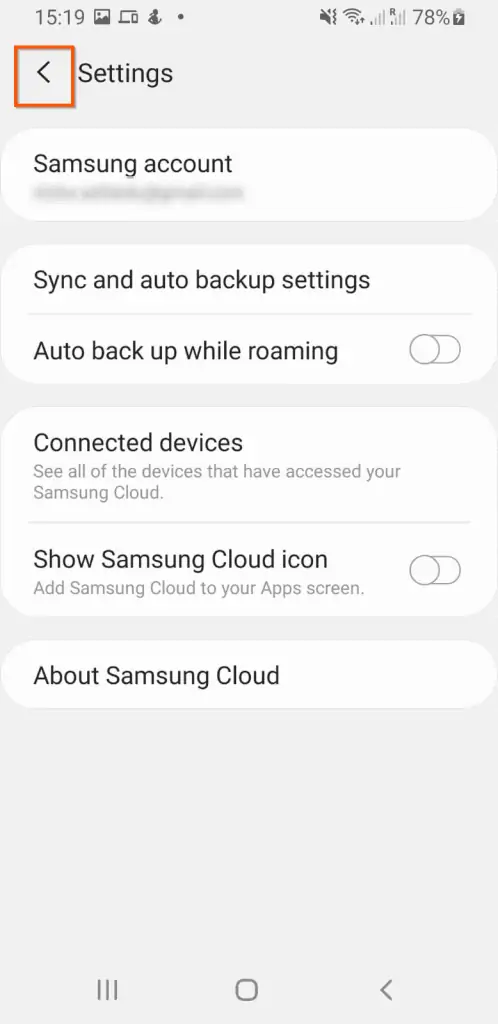
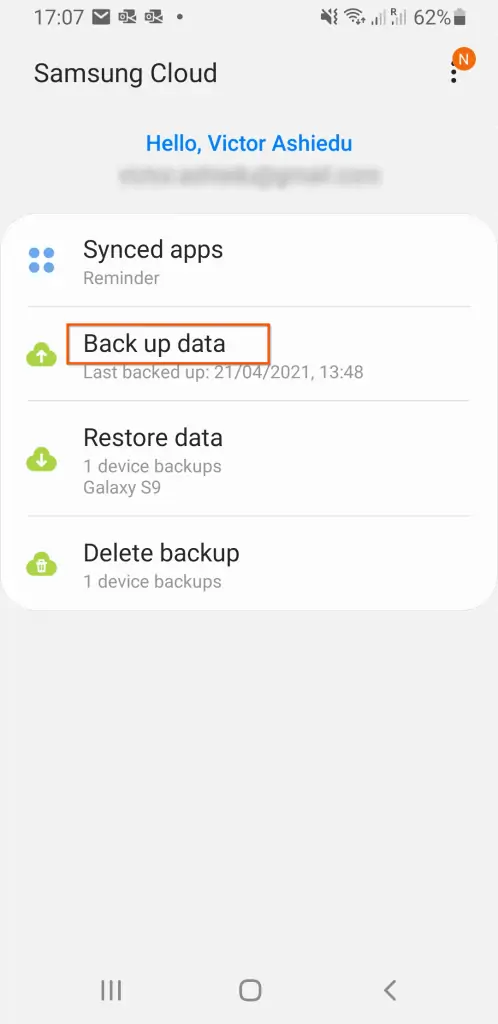
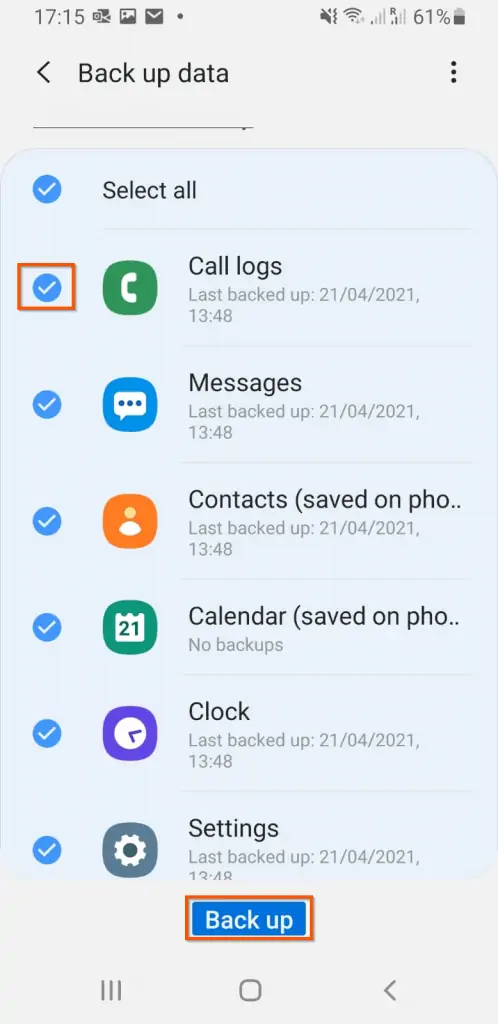
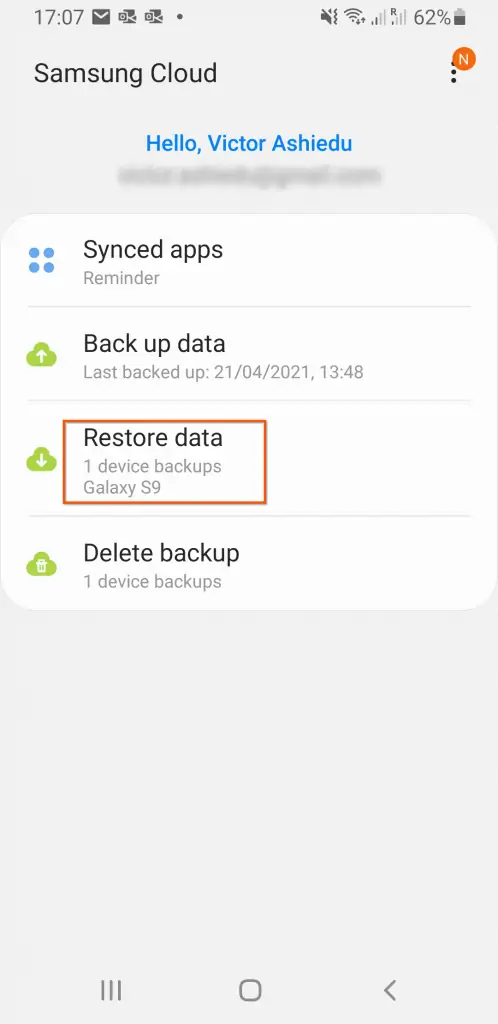
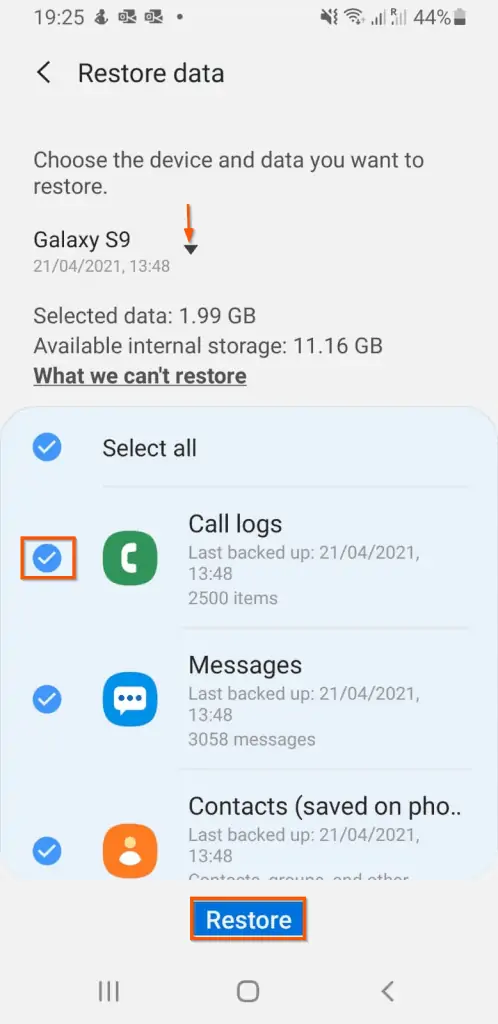
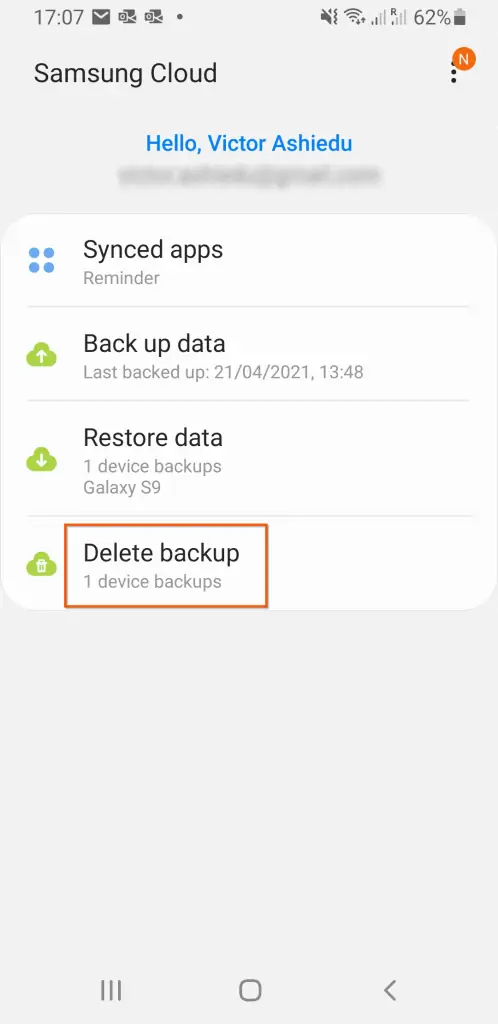
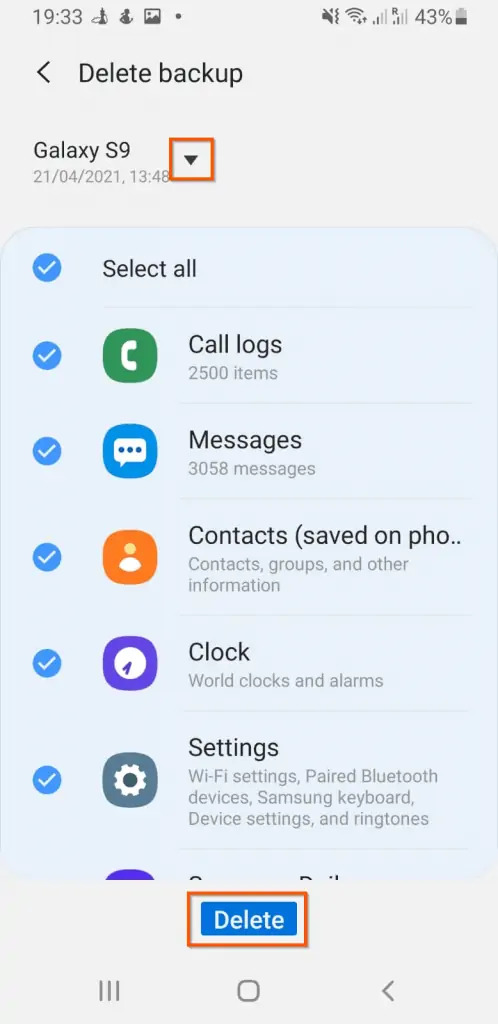

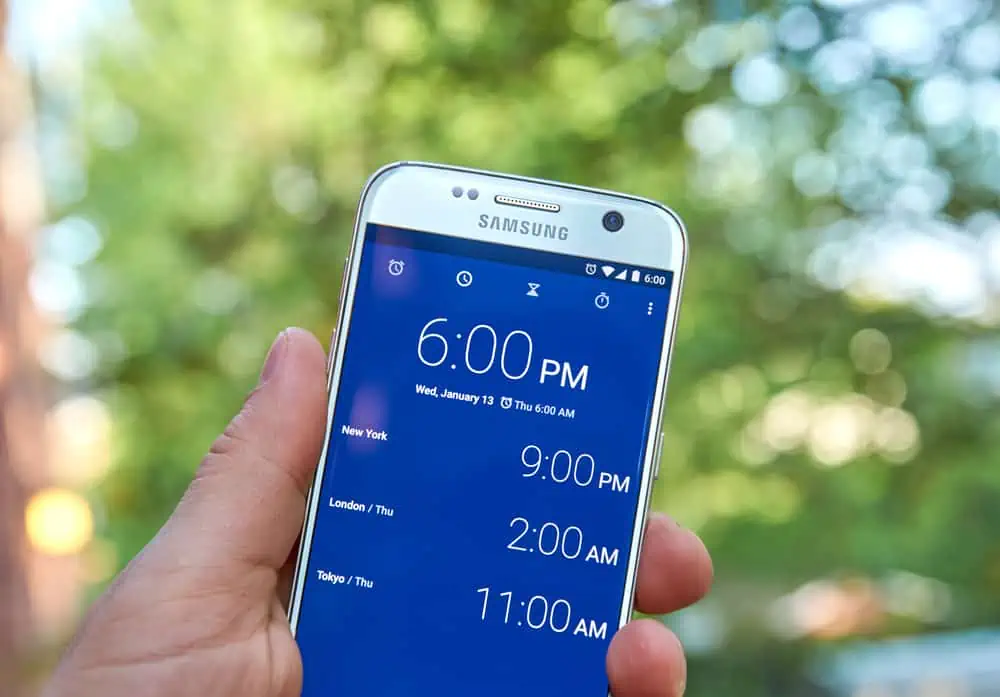
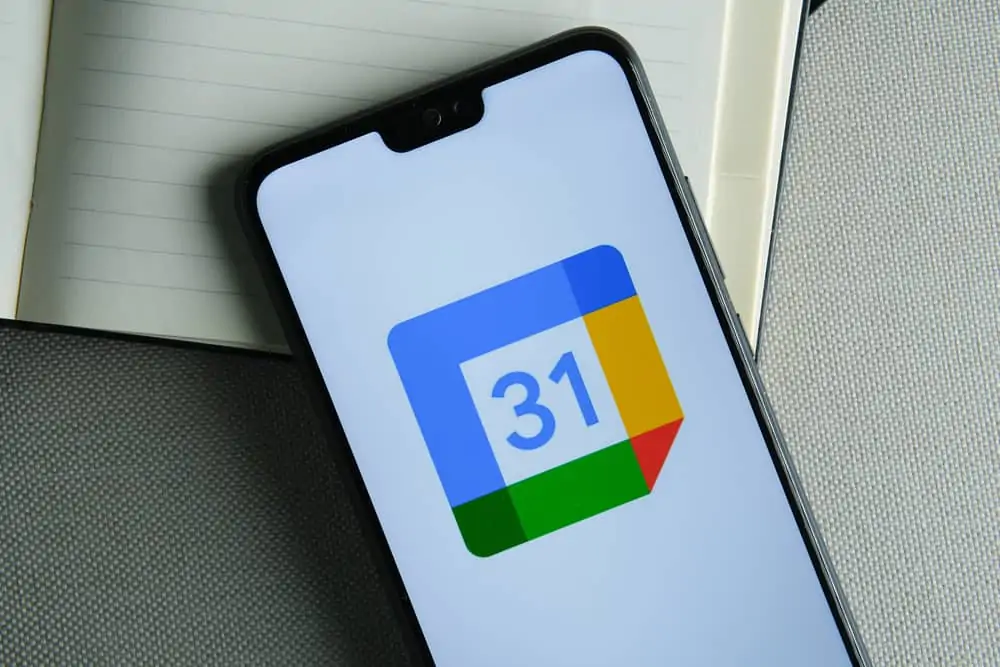

Hi admin, thank u for the article. Please I have been trying to login but to no avail. Could this be the problem?https://www.dailybinaryhub.com/samsung-cloud-login/