Do you want to have the same settings on all your Windows 11 devices? Then, you need to sync your settings on all your Windows 11 devices.
Steps to Sync Settings
Here are the steps to sync your settings in Windows 11.
Step 1: Sign in with a Microsoft Account
To begin with, before you can sync your setting across all Windows 11 devices, you must sign in to all devices with one Microsoft account. However, if you are signed into your computer with a Local User Account (a non-Microsoft account), your settings will not sync across all devices.
Follow these steps below to confirm if you signed in to Windows 11 with a Microsoft account. If you are not, the steps below will show you how to sign in.
- Click on the Windows search icon on your Taskbar and type account on the search field.
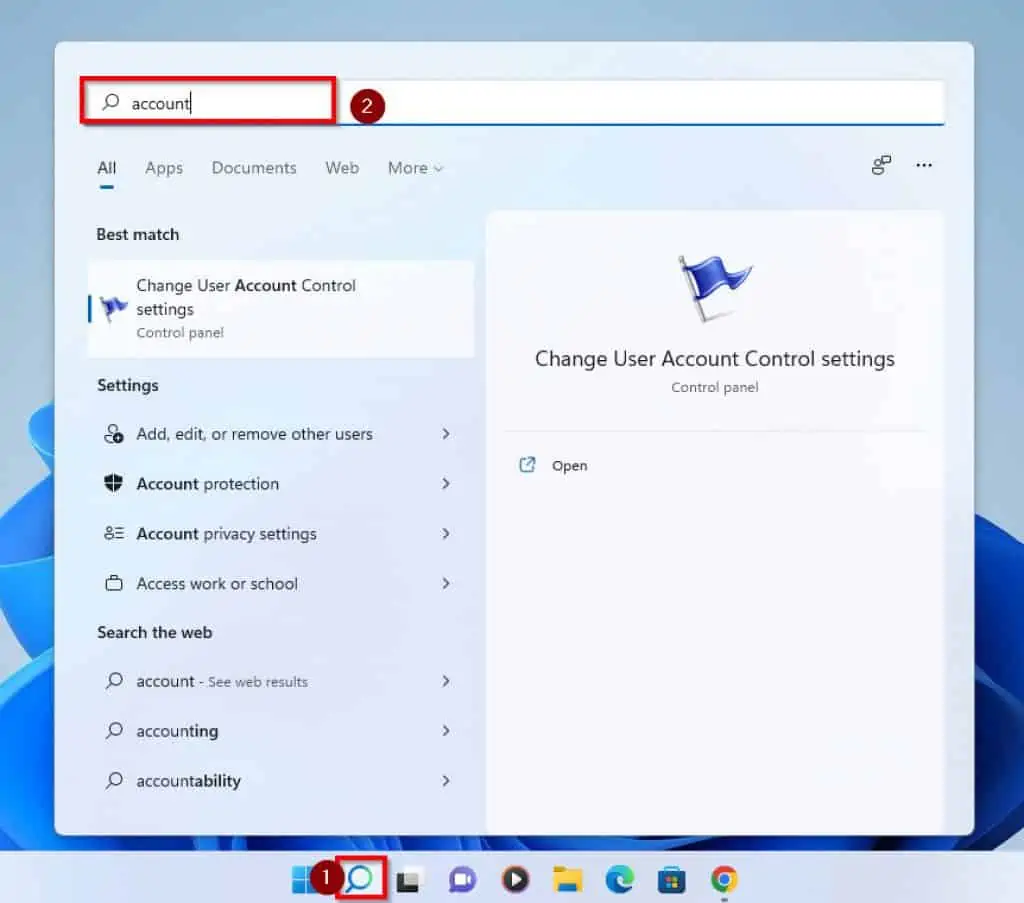
- Then, from the result of your search, select Your account info.
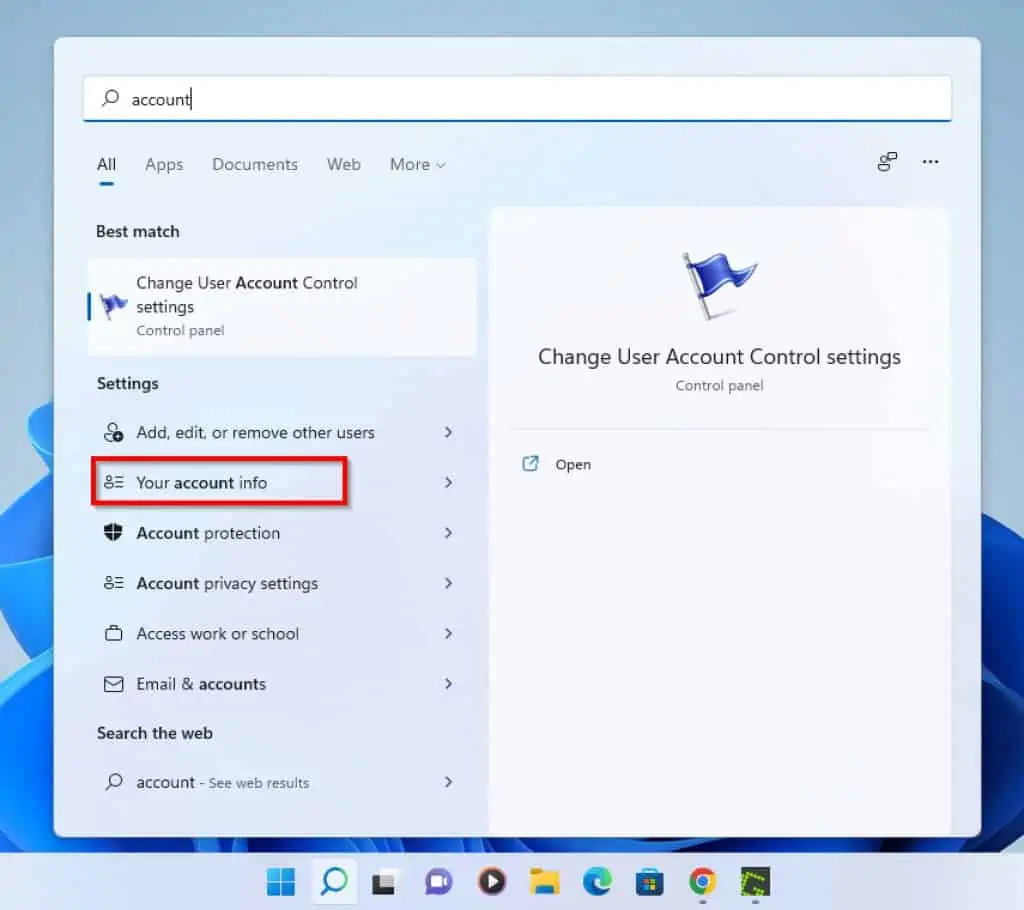
- When “Your account info” settings page opens, check for the following:
a) Check if an email is underneath your name.
b) If the page displays “Sign in with a local account instead”
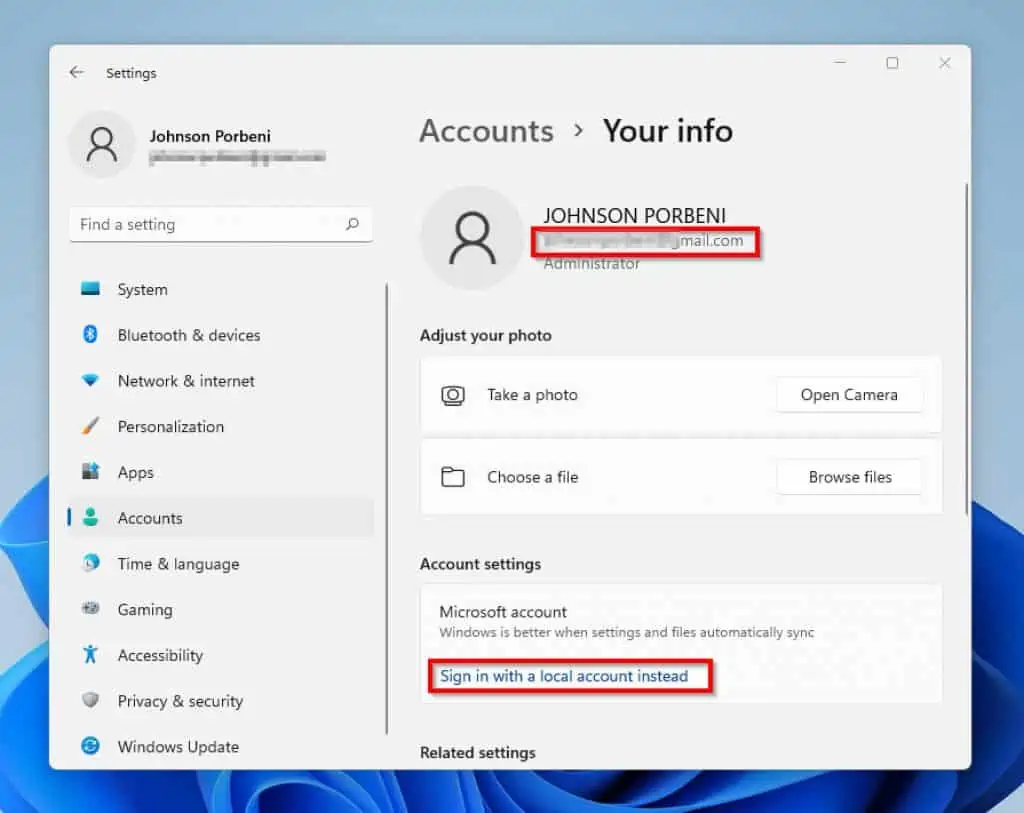
On the other hand, if ” Your info” settings page displays Sign in with a Microsoft account instead, you are signed in with a local account.
However, if you have signed in to all devices with the same Microsoft account and the settings do not sync across all devices, proceed with the next steps.
Step 2: Verify your Identity with Microsoft
As I said earlier in my introduction, you need to verify your identity in other to have your Windows 11 settings sync on all devices.
To verify your identity with Microsoft, follow the steps below to check if your identity verification is pending and if it is, complete the verification:
- Right-click on the Windows 11 Start menu and select Settings.
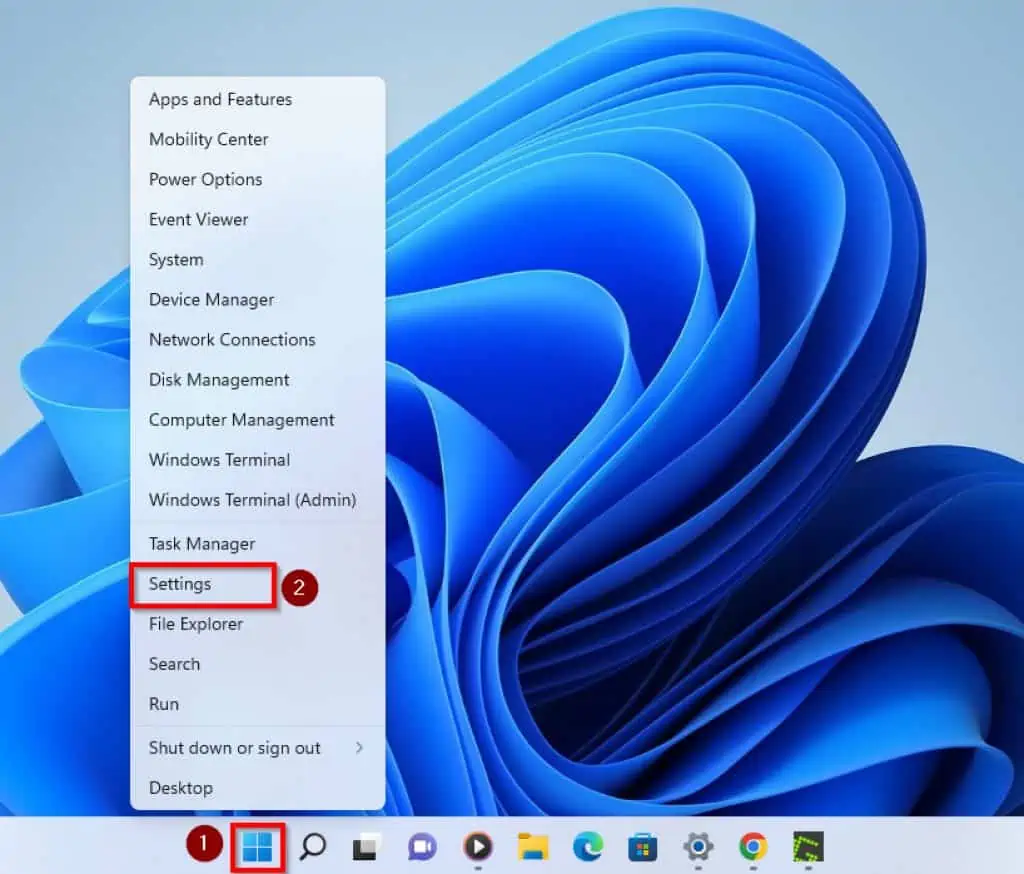
- When the Windows 11 Settings page opens, on the left pane click on Accounts.
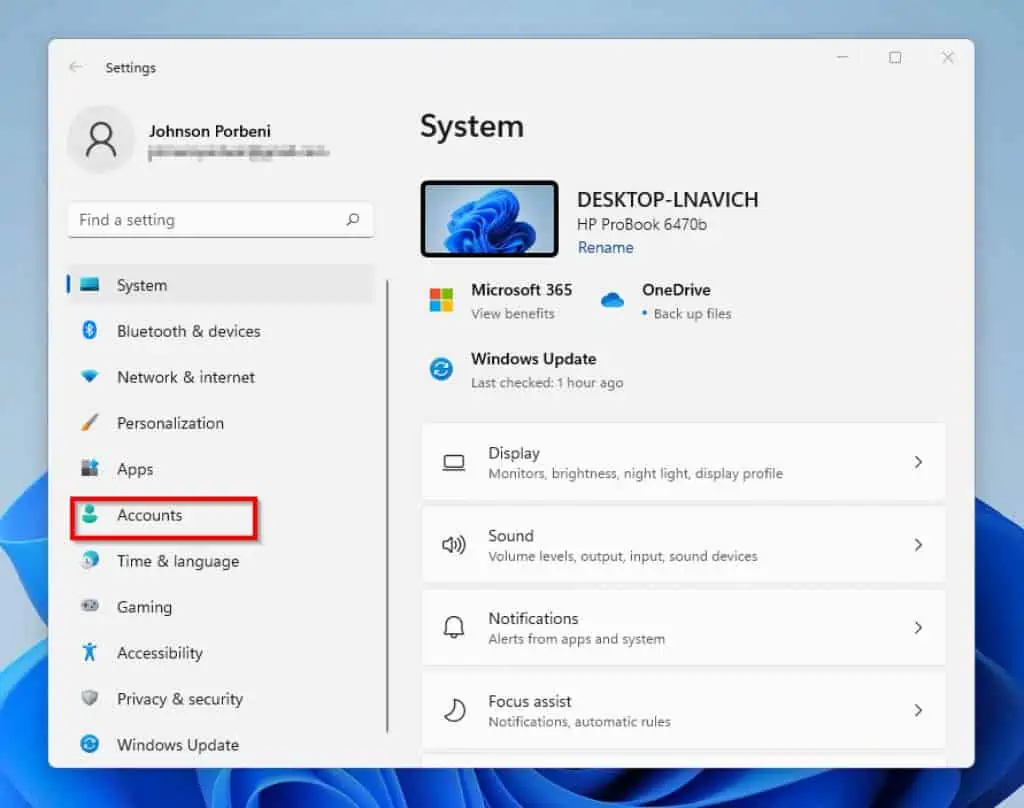
- Then, on the right pane of the Accounts settings, click on Your info
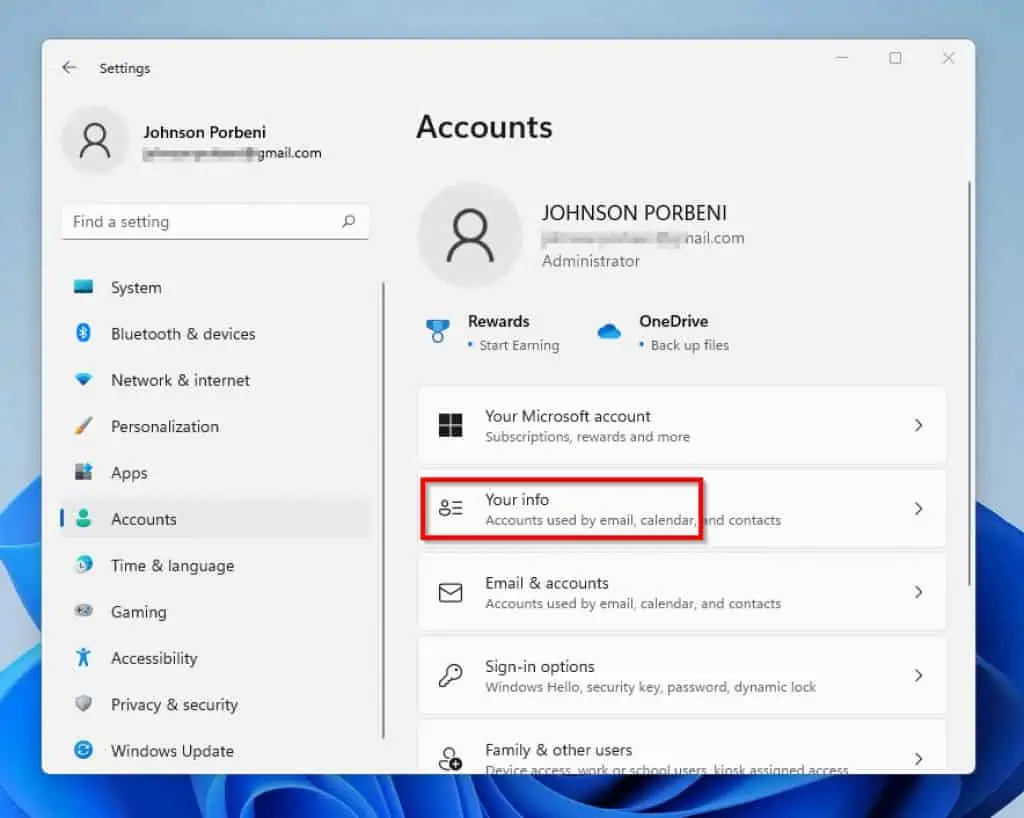
- On the Your info page, if you see the message “Verify your identity to sync password across your devices”, click Verify. Clicking Verify will redirect you to a Microsoft “Verify your identity” pop-up menu.
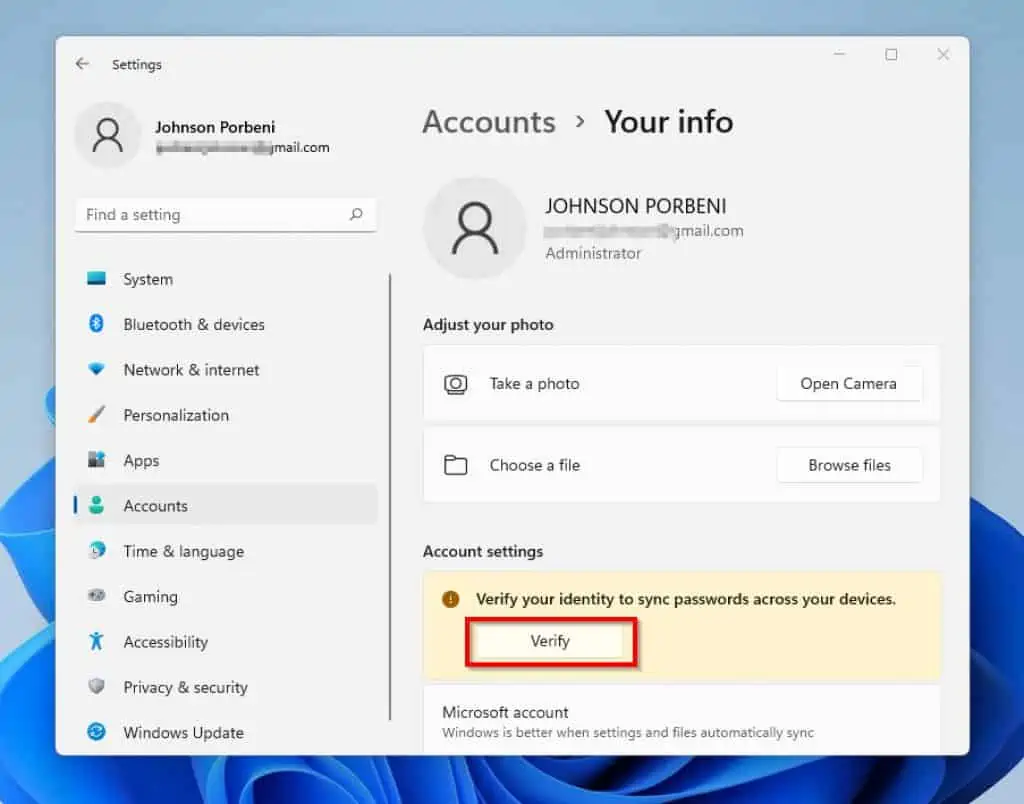
- On the pop-up menu, you will see the alternative email to your Microsoft account. To proceed with the verification process, click on the email address.
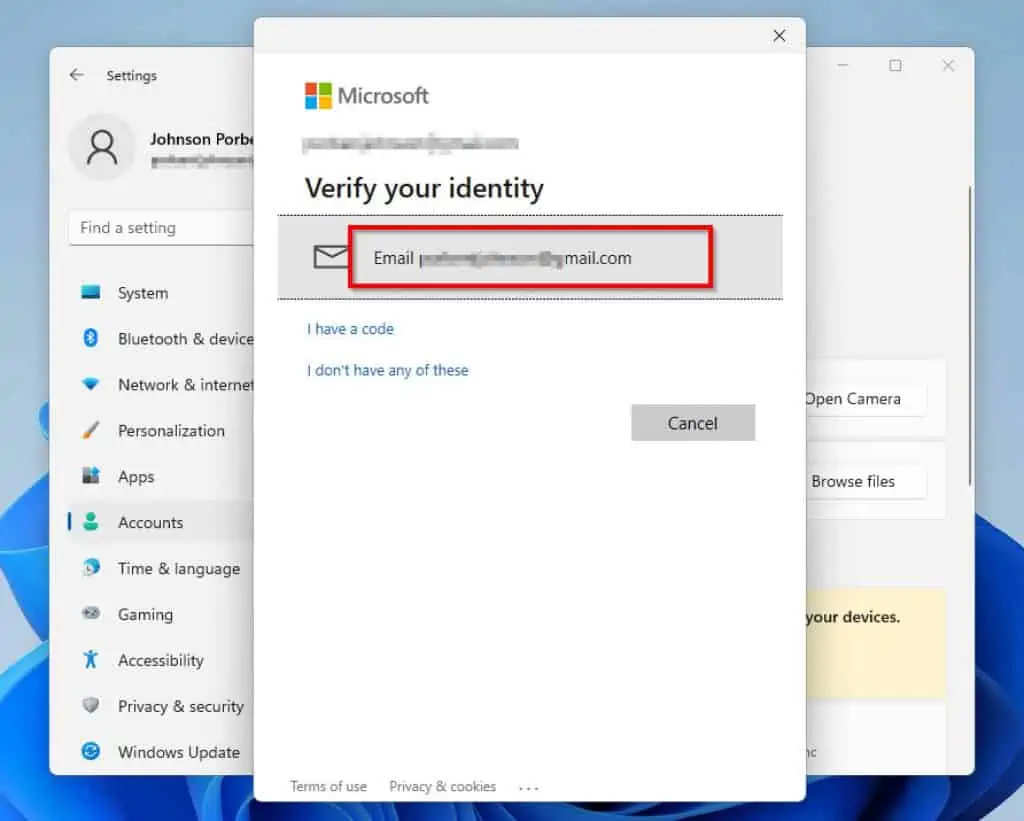
- After clicking on the email address, you will be asked to enter the code sent to your email address. Check your inbox and copy the code in the mail from Microsoft.
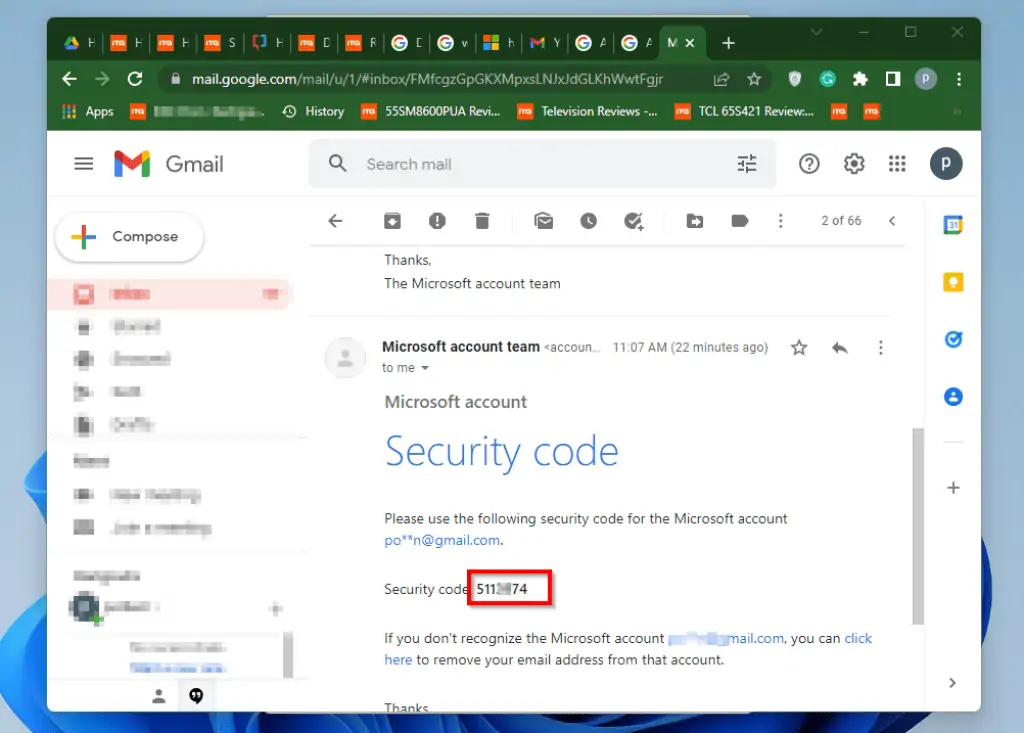
- Finally, paste the code on the Microsoft verification pop-up screen and click Verify to proceed.
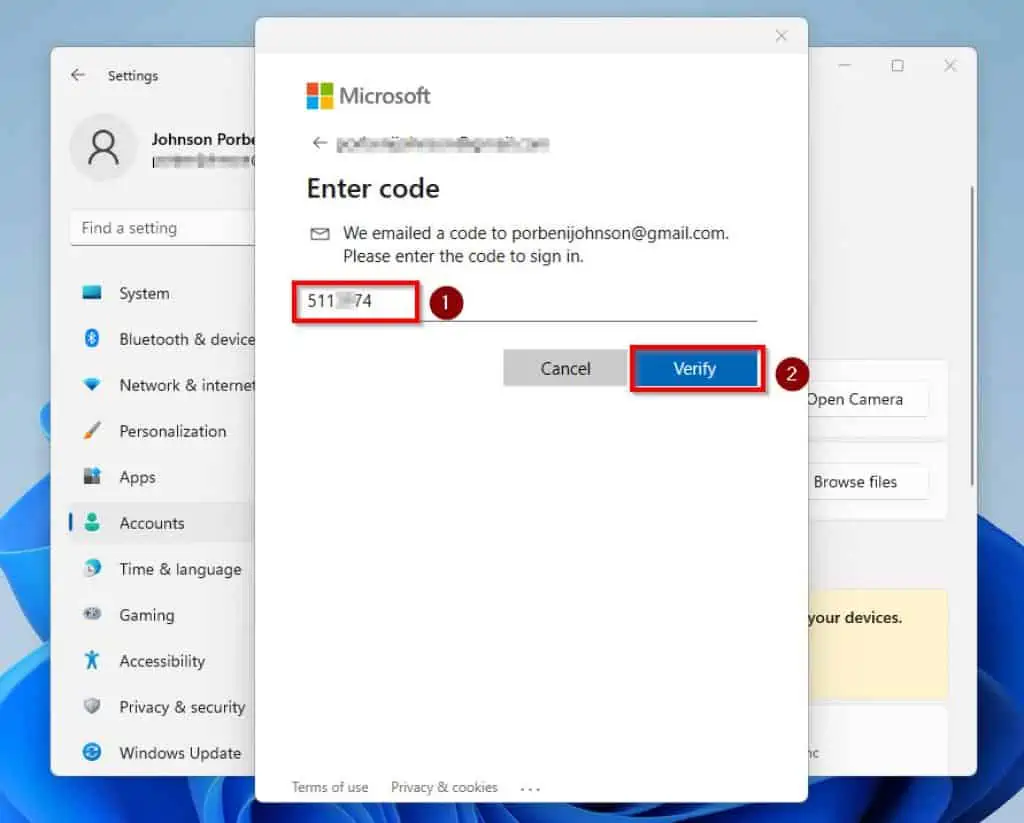
Step 3: Enable “Sync settings”
Once you have verified the identity of your Microsoft account, follow the steps below to sync your settings in Windows 11.
- On the left pane of your Windows 11 settings click Accounts. Then, on the right pane of the Accounts settings screen select Windows backup.
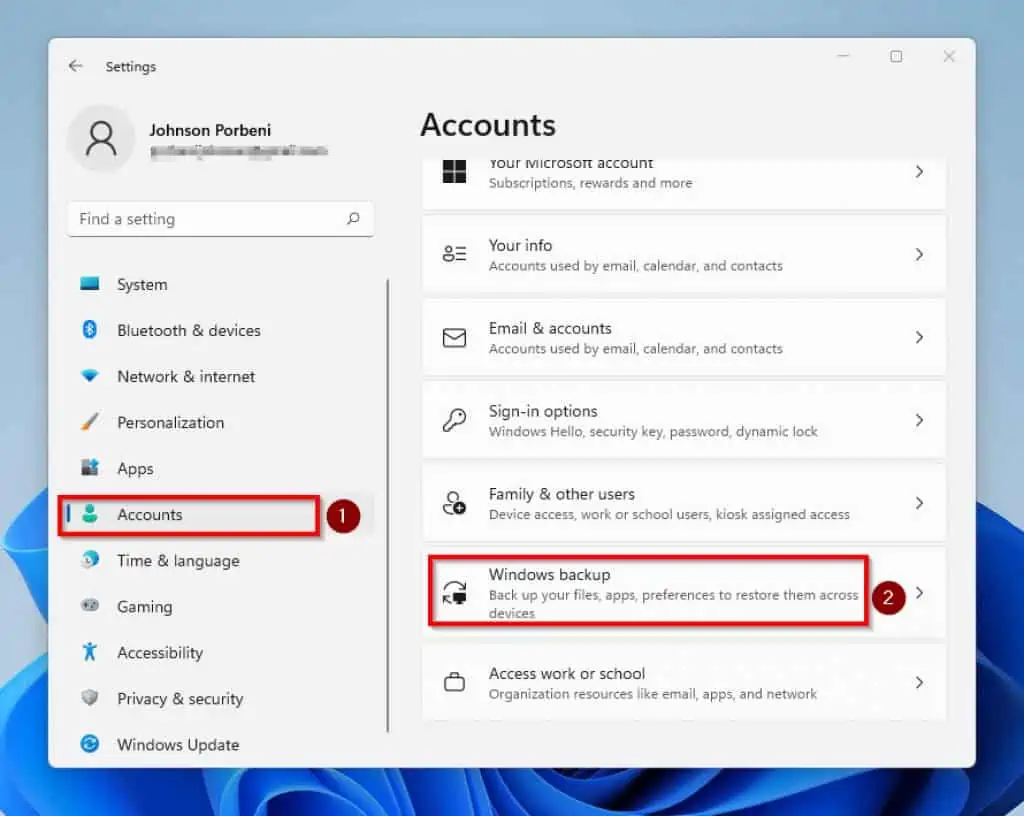
- On the Windows backup screen, confirm that the button beside “Remember my preferences” is On. Setting it to “On” enables sync on all other devices with the same Microsoft account.
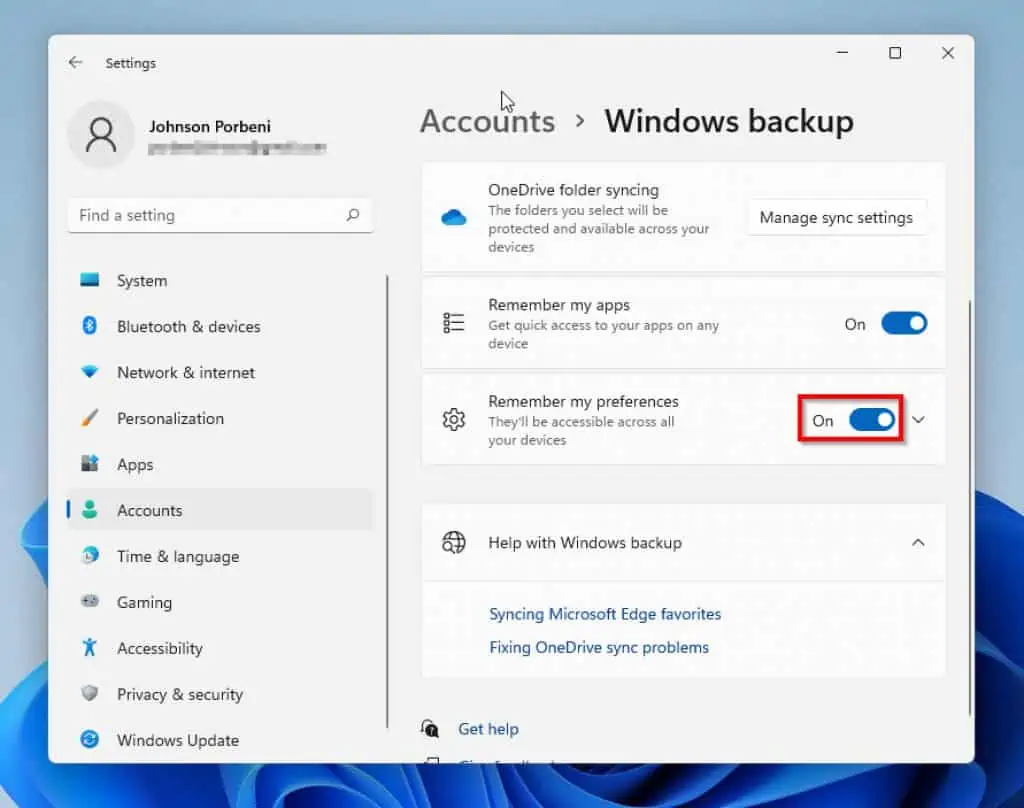
- Then, click Remember my preferences and click on the checkbox for any setting you want to sync. You can choose to sync your Passwords, Language preferences, and/or Other Windows settings.
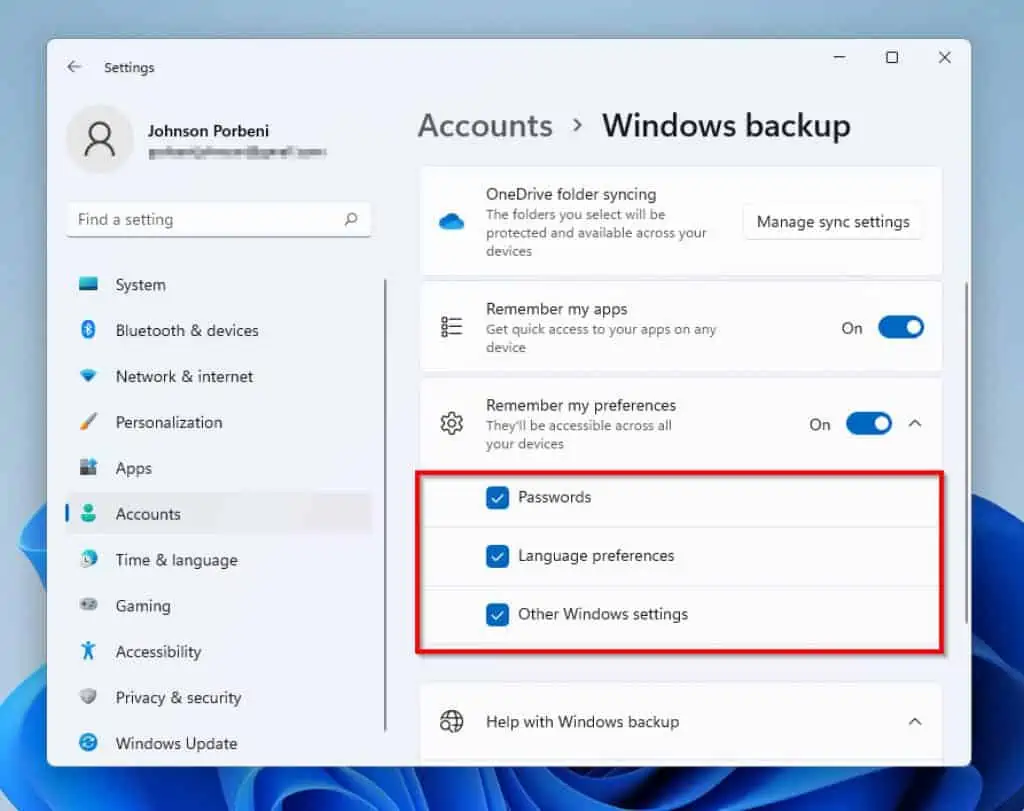
Frequently Asked Questions
Yes, it is. Syncing your Windows 11 computer across all devices with the same Microsoft account helps you work from anywhere without needing to change settings on each device.
Sync in Windows 11 helps you link two or more devices to share files, settings, language preferences, and other settings at the same time. However, you must sign in to all the devices with the same Microsoft account to sync Windows 11 settings across the devices.
Follow these steps to synchronize all the settings on your Windows 11 PC to all other devices:
a) Right-click on the Windows start menu and select Settings.
b) When Settings open, click on Accounts on the left pane of the settings screen.
c) Then, in the Account settings screen click on Windows backup.
d) Furthermore, when the Windows backup screen comes up click on “Remember my preferences“.
e) Click on checkboxes the sync all your Windows 11 settings.
f) Finally, ensure that the button beside “Remember my preference” is set to On. This is because this button turns on synchronization on Windows 11.
Basically, OneDrive backup is used to save or keep copies of files and documents on Microsoft Cloud storage to avoid loss. Sync on the other hand is used to keep your Windows 11 settings the same across all devices you’re logged in to with the same Microsoft account.
The most likely reason sync is not available in your Windows 11 even though you’re signed in with a Microsoft account is that you have not verified your Micorsoft account.
You would not be able to sync your Windows 11 computer to other devices with the same account if the Microsoft account is not verified.
Conclusion
Setting up a new device can be a stressful thing to do. In today’s business world where you need two or more devices to keep up with the demands of your business on the go, you may need to sync settings across your devices.
However, you don’t have to pass through the process of remembering the settings you used for each device. If you are having a similar challenge, this article teaches how to Sync your settings in Windows 11.
Furthermore, this article shows you how to sign in to your Microsoft account, and verify it. Finally, this guide gave you step-by-step directions on how to enable sync on your Windows 11 PC.
I hope you found this guide helpful. If you did, click on “Yes” beside the “Was this page helpful” question below.
You may also express your thoughts and opinions by using the “Leave a Comment” form at the bottom of this page.
Finally, for more guides on Windows 11 visit our Windows 11 How-To guides page.



