Receiving the “Your PC ran into a problem and needs to restart” error on your Windows PC can lead to panic. Here are a few ways I have used to fix this error in the past.
Method 1: Uninstall Recent Update
- Press the power button on your computer to start it. Then wait for Windows 10 boot process to begin.
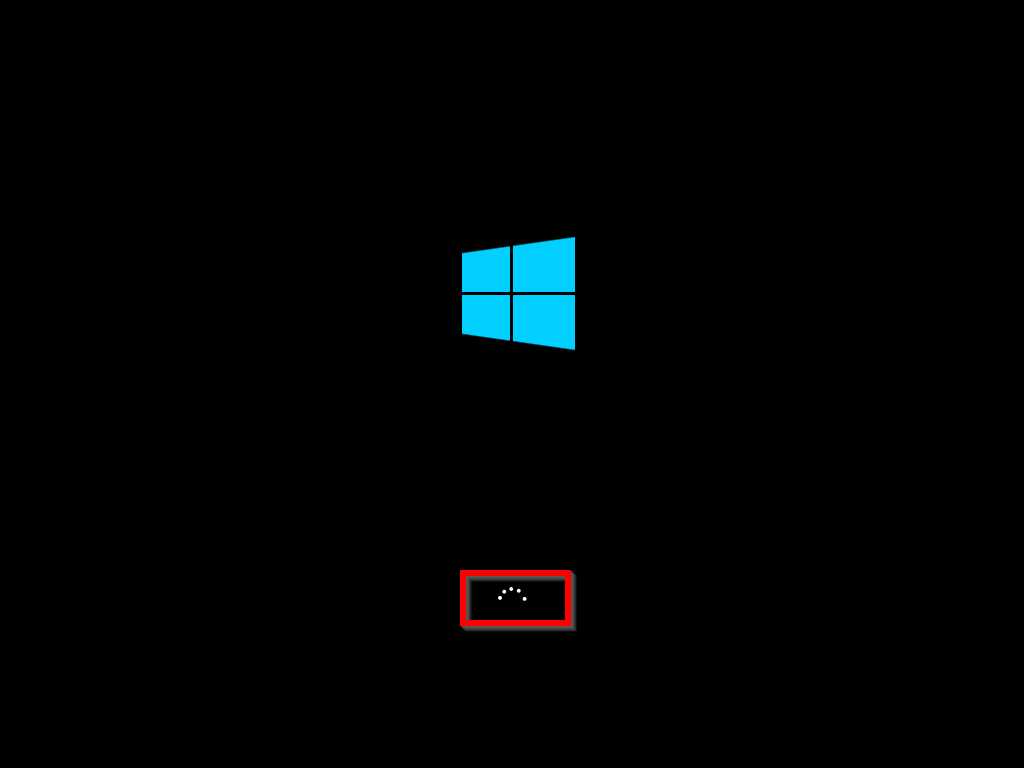
- Press the power button on your computer for the second time. When the Windows 10 boot process begins, press and hold the power button to shut down the computer. This is the second boot interruption.
- Press the power button to boot the computer for the 3rd time. When the computer starts, it will display a screen like the one below – this means that it is booting to recovery mode. Wait until the Automatic Repair screen is displayed.
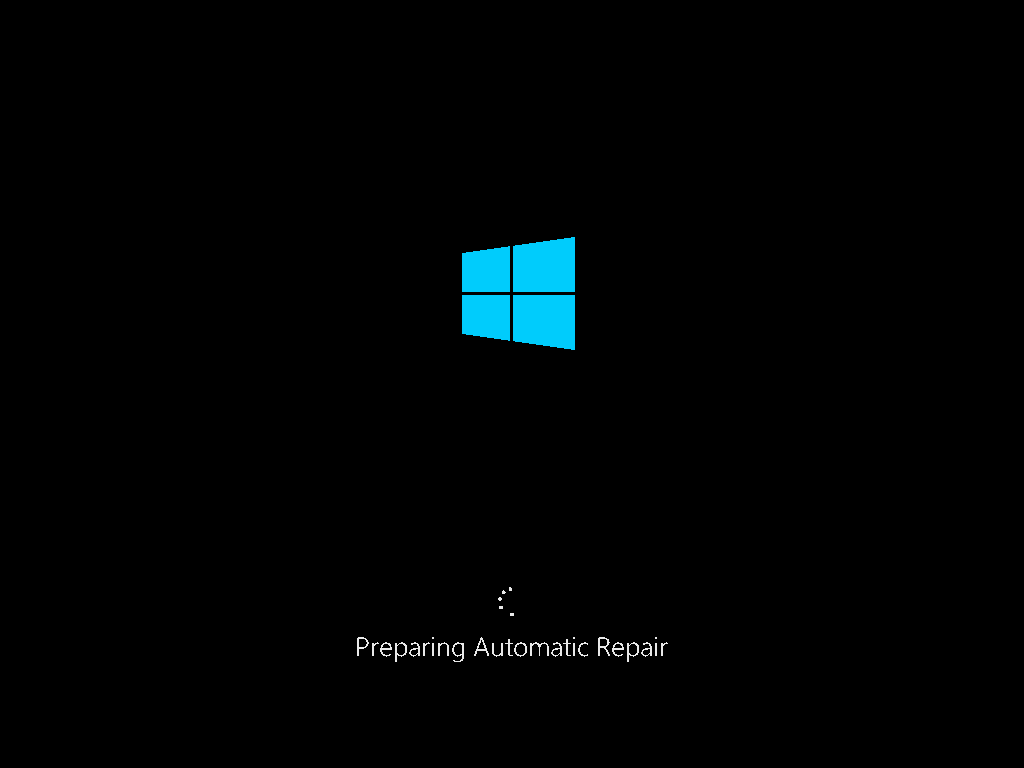
- On Automatic Repair screen, click Advanced options.
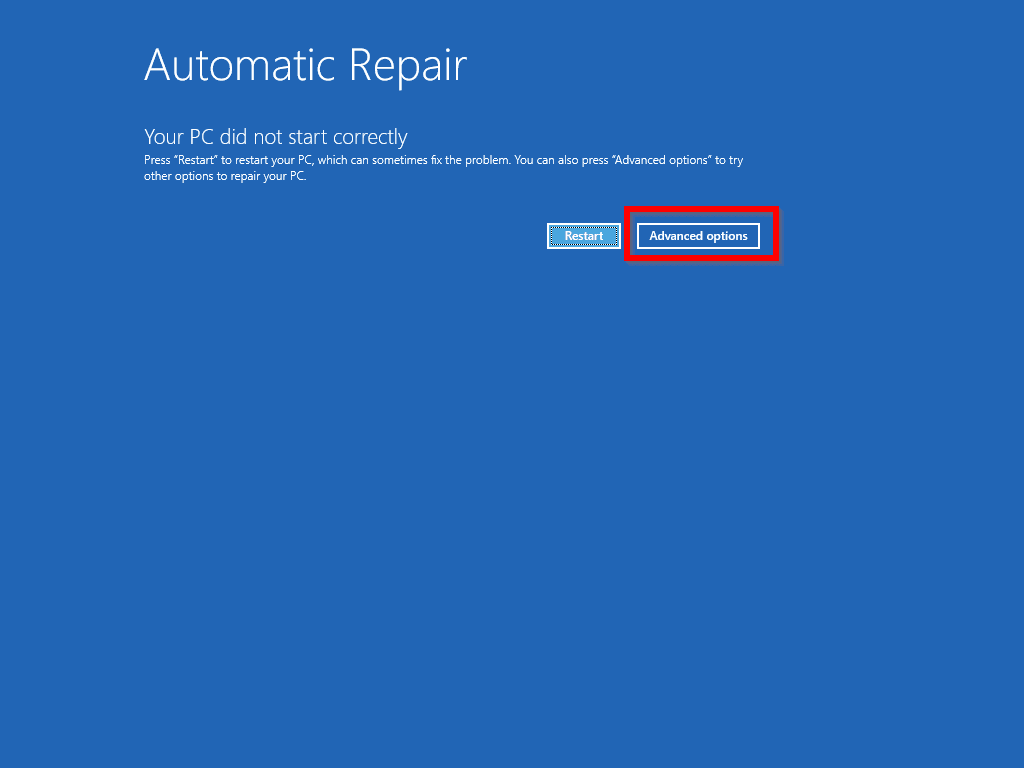
- Then, on the Choose an option screen, select Troubleshoot.
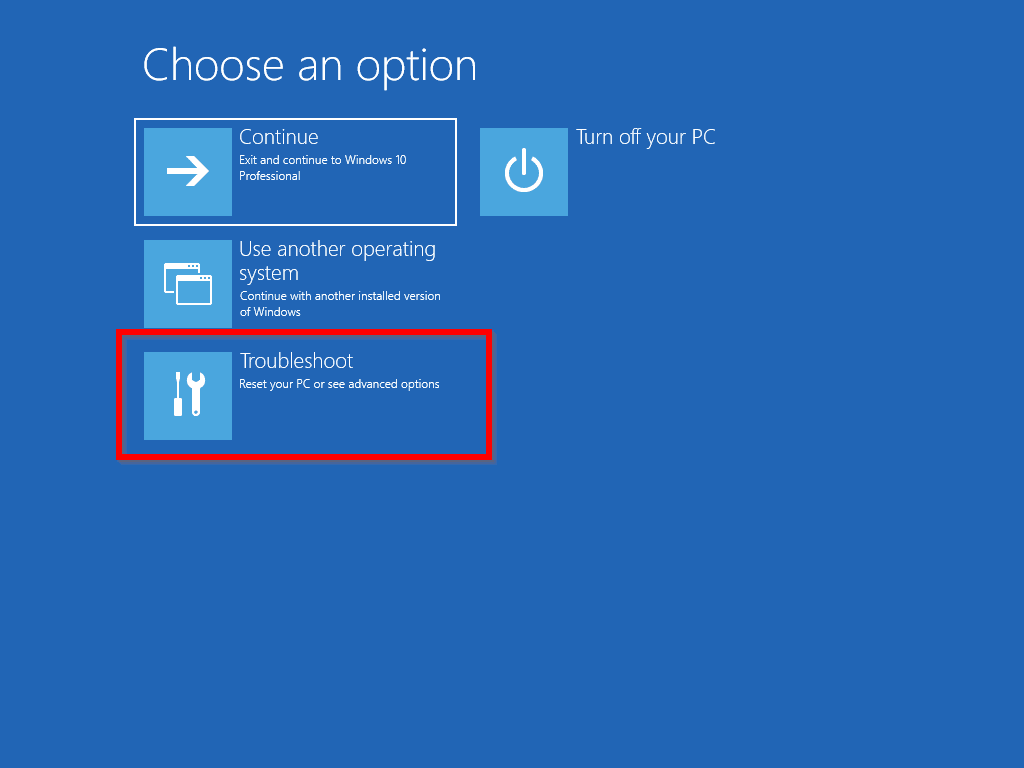
- On the Troubleshoot screen, click Advanced options.
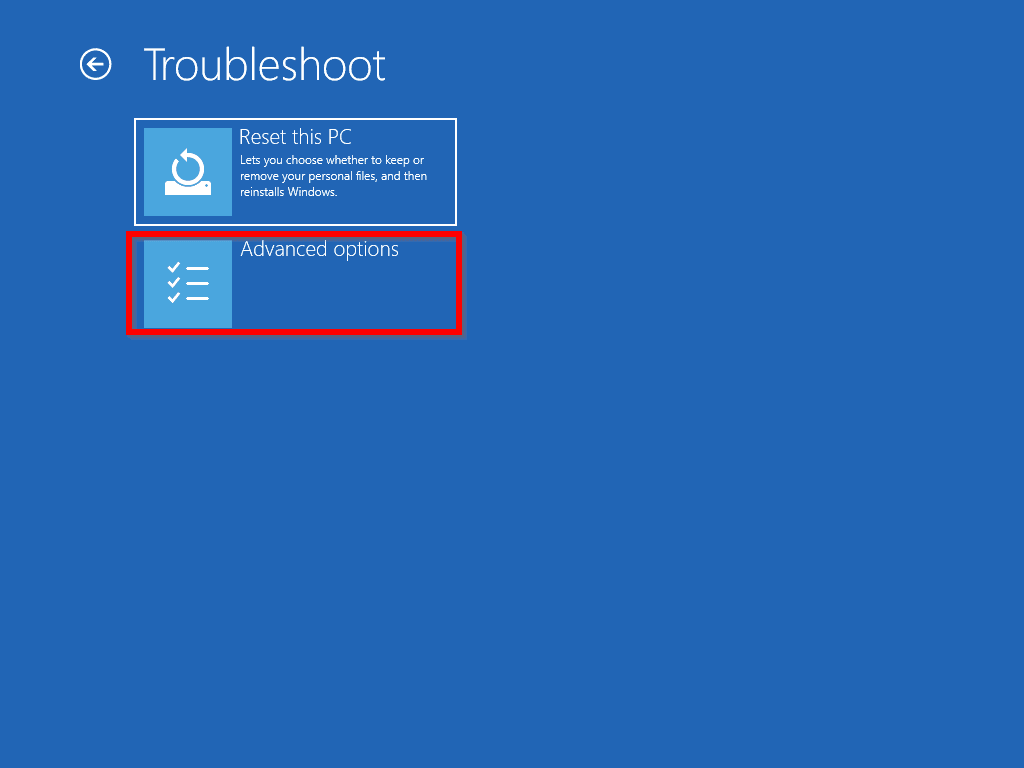
- When the Advanced options screen open, click Uninstall Updates.
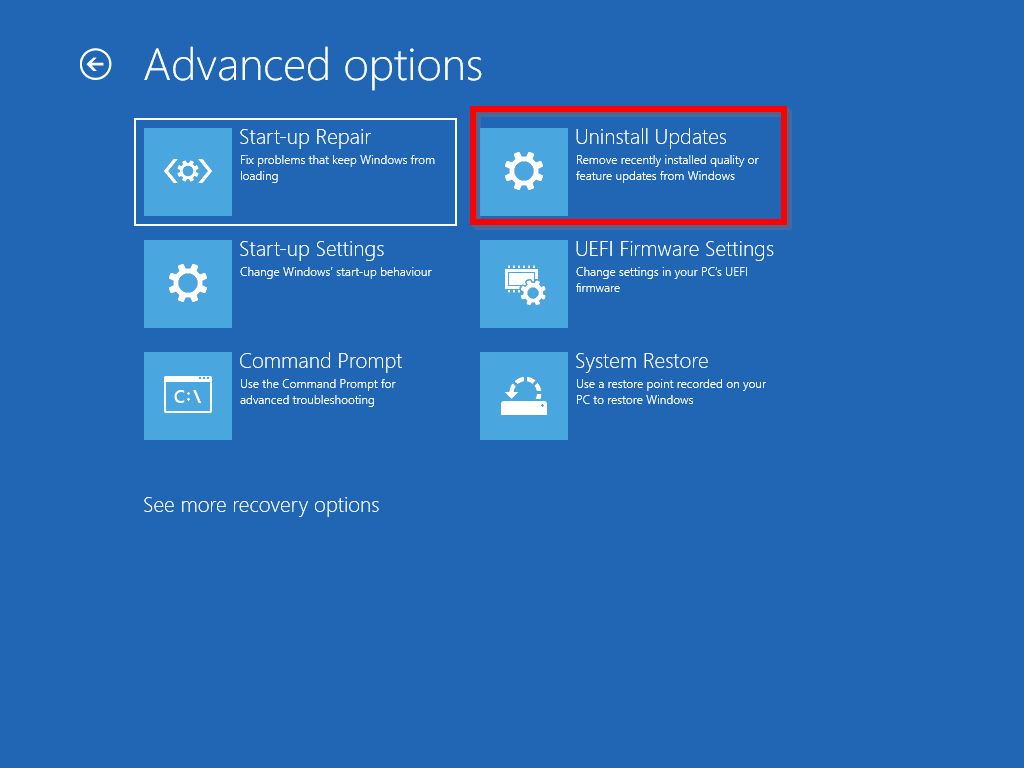
- On the Uninstall Updates screen, click Uninstall the latest quality updates.
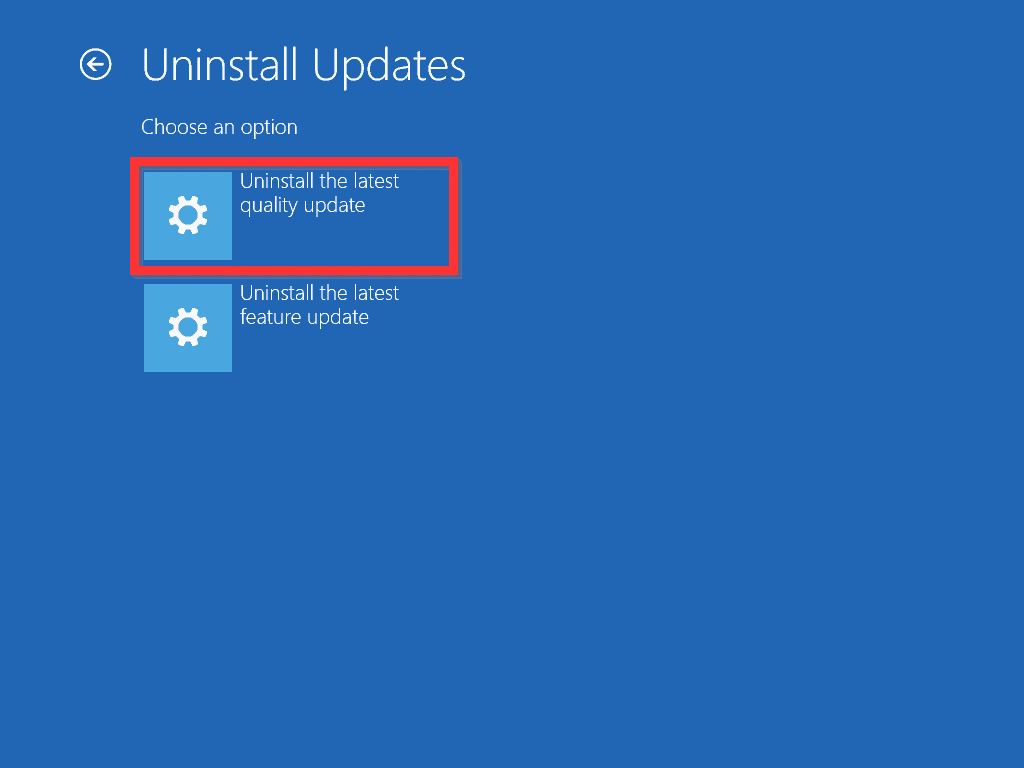
- Finally, to fix “Your PC Ran Into a Problem and Needs to Restart”, on the Uninstall the latest quality update screen, click Uninstall the latest quality updates.
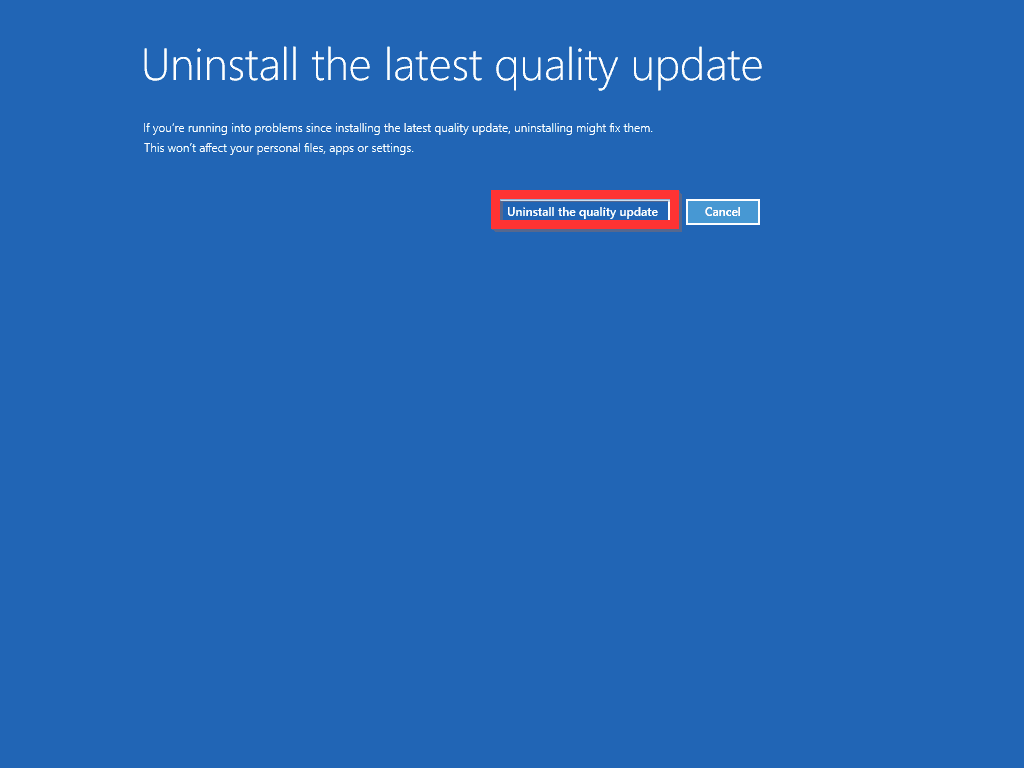
- It will take a while to uninstall the updates. When the updates are fully uninstalled, your PC will restart and should boot normally.
If you still receive “Your PC Ran Into a Problem and Needs to Restart”, try method 2.
Method 2: Run Start-up Repair
- Press the power button on your computer to start it. Then wait for Windows 10 boot process to begin.
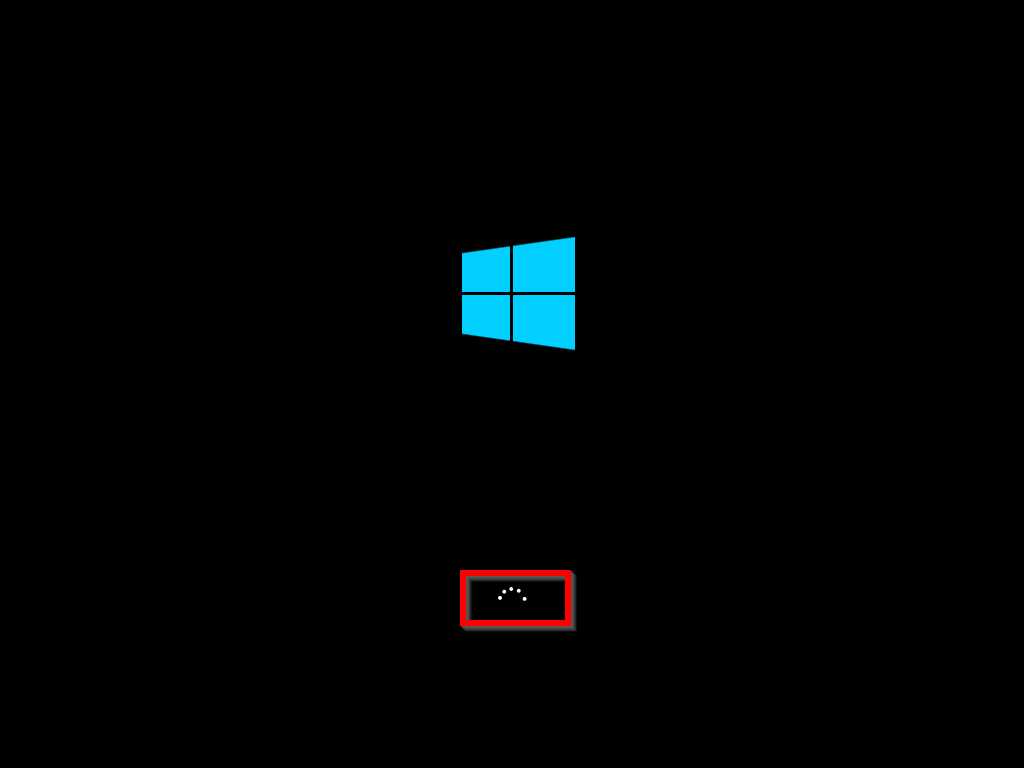
- Press the power button on your computer for the second time. When the Windows 10 boot process begins, press and hold the power button to shut down the computer. This is the second boot interruption.
- Press the power button to boot the computer for the 3rd time. When the computer starts, it will display a screen like the one below – this means that it is booting to recovery mode. Wait until the Automatic Repair screen is displayed.
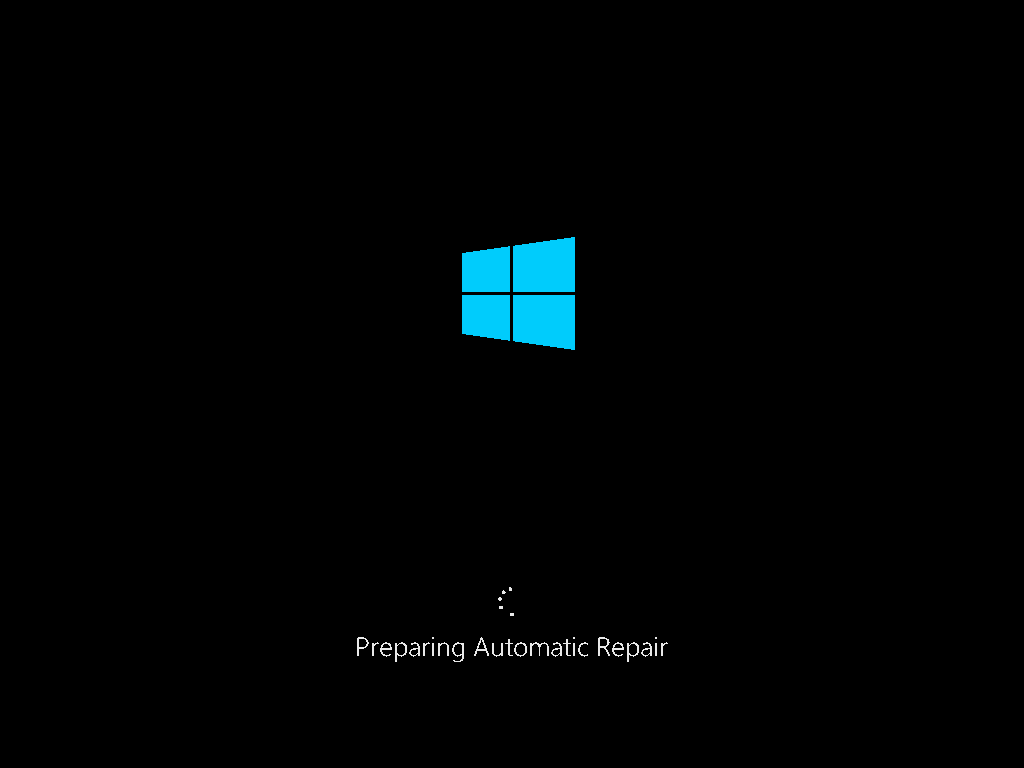
On Automatic Repair screen, click Advanced options.
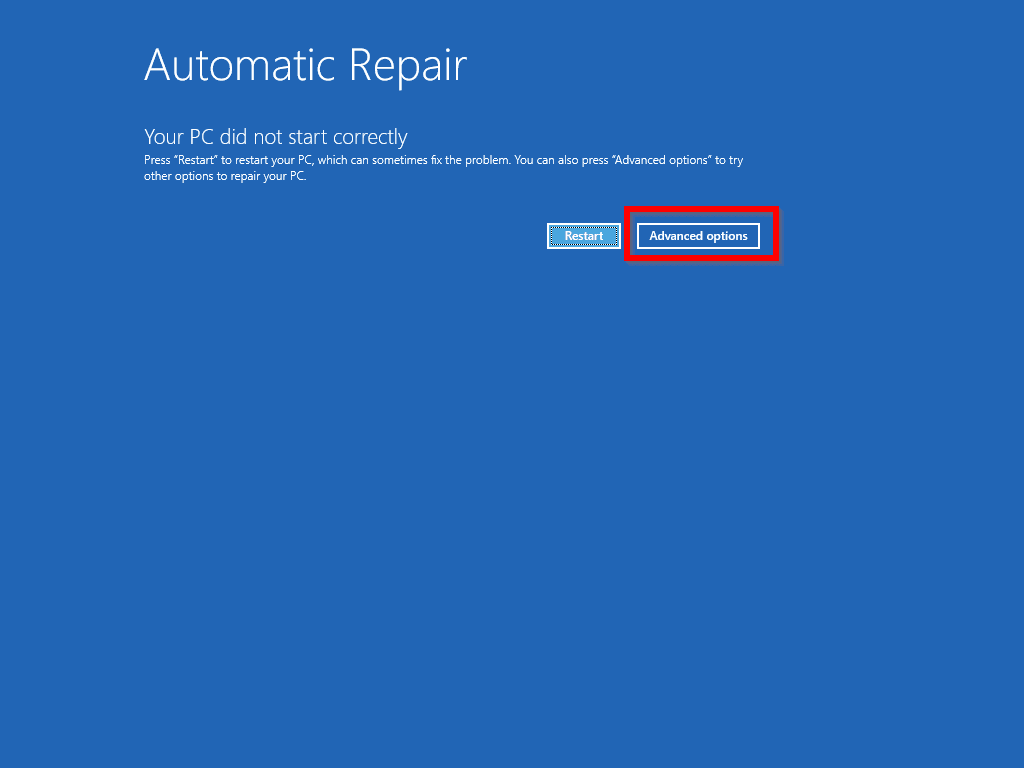
- Then, on the Choose an option screen, select Troubleshoot.
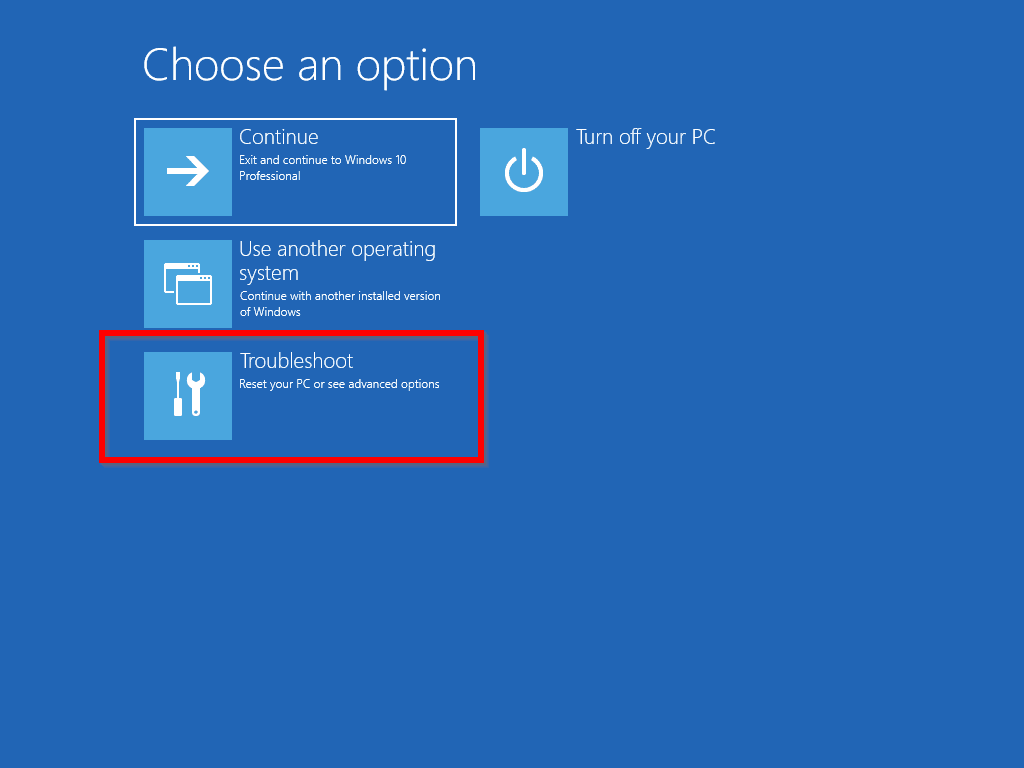
- When the Troubleshoot screen opens, click Advanced options.
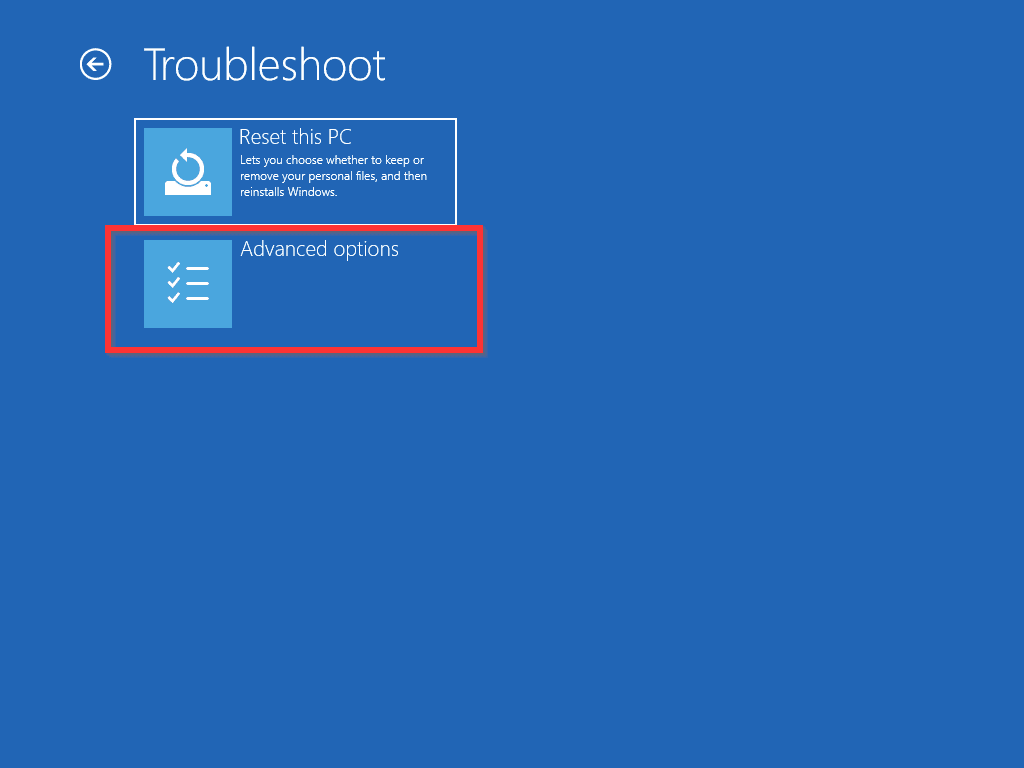
- On the Advanced options screen, select Start-up Repair.
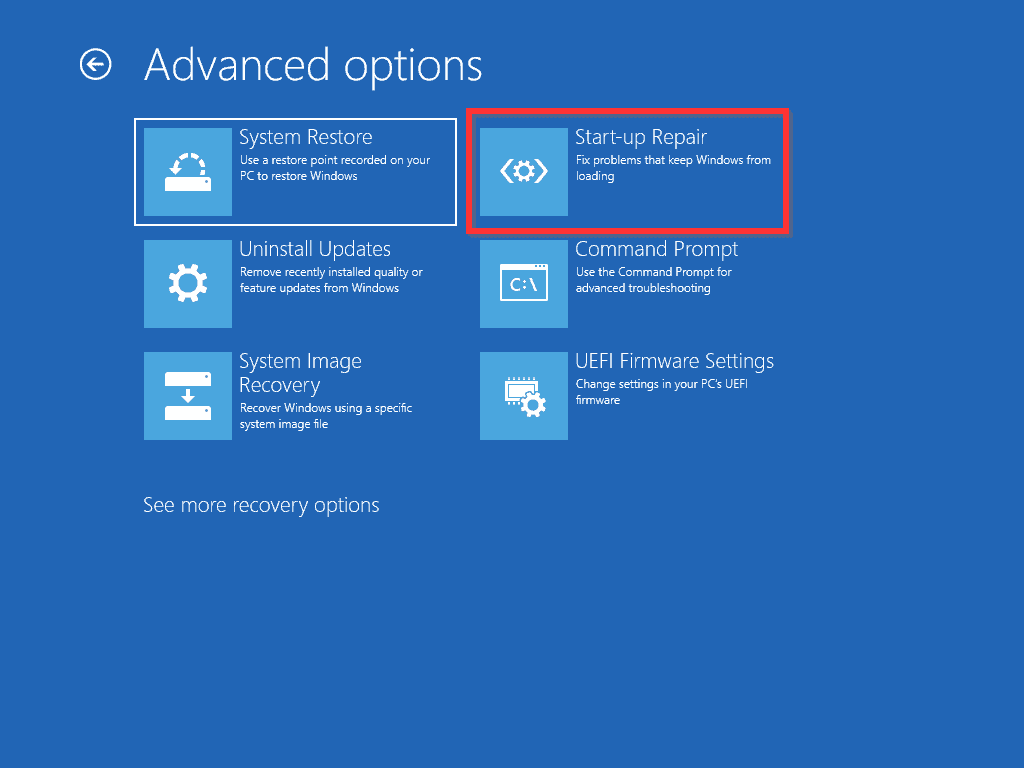
- When you click Start-up Repair, Windows will attempt to fix the problem causing “Your PC ran into a problem and needs to restart”. If the problem is fixed, windows 10 restart loop problem should stop.
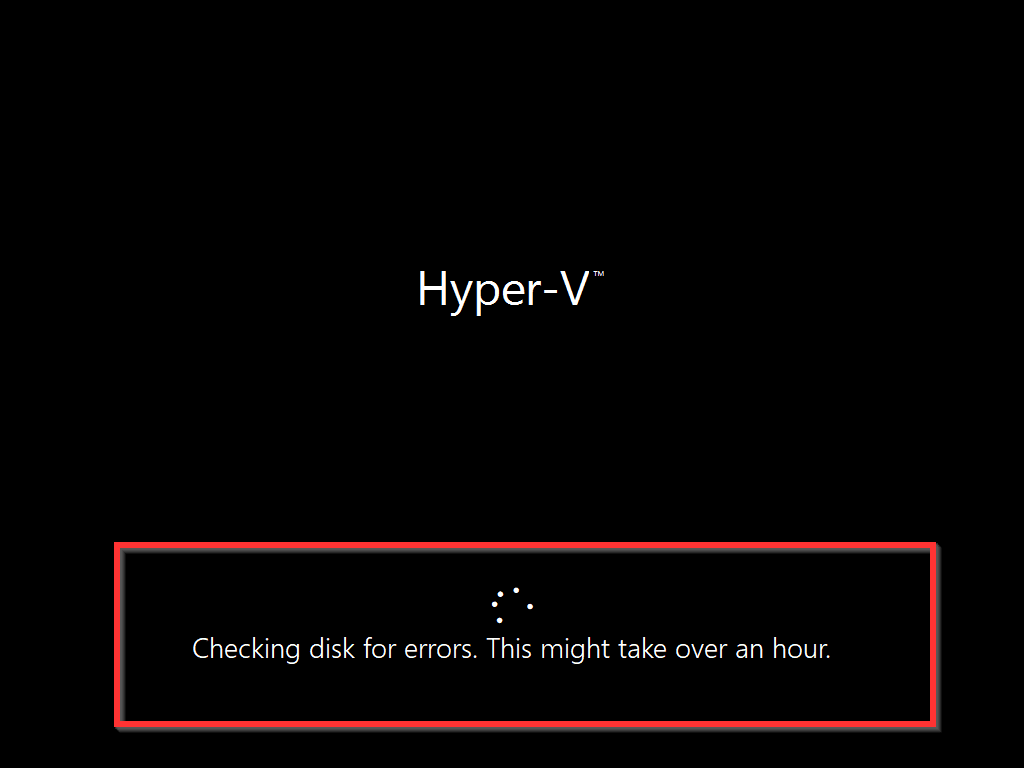
As you can see from the last image, the repair operation may take up to an hour. When it completes, it will report back. If you see the message that Start-up Repair couldn’t repair your PC. Restart your computer and proceed with Method 4.
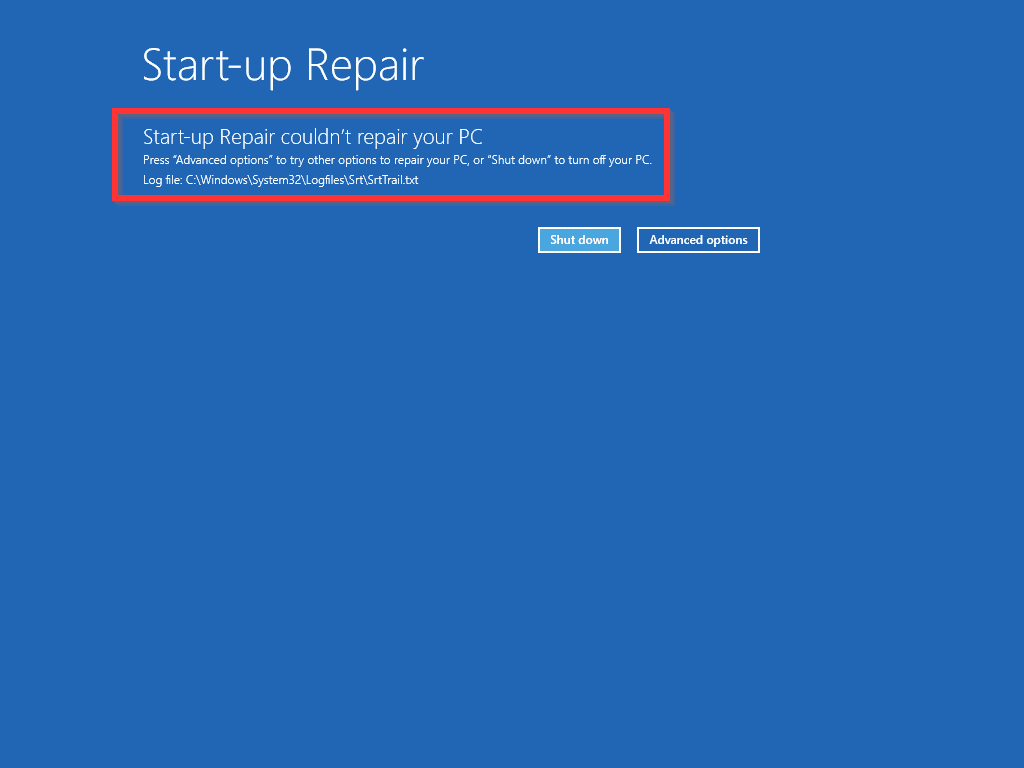
If your PC is still restarting in the loop with the same error message, reset the PC with method 3 below.
Method 3: Reset Your PC (Reinstall the OS)
Follow the steps described here carefully as any mistake could lead to loosing your personal files. Method 4 involves reinstalling Windows without deleting your or data. Your Apps will be removed. So you will need to reinstall them.
- Press the power button on your computer to start it. Then wait for Windows 10 boot process to begin.
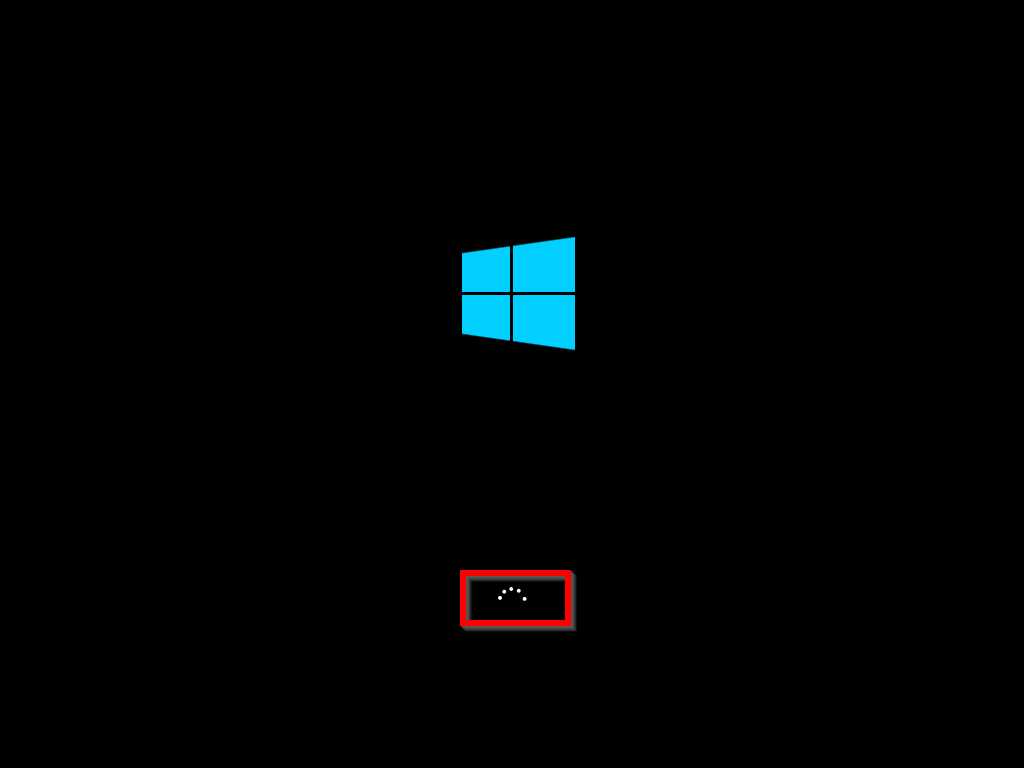
- Press the power button on your computer for the second time. When the Windows 10 boot process begins, press and hold the power button to shut down the computer. This is the second boot interruption.
- Press the power button to boot the computer for the 3rd time. When the computer starts, it will display a screen like the one below – this means that it is booting to recovery mode. Wait until the Automatic Repair screen is displayed.
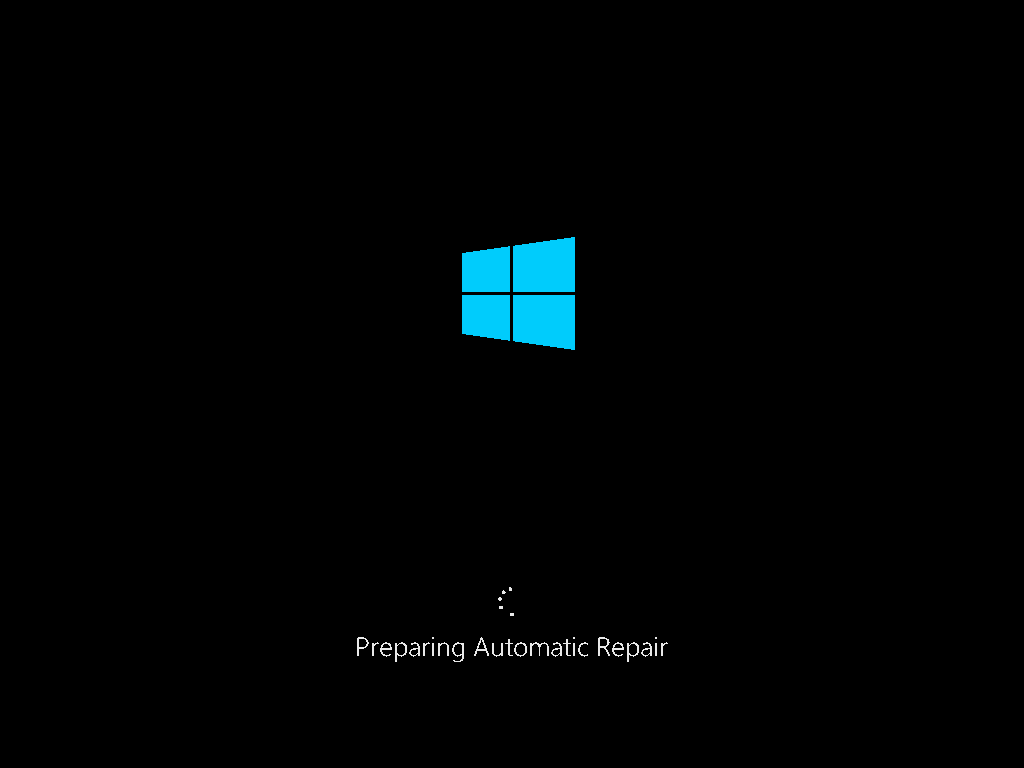
On Automatic Repair screen, click Advanced options.
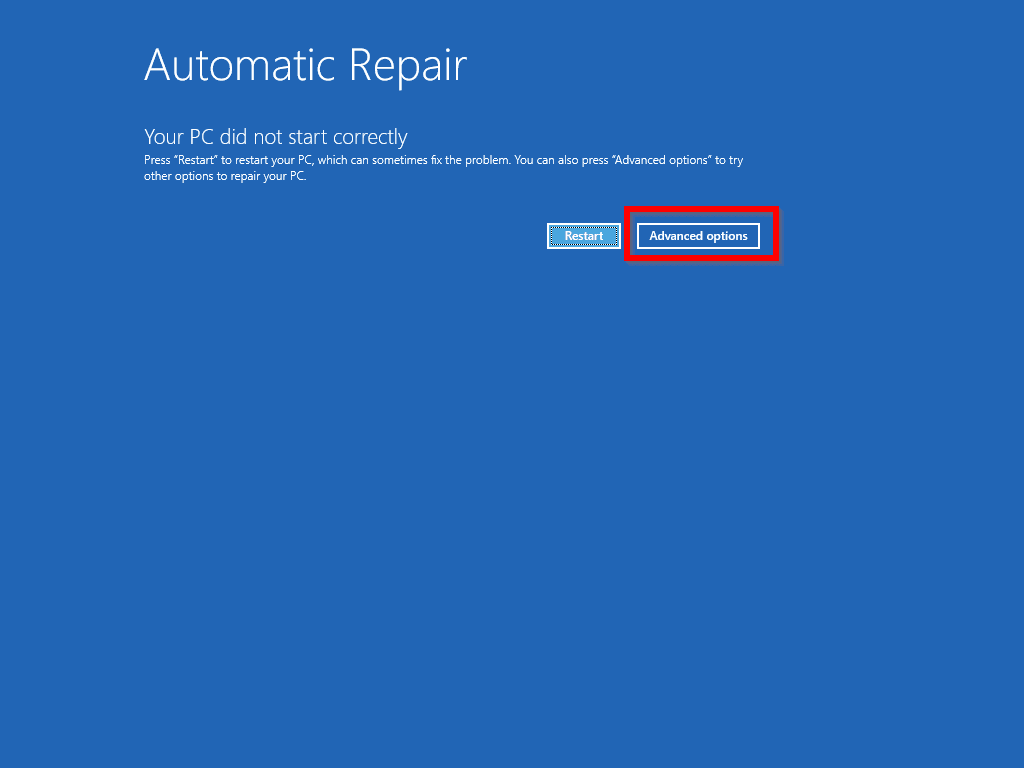
- Then, on the Choose an option screen, click Troubleshoot.
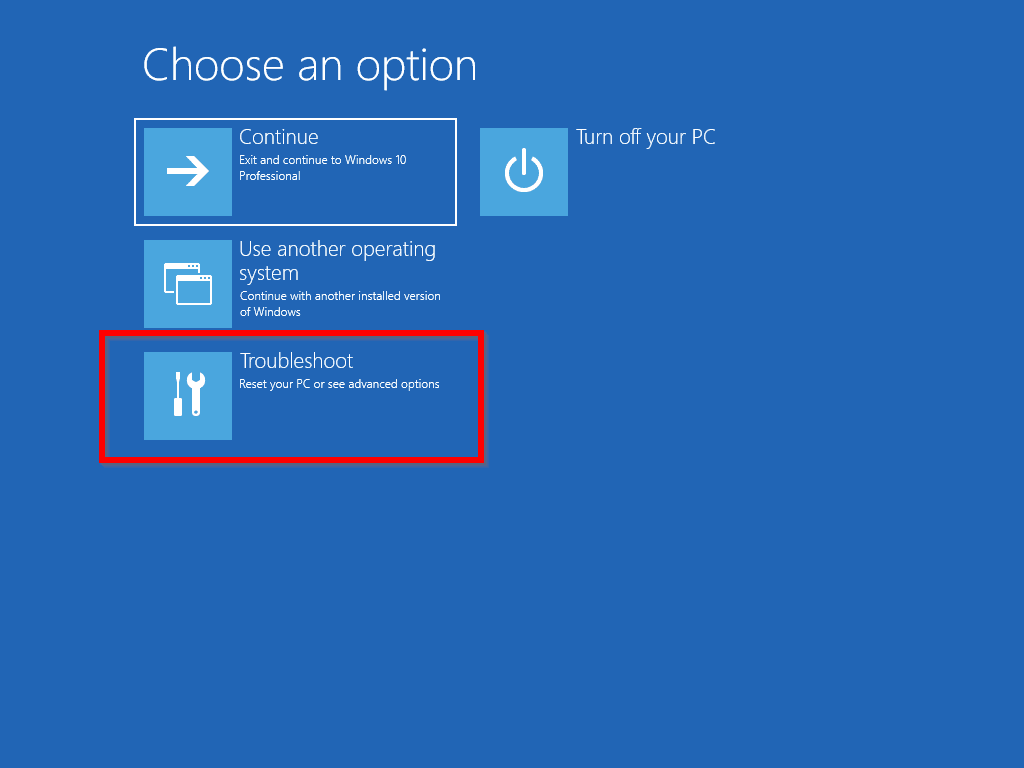
- On the Troubleshoot options page, select Reset this PC.
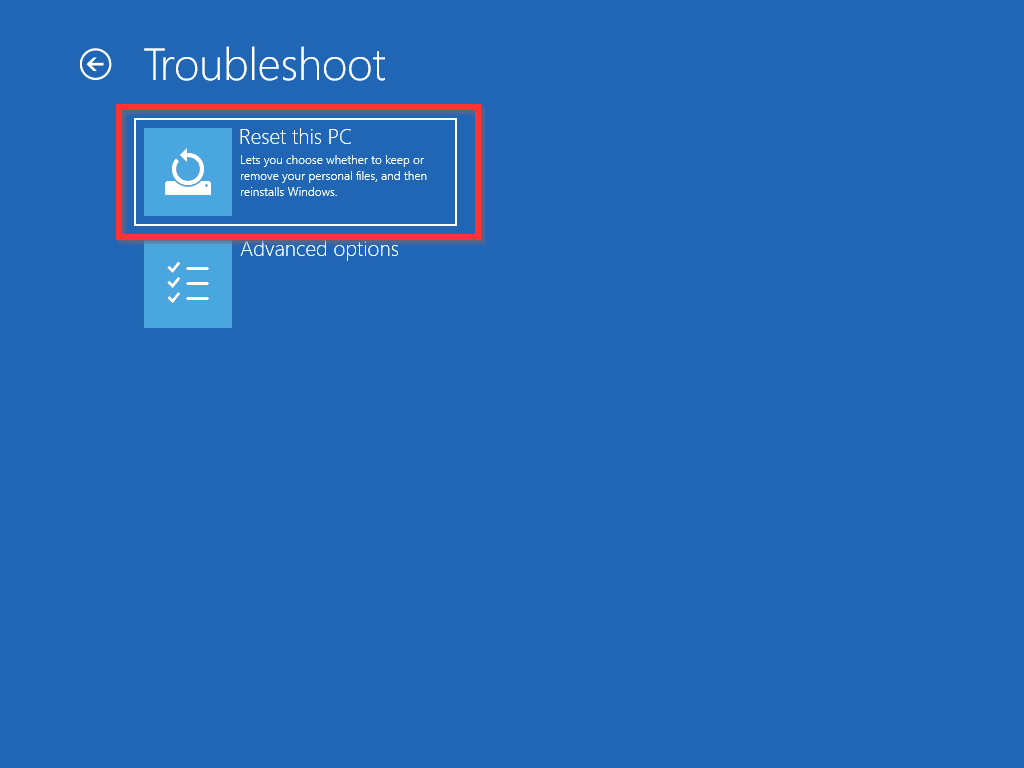
The option you select next will determine whether you keep or lose your files. Ensure that you select the right option. Read the option texts carefully.
- On the Reset this PC – Chose an option page, select Keep my files.
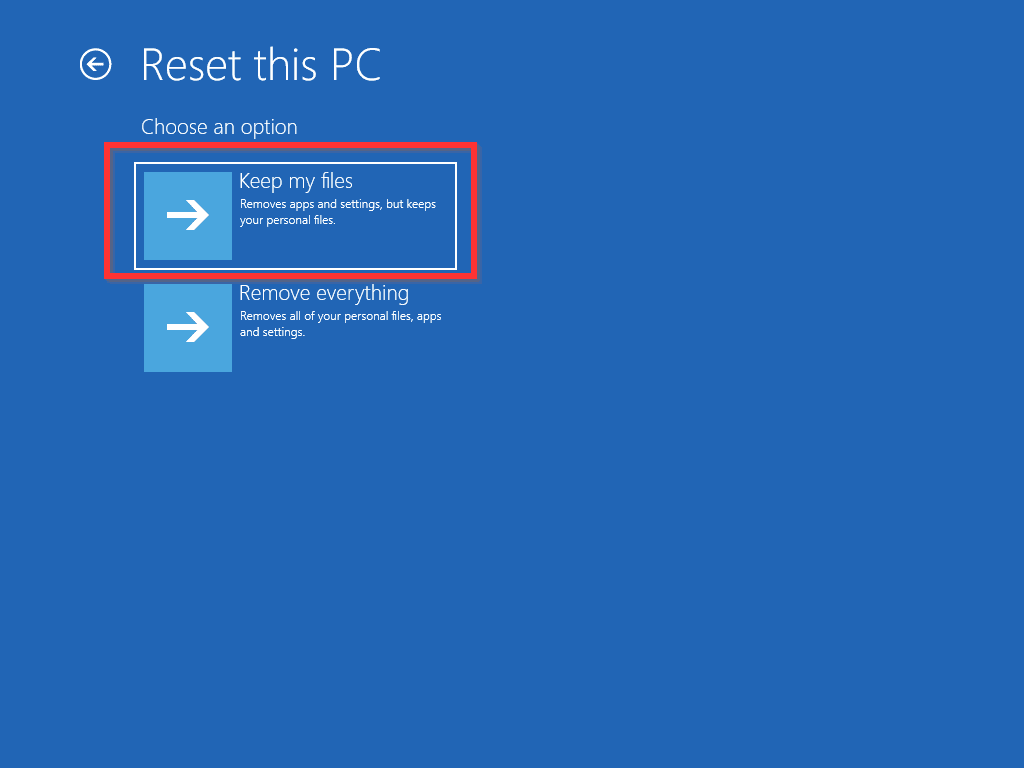
- Finally, on the Reset this PC confirmation page, read the details and confirm you made the right choices. Then click Reset and wait for PC reset to complete (see the second image below).
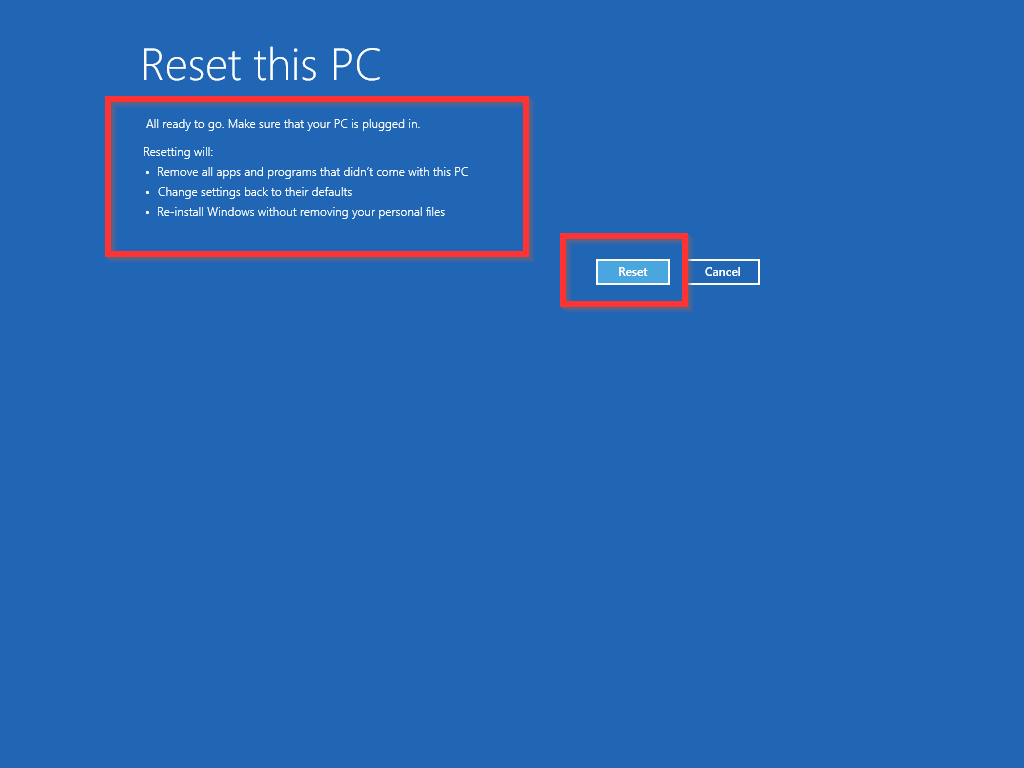
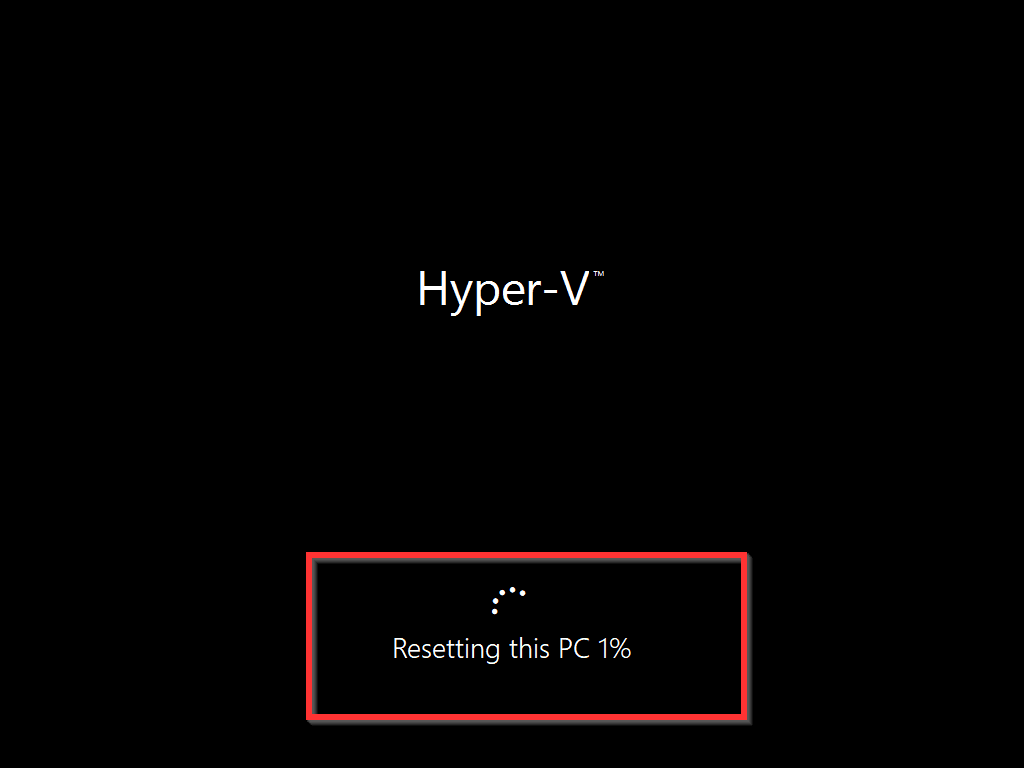
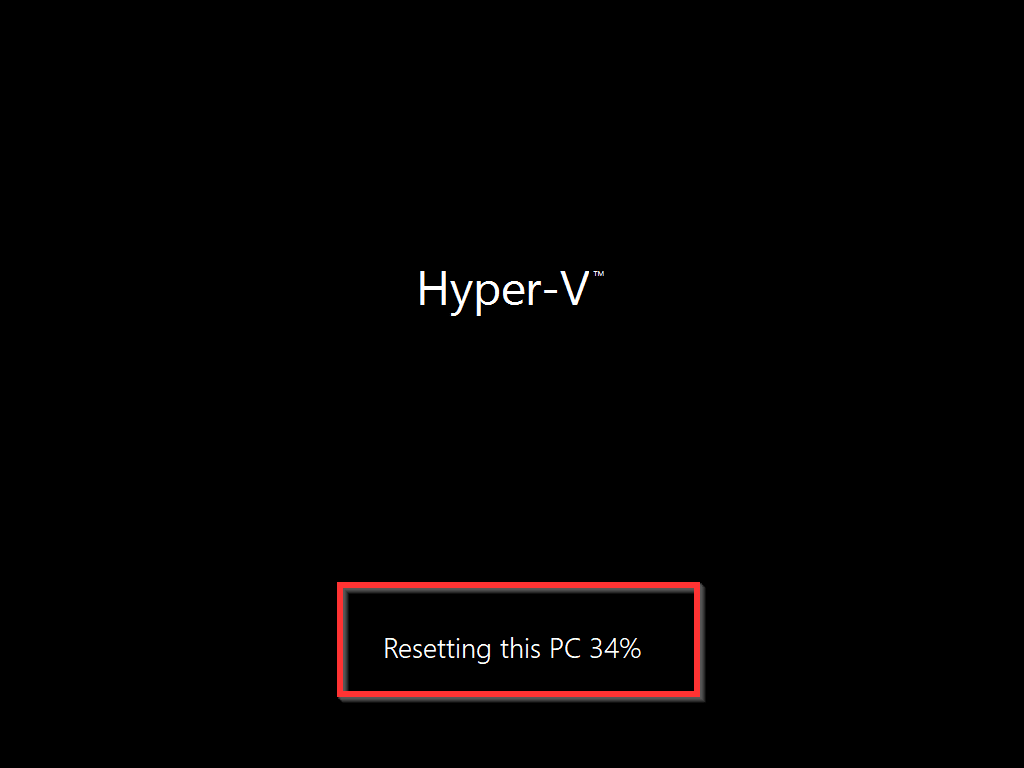
- When the previous black screen reaches 100%, it will progress to the screen below.
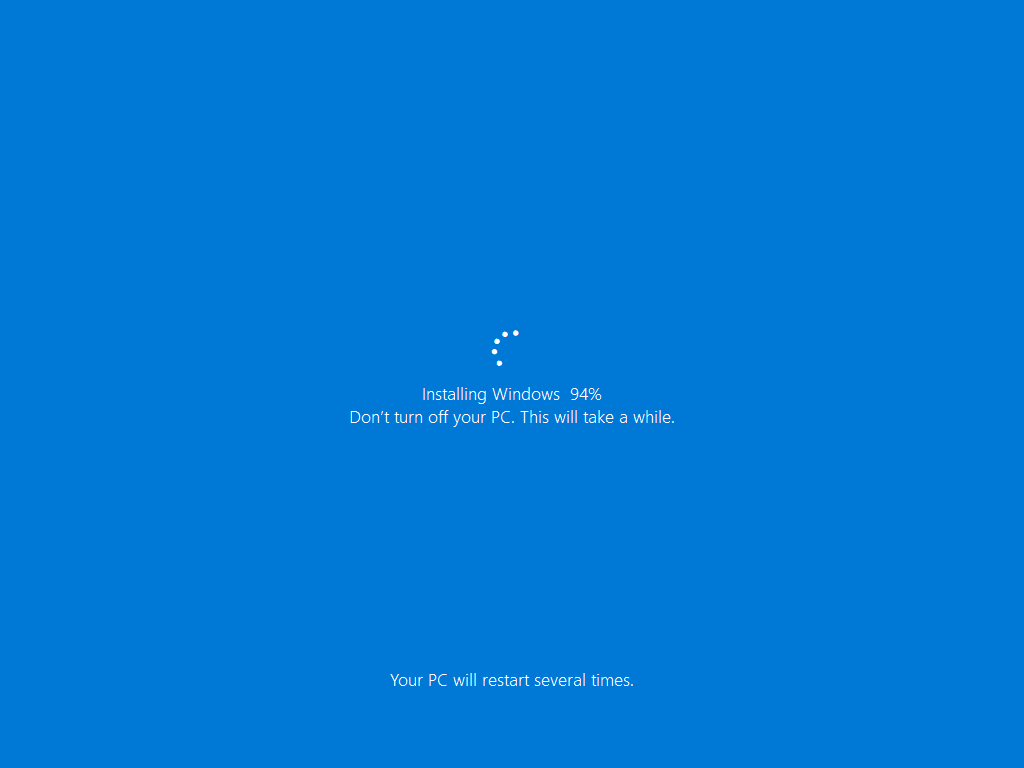
The reset process will take some time as Windows is effectively reinstalling. Give it time to complete. Then reinstall all your Apps.
- When your computer finishes reinstalling, there will be a file on your desktop called “Removed Apps”. Open this file for a list of all the Apps removed from your computer. You can then reinstall the Apps.
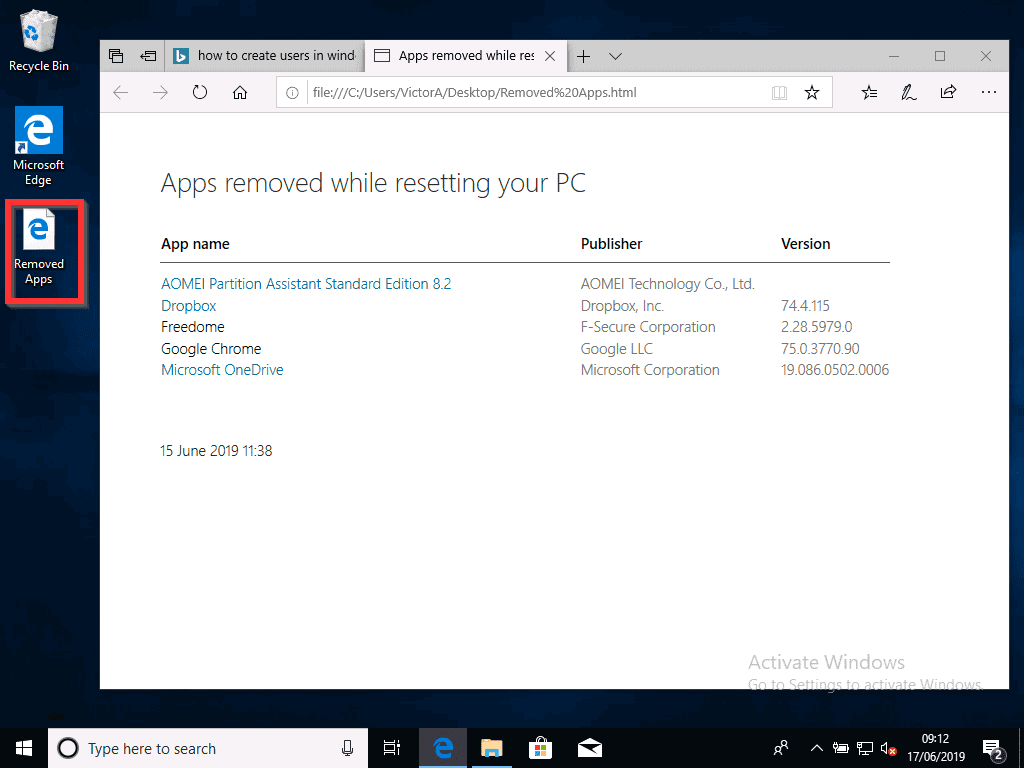
Conclusion
As you can see, it is very easy to fix scary Windows error.
I hope you found this guide helpful. If you did, kindly spare 2 minutes to share the solution you used with our community using the “Leave a Reply” form at the bottom of this page.
Alternatively, you can respond to the “Was this page helpful?” question below.
Finally, for more Windows 10 fixes, visit our Windows Fix It page.




my pc works fine but when i switch it on it keeps working for 5 to 10 mins after that it shows your pc ran into a problem and when i turn it off and restrt it , it just goes in power saver mode and then nothing happens
Saludos, tanto en el inicio normal de Windows 10 y en la página de recuperación recibo el mismo mensaje de error, no me deja hacer nada, ¿cuál puede ser la posible solución? ¿Se instalará de nuevo con las ventanas 10 cd?
Thank you for your guide. My Toshiba suddenly crashed with ” PC ran into a problem, it needs to restart…….
I followed all the steps to get windows start into safe mode to no avail. I tried your method several times. The circling dots appeared as you recommended and then blue screen keeps coming up again and again. I am stuck. Is there any other trick to get it done? Your help is appreciated.
I just completely re-wrote this Itechguide to include only methods that specifically fixes “Your PC Ran Into a Problem and Needs to Restart”.
Try Method 2. If method 2 does not fix the problem, try Method 3. One of the 2 methods should fix the problem.
Even in safe mode with networking I can’t able to update windows cause my laptop not responding to WiFi or Ethernet??
Kindly provide some more information about the problem you are having with your laptop and the type of “update” you are trying to perform
– Victor (iTechGuides.com)